Сегодня мы будем создавать простой, но мощный сайт электронной коммерции, используя один из самых популярных плагинов WordPress, который называется WP e-Commerce . Используя этот плагин, мы будем создавать сайт, который продает праздничные подарки!
Зная WP плагин электронной коммерции
WP e-Commerce — это мощный плагин для корзины покупок для WordPress, разработанный GetShopped.org . Использование этого плагина в WordPress позволяет пользователям покупать ваши продукты и услуги онлайн. Ниже приведены некоторые особенности этого удивительного плагина.
- Прост в установке.
- Работает с любой темой WordPress.
- Поддерживает все виды виджетов WordPress.
- Модификация шаблона очень проста.
- Мгновенная поддержка сообщества.
- Поддерживаются все популярные платежные шлюзы.
- 100% дружественная поисковая система.
- Может использоваться для продвижения товаров в социальных сетях.
- Поддерживает несколько языков.
- Может быть интегрирован с Google.
- Поддерживает несколько валют.
- Много вариантов доставки.
- Интеграция безопасности SSL и многое другое.
Вы можете начать продавать свои продукты, загрузки и услуги прямо сейчас.
Есть также дополнительные функции для премиум-клиентов. Вы можете пройти через все эти функции, нажав здесь.
Предварительные условия установки WP e-Commerce
Перед установкой и активацией плагина давайте обсудим некоторые основные предварительные требования.
1. Среда разработки WordPress должна быть готова в вашей системе. Вы можете разместить свой сайт локально или воспользоваться услугой веб-хостинга. Вы также можете использовать BitNami для WordPress, который является отличным комбинированным инструментом для разработки и тестирования WordPress.
2. Пожалуйста, войдите в свой администратор WordPress и перейдите в Post -> All Posts и удалите (мусор) сообщение по умолчанию из списка.
3. Пожалуйста, перейдите в Сообщения -> Категории и создайте категории, соответствующие вашим продуктам. Здесь мы создадим хлебобулочные изделия, кондитерские изделия и цветы . При создании категорий вам просто нужно указать имя и краткое описание. Мы изменили категорию Без категории на Хлебобулочные изделия .
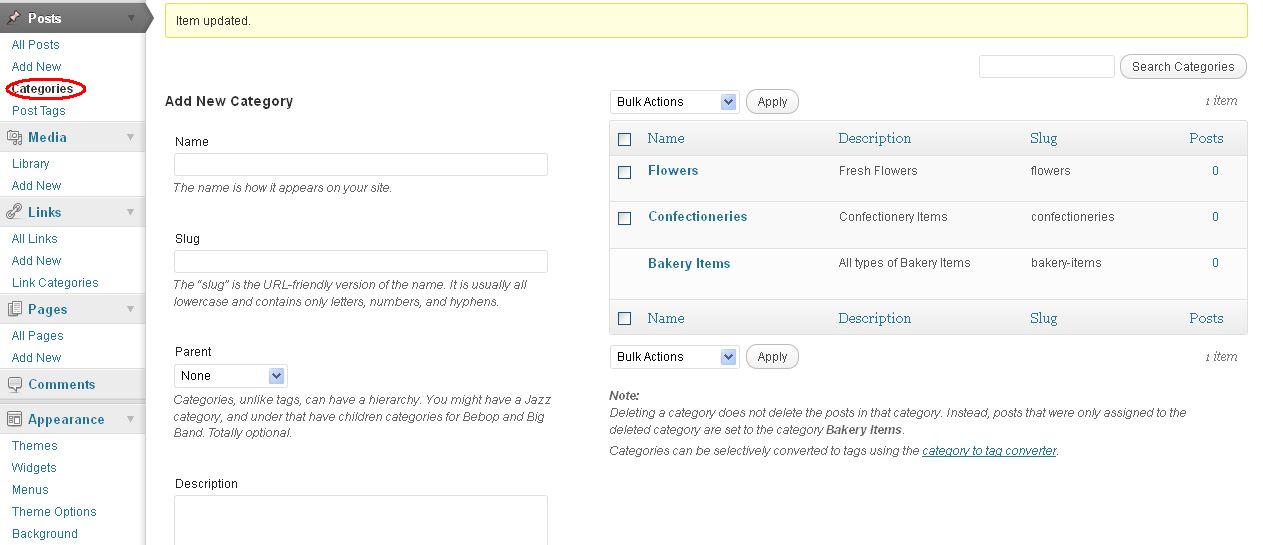
4. Перейдите на Страницы -> Все страницы и удалите (корзину) страницу по умолчанию оттуда.
5. Вы можете настроить и сохранить текущую тему или перейти в Внешний вид -> Темы, чтобы установить новую, подходящую для вашего сайта электронной коммерции. Вы также можете использовать сторонние темы для вашего сайта электронной коммерции.
6. В меню « Внешний вид» нажмите « Заголовок» и загрузите изображение заголовка вашего сайта. Возможно, вам придется обрезать изображение при загрузке.
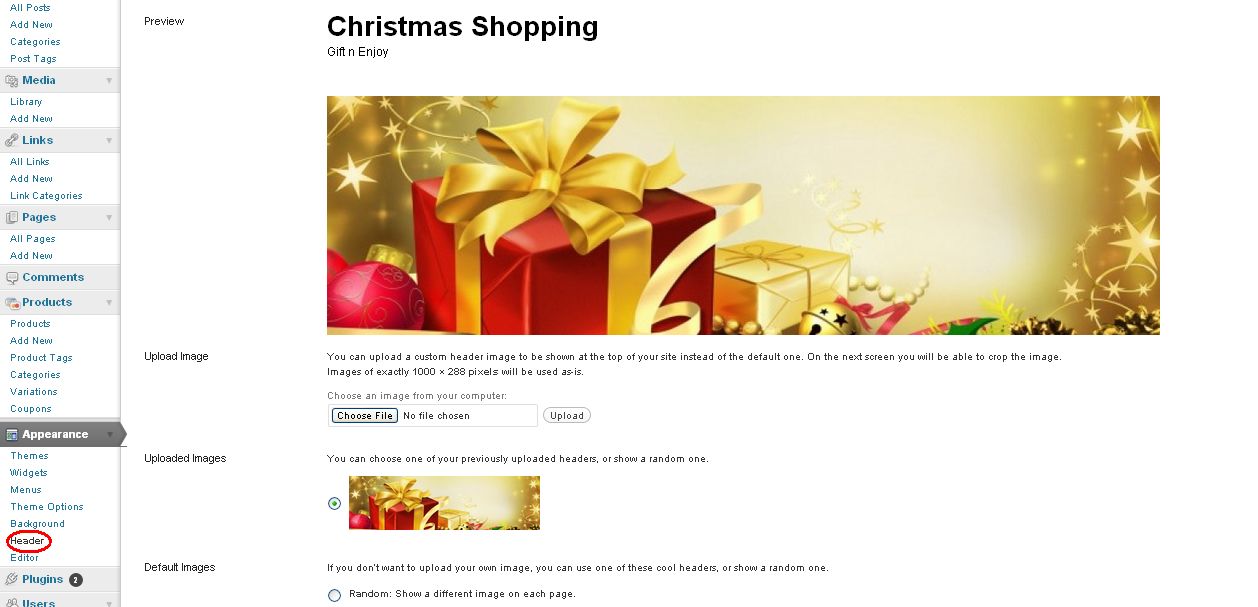
7. Под Настройки -> Общие измените следующие вещи.
- Название сайта для рождественских покупок
- Слоган в подарок и наслаждайтесь
- Выберите опцию Любой может зарегистрироваться .
Пожалуйста, нажмите Сохранить изменения после изменения этих параметров.
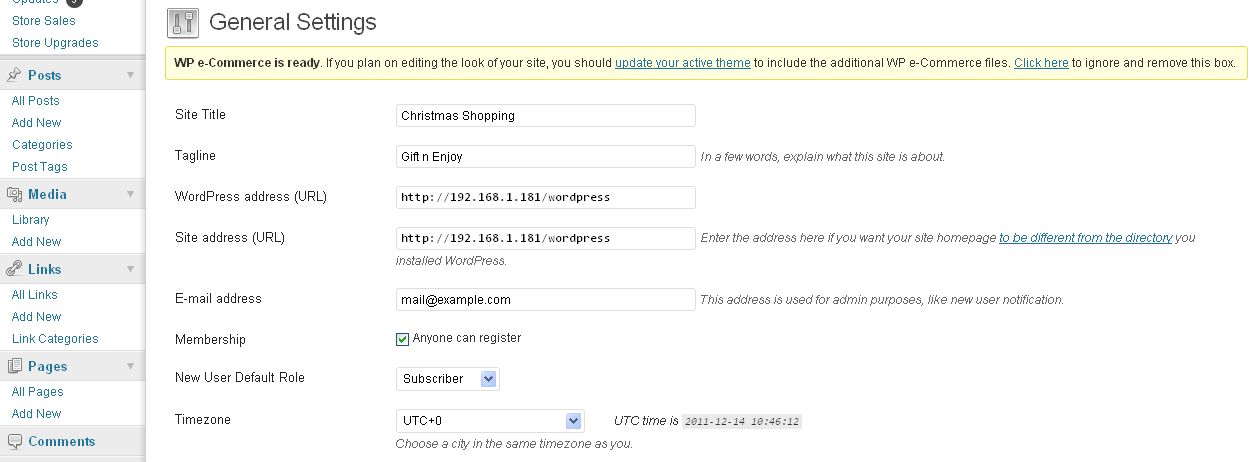
8. Пожалуйста, перейдите в Настройки-> Постоянные ссылки . Выберите пользовательскую структуру и введите /% postname% / . Наконец сохраните сделанные изменения. Постоянные ссылки помогают вам создавать индивидуальные URL для ваших страниц вместо стандартных.

9. На странице « Настройки» -> «Обсуждения» снимите все флажки и нажмите « Сохранить изменения» . Это предотвратит любые комментарии на вашем сайте электронной коммерции.
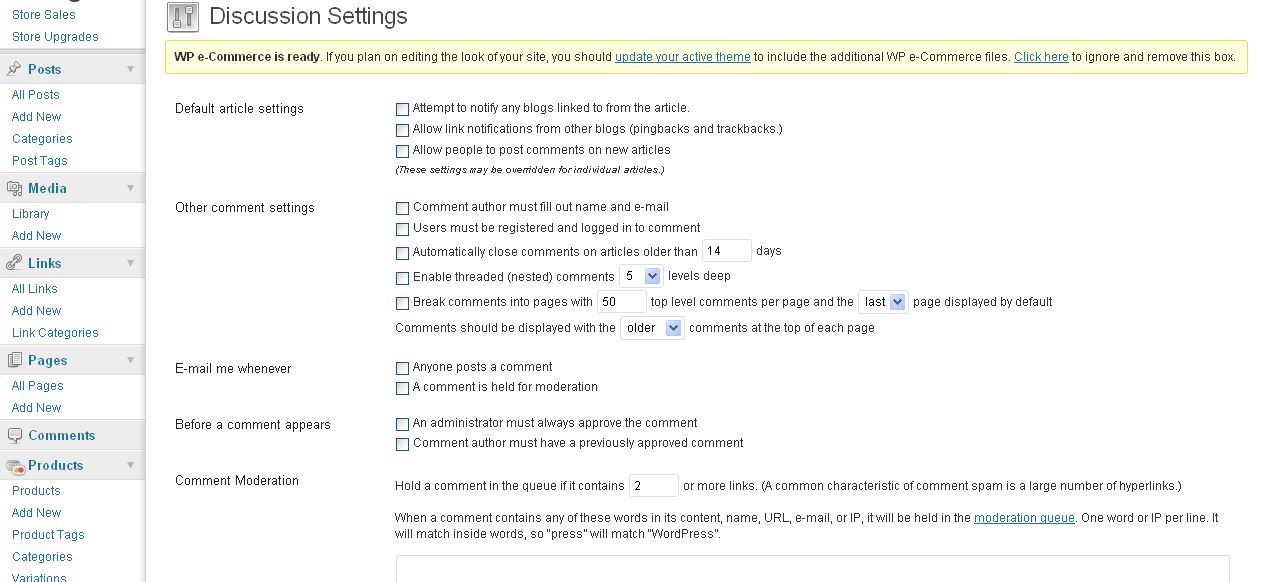
Установка WP-электронной коммерции
Этот плагин можно установить вручную или из меню плагинов WordPress.
Давайте установим его, используя самый простой способ, используя меню плагинов WordPress.
Пожалуйста, перейдите в Плагины -> Добавить новое и поиск WP электронной коммерции . В сгенерированном списке найдите плагин электронной коммерции WP и нажмите « Установить сейчас».
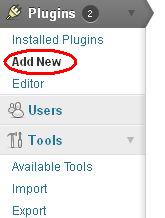
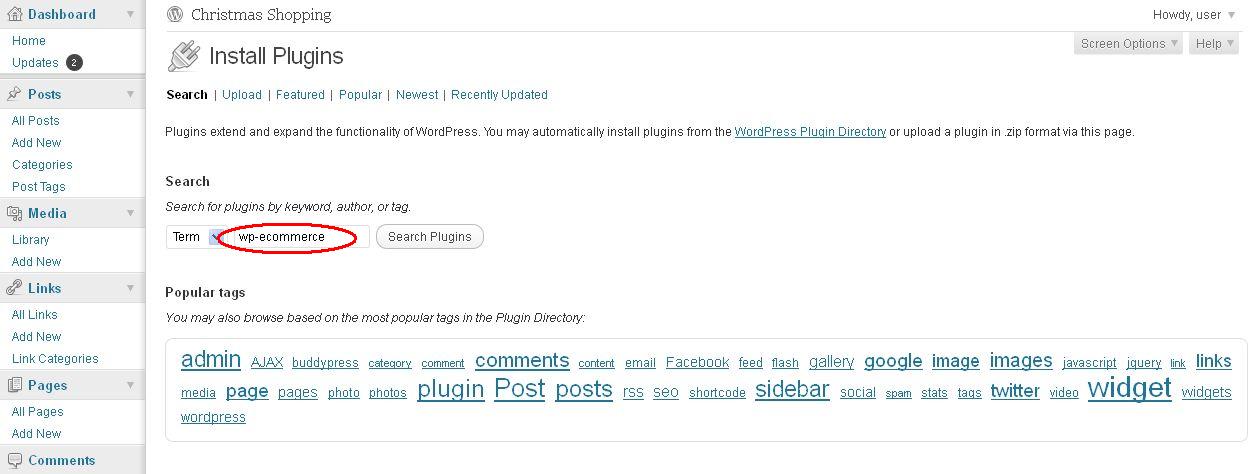
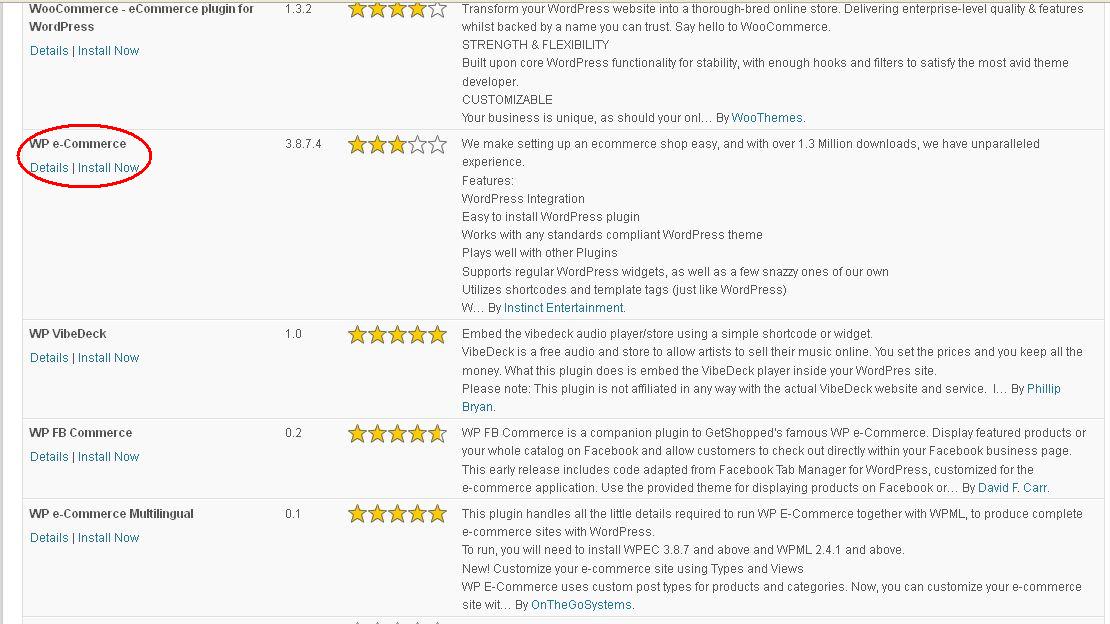
После того, как плагин установлен, нажмите « Активировать плагин», чтобы активировать плагин.
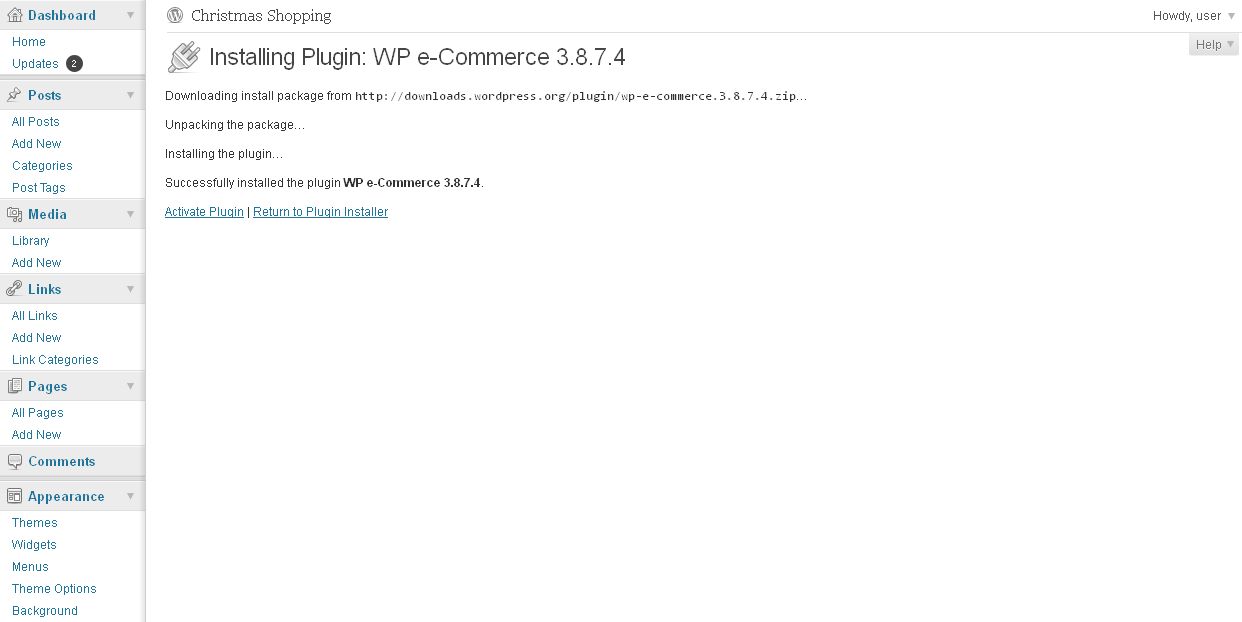
Вот и все, плагин был установлен и готов к использованию.
После установки плагина вы увидите меню « Продукты» на панели инструментов и опцию « Магазин» в разделе « Настройки» . Меню « Товары» используется для добавления различных товаров на ваш сайт, а опция « Магазин» используется для настроек плагина.
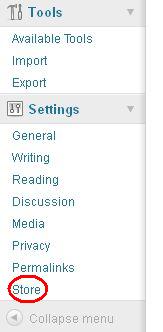
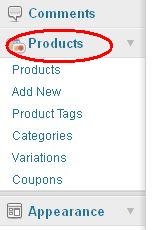
На панели инструментов вы также найдете три новых элемента: « Продажи по кварталам», «Продажи по месяцам» и « Сводка продаж».
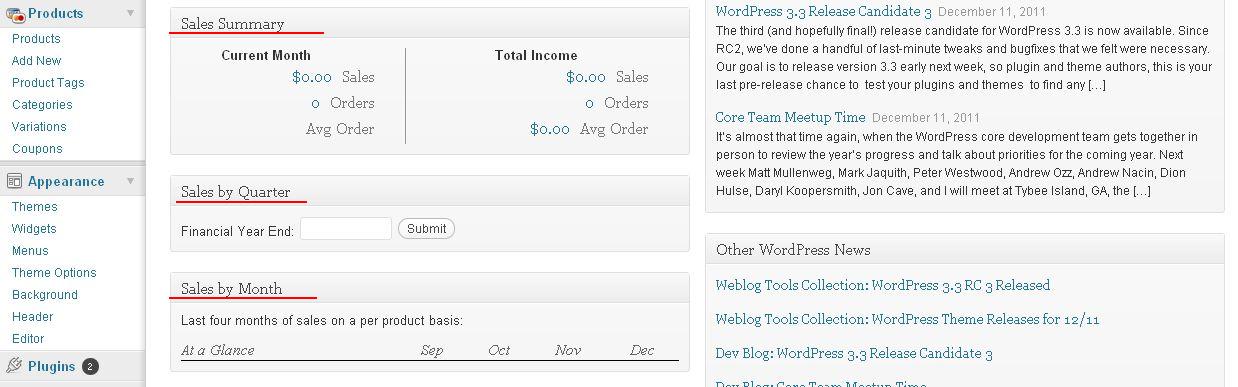
Еще несколько дополнительных изменений перед настройкой плагина
Перейдите в « Настройки» -> «Чтение» и в разделе « Отображение главной страницы» выберите «Статическая страница» и выберите страницу « Продукты» в качестве главной страницы. Это гарантирует, что когда клиенты посещают ваш сайт, страница продуктов будет отображаться по умолчанию.
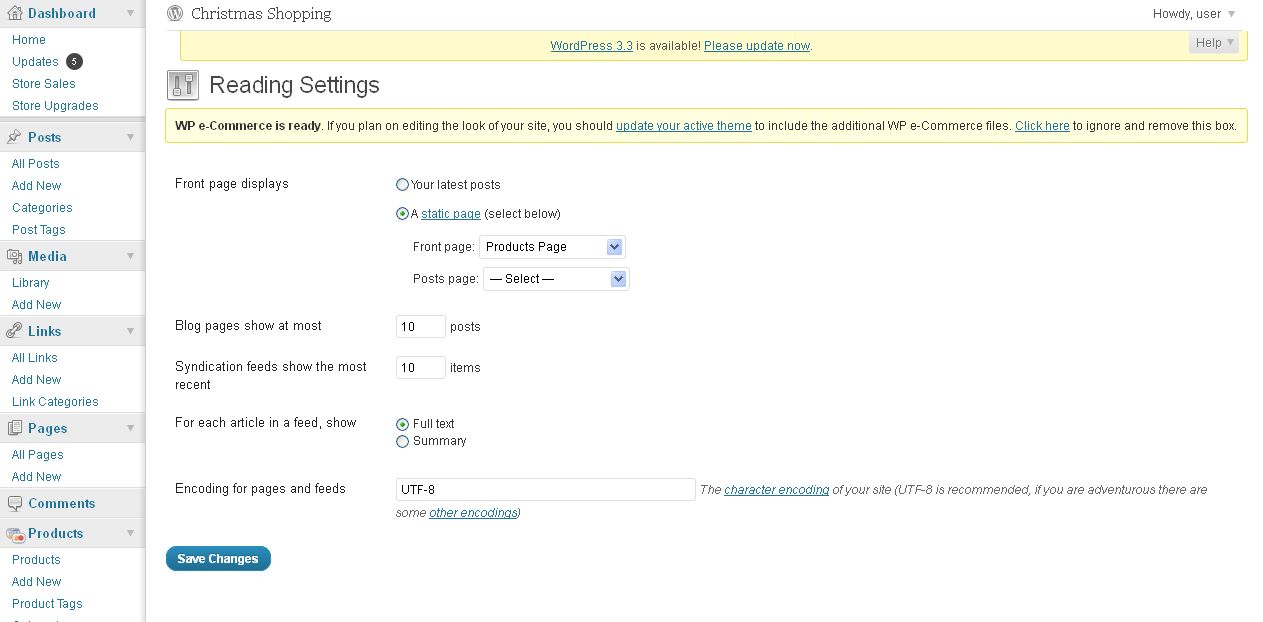
Определение страницы «Свяжитесь с нами» для вашего сайта.
Мы будем использовать плагин Contact Form 7 для создания страницы Contact Us для сайта.
Для этого перейдите в раздел Плагины -> Установленные плагины и активируйте плагин Contact Form 7 . После активации нажмите на настройки плагина.
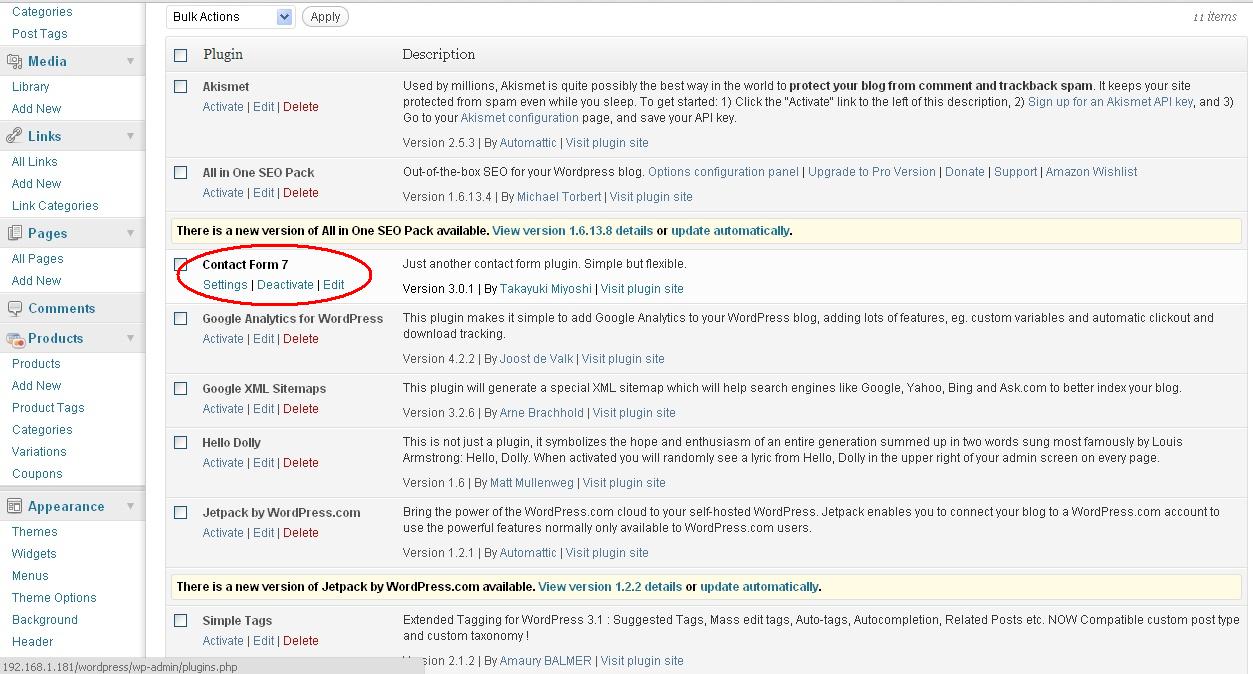
На странице настроек плагина вы можете создать настраиваемую форму для связи с нами, используя различные типы опций. Под опцией Mail введите свой адрес электронной почты рядом с полем To : . Под сообщениями вы можете использовать свои собственные сообщения об ошибках. Наконец скопируйте сгенерированный короткий код и вставьте его в содержимое вашего поста, страницы или текстового виджета. В нашем случае мы скопировали код [contact-form-7 id = «18» title = «Contact form 1»] на вновь созданную страницу с именем Contact Us .
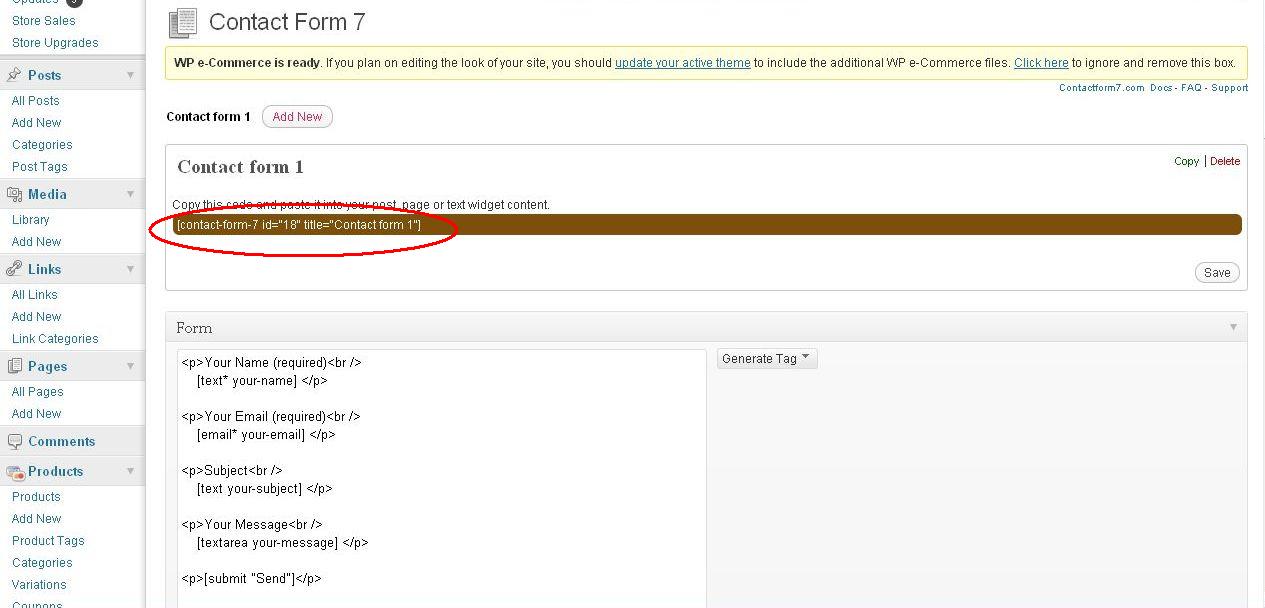
Наконец наш сайт выглядит …
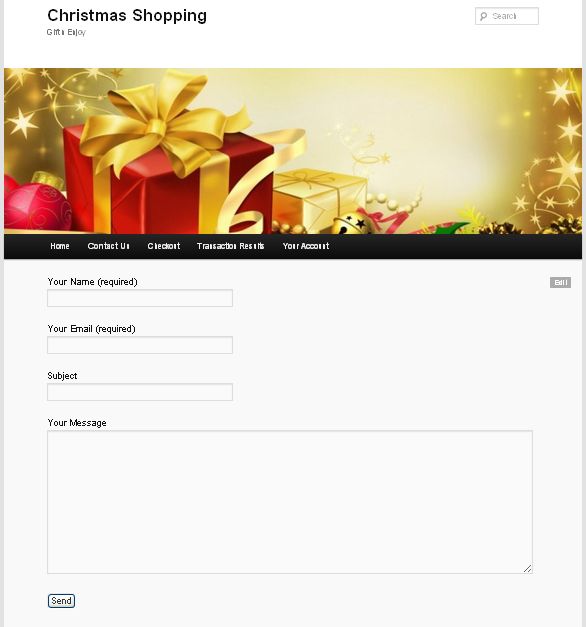
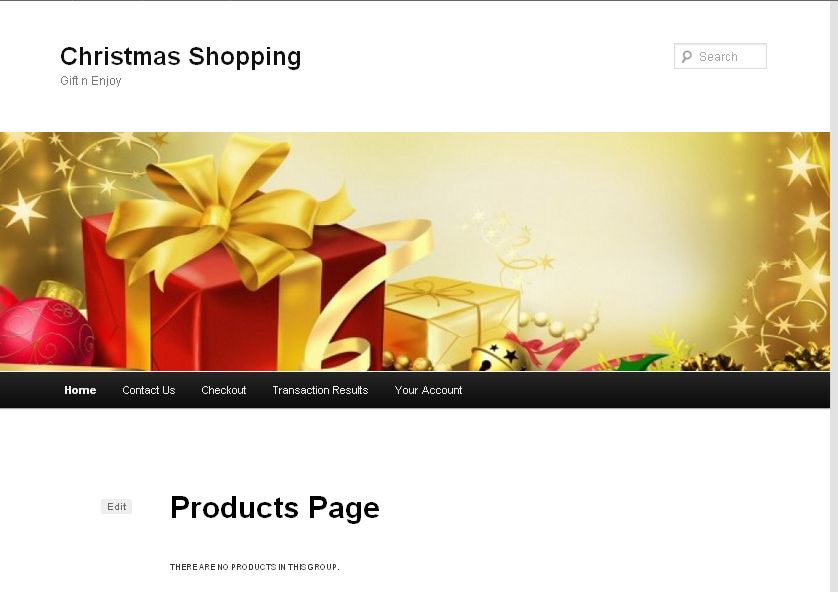
Позволяет настроить плагин WP-eCommerce перед добавлением продуктов
Пожалуйста, перейдите в Настройки -> Магазин . Здесь вы можете установить различные параметры для плагина.
1. Генеральный
а) Выберите базовую страну / регион .
б) Выберите рынки, на которые вы продаете товары.
c) Установите количество времени, за которое товары в корзине покупателя зарезервированы.
г) Выберите тип валюты и расположение знака валюты .
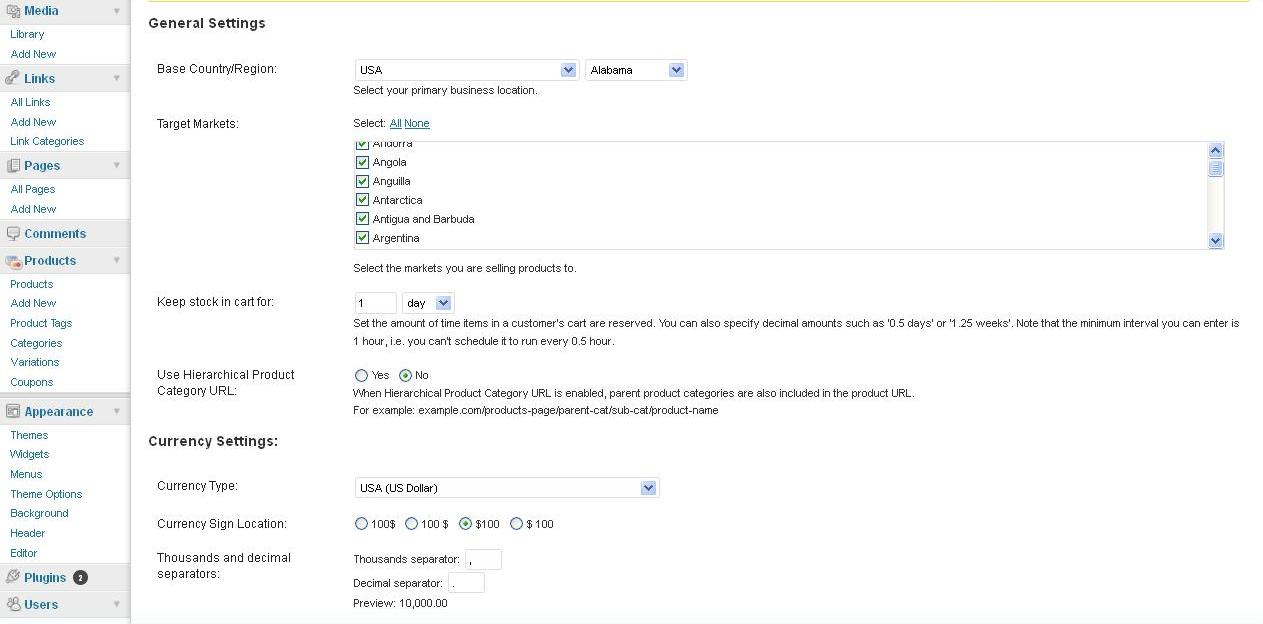
Наконец нажмите Обновить .
2. Презентация
а) Выберите Добавить в корзину в разделе Тип кнопки .
б) Вы можете включить дополнительные параметры: Показать рейтинги продуктов , Показать наличие на складе , Показать модные уведомления о покупках , Показать на доставку товара и т. д. На данный момент мы включим только Отображать на доставку товара :
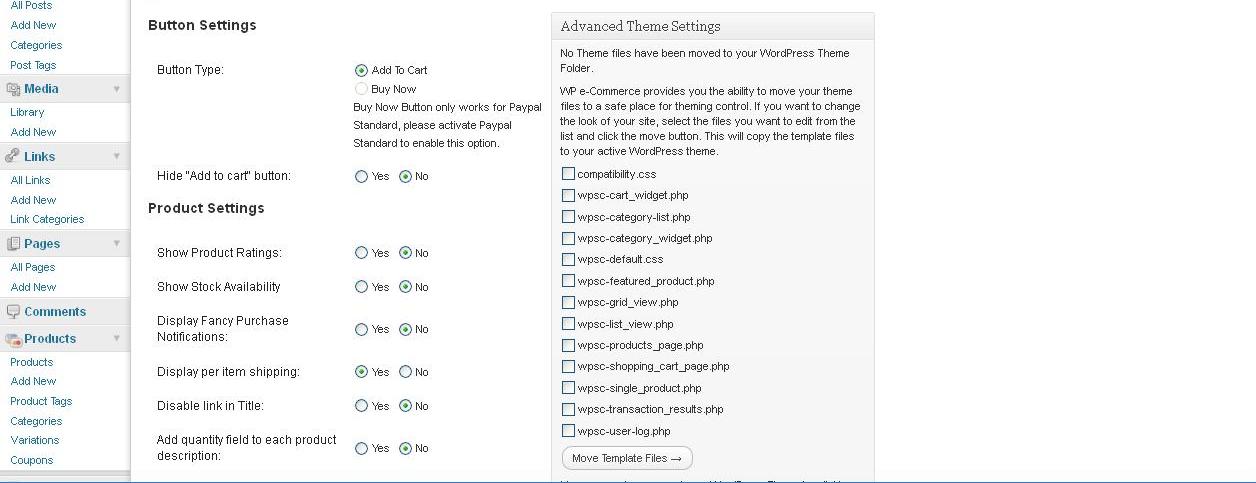
c) В настройках Gird View мы введем 3 продукта в строку и выберем Показать описание , Показать кнопку «Добавить в корзину» и Показать параметры кнопки «Подробнее» .
d) В разделе «Настройки корзины» выберите « Местоположение корзины в качестве виджета» . и включите отображение «+ почтовые расходы и налог» :
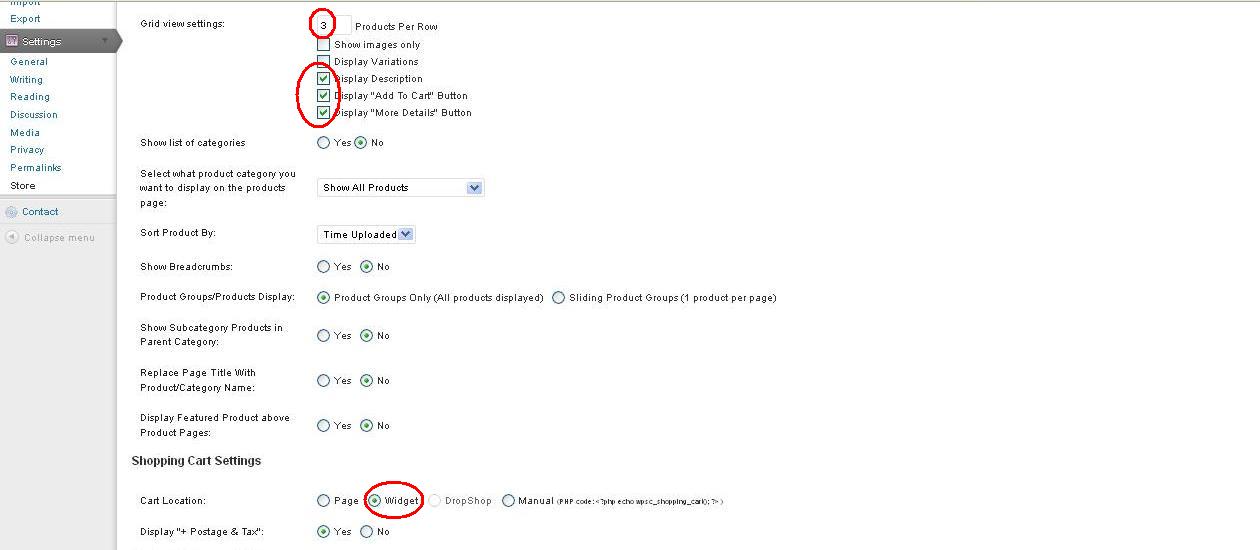
e) Вы можете установить формат миниатюры изображения продукта в настройках миниатюр .
е) Вы можете включить другие варианты в соответствии с вашими требованиями. На данный момент мы оставим другие опции по умолчанию.
Наконец нажмите Обновить .
3. Админ
а) Первые три варианта используются для загружаемых продуктов, таких как программное обеспечение, музыка, игры и т. д.
б) В разделе « Электронная почта журнала покупок и квитанция о покупке» — «Адрес ответа»: введите свой адрес электронной почты.
c) Введите свое имя против квитанции о покупке — Имя ответа :
г) Установить условия и положения, если таковые имеются.
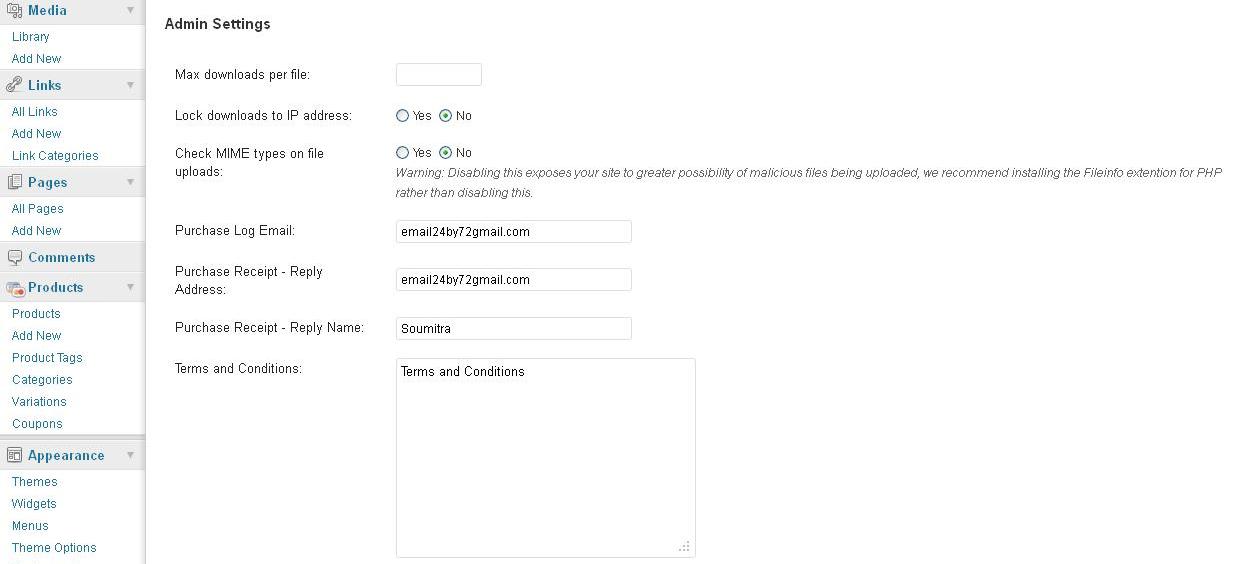
e) Вы можете редактировать форматы квитанции о покупке и отчета администратора в разделе « Пользовательские сообщения» .
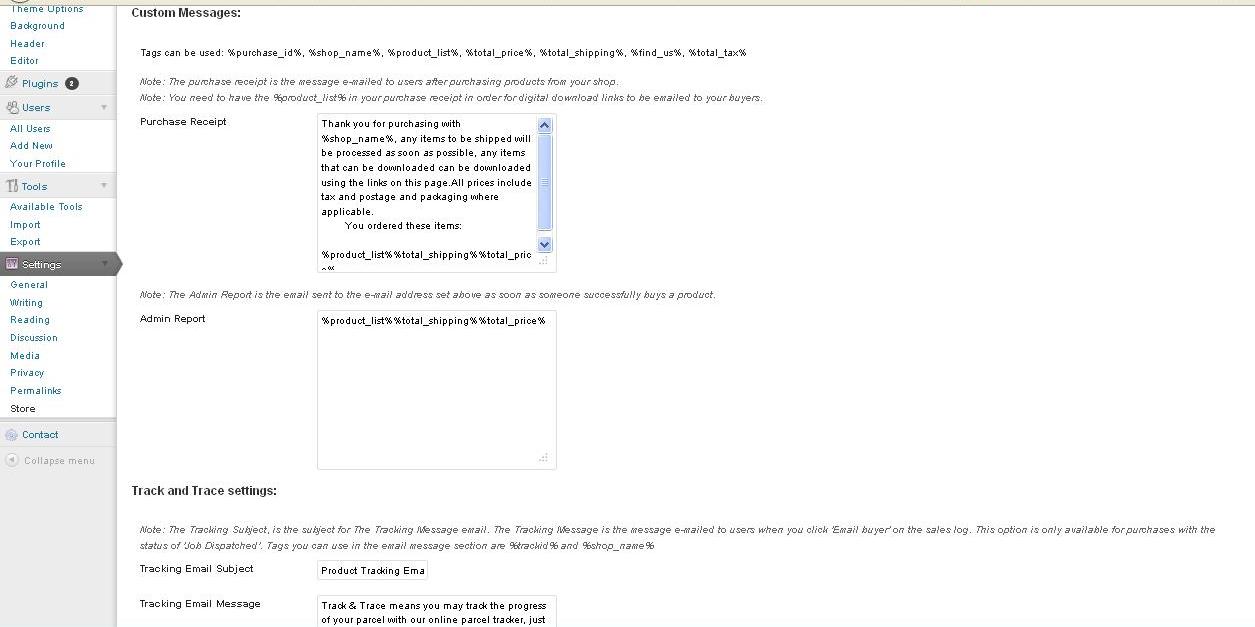
f) Отслеживание ответов также может быть создано с этой страницы.
Наконец нажмите Обновить .
4. Налоги
Здесь вы можете определить налоговые правила в соответствии с вашими требованиями. Вы также можете определить налог на единицу.
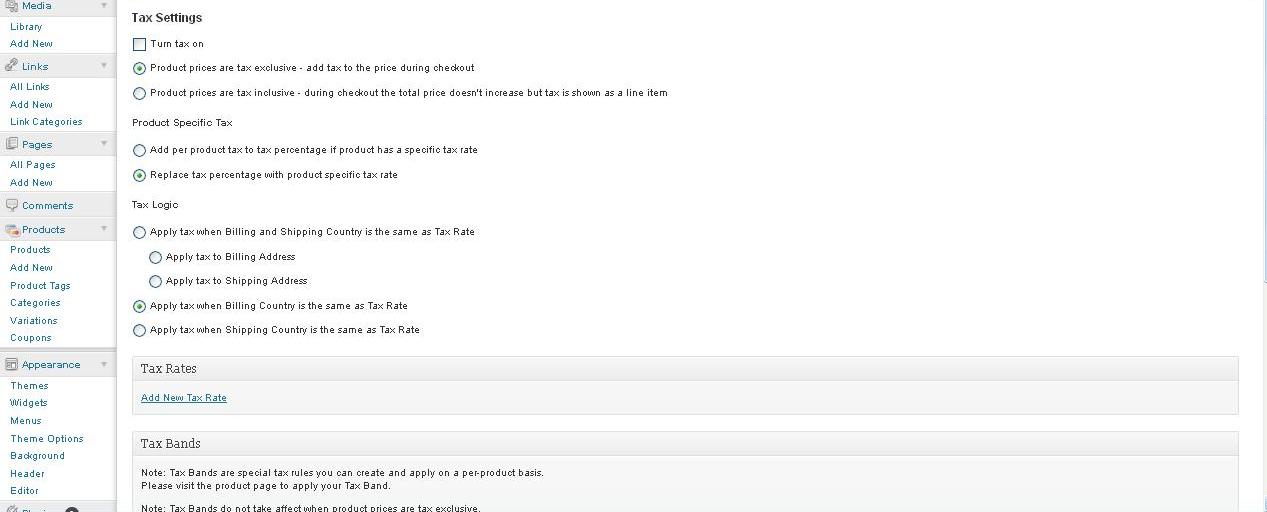
5. Доставка
а) Мы включим опцию Использовать доставку, так как мы продаем рождественские подарки.
б) Выбрав Включить скидку на бесплатную доставку, вы можете предоставлять клиентам скидки на доставку.
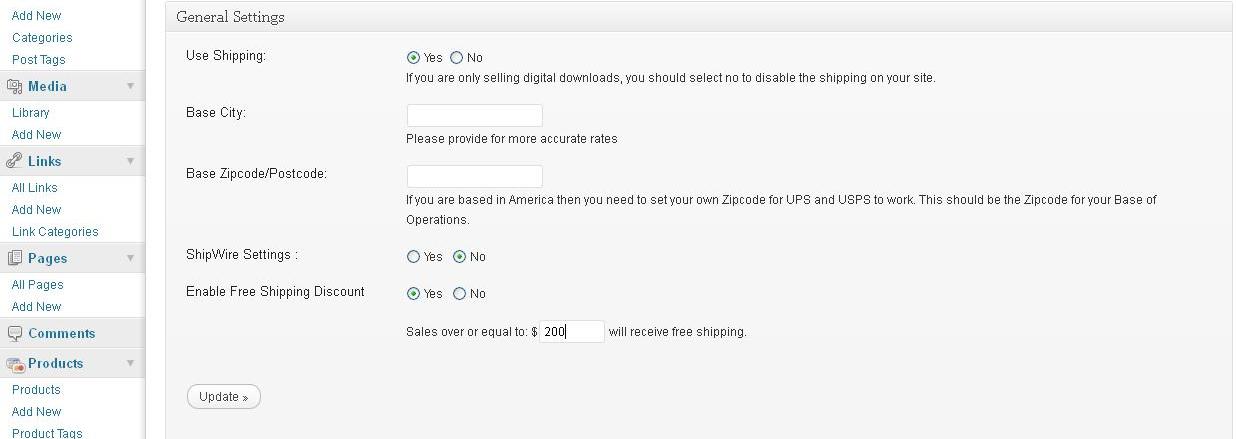
c) В разделе « Модули доставки» мы выбрали и отредактировали опцию доставки с фиксированной ставкой и предоставили тарифы доставки для клиентов из разных стран.
d) В разделе Калькуляторы внешней доставки мы выбрали UPS в качестве нашего шлюза доставки и предоставили все детали.
Пожалуйста, обратите внимание : вам нужно иметь учетную запись UPS, чтобы использовать эту опцию. Вы также можете использовать другие варианты доставки.
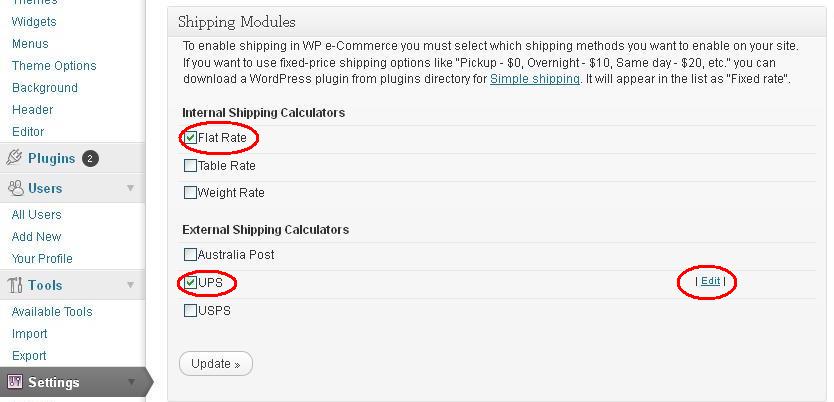
Наконец нажмите Обновить .
6. Платежи
Здесь вы можете определить платежный шлюз для клиентов. Среди различных доступных вариантов мы будем использовать Test Gateway и PayPal Payments Standard 2.0. Опцию PayPal Payments Standard 2.0 можно использовать, если у вас есть учетная запись PayPal. Это позволяет клиентам покупать товары с помощью PayPal. Мы также будем использовать опцию « Тестовый шлюз» в качестве средства оплаты вручную. После выбора и редактирования вариантов оплаты вам необходимо предоставить все детали.
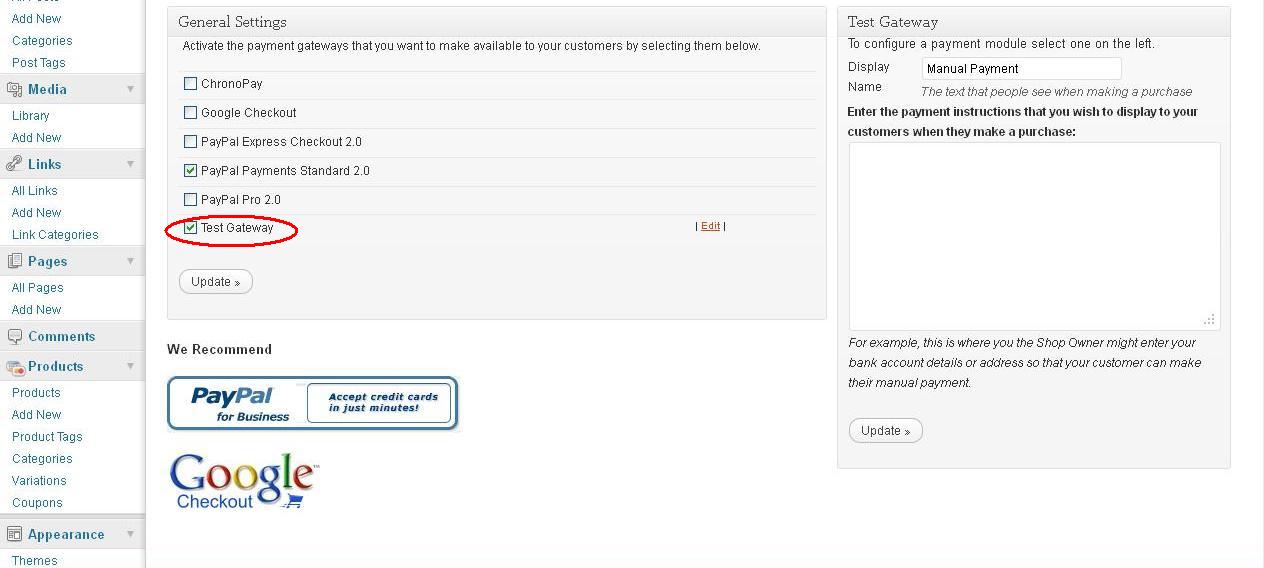
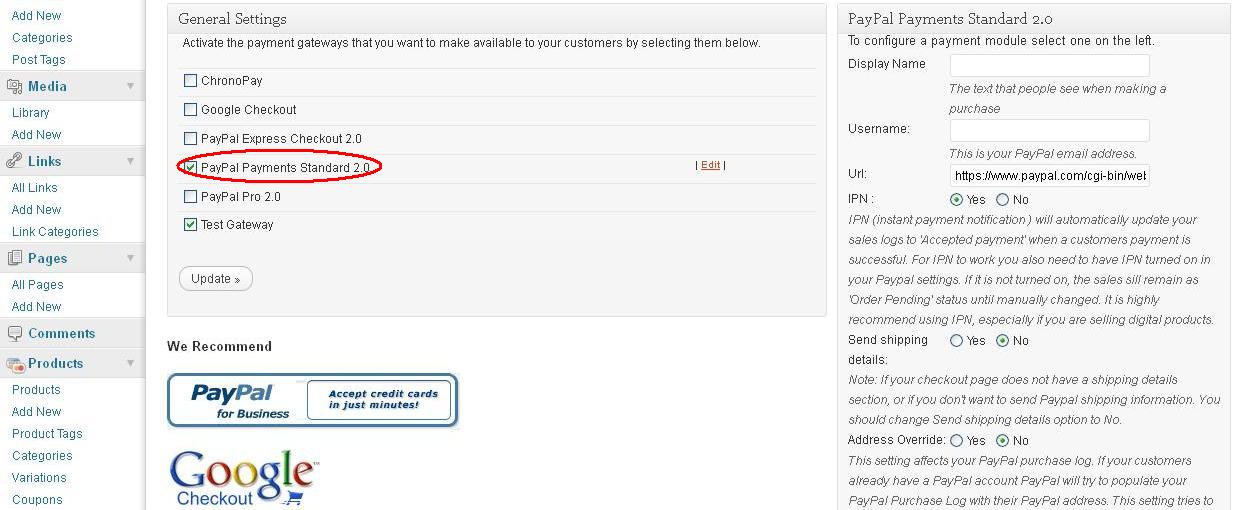
Наконец нажмите Обновить, когда закончите.
7. Оформить заказ
a) В разделе « Разные опции оформления заказа» пользователи должны зарегистрироваться перед оформлением покупки, «Включить доставку, как при оплате»: и заставить пользователей использовать опции SSL .
б) Поля формы определяют форму проверки Клиента. Вы можете создать новую форму или использовать форму по умолчанию. Вы можете изменить имя поля , тип и обязательные параметры. Вы также можете перетаскивать, удалять различные поля в зависимости от ваших требований.

Наконец нажмите Save Changes после того, как все сделано.
8. Маркетинг
Эта опция используется для обмена и трансляции ваших продуктов на различных сайтах социальных сетей, RSS и Google Merchant Center. На данный момент мы выберем опции Показать Поделиться, Опрос клиентов и Facebook Нравится .
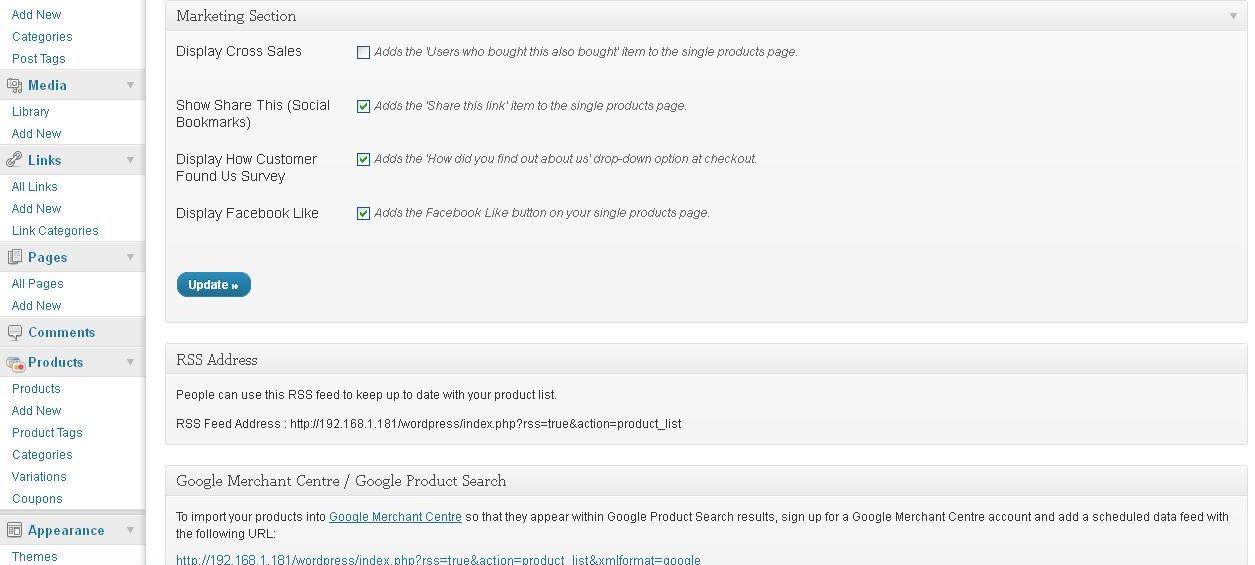
Нажмите Update, когда закончите.
9. Импорт
Опция импорта используется для автоматической загрузки товаров с использованием файла CSV. Мы придем к этому позже.

В следующей части этого руководства я объясню, как добавлять продукты и использовать различные виджеты / плагины на вашем сайте электронной коммерции.