В этом уроке я собираюсь показать вам, как сделать корзину для WordPress, используя плагин BigCommerce WordPress. Мы рассмотрим следующие вещи (как в видео, так и в письменном формате, выберите то, что вы предпочитаете!):
- Что такое BigCommerce (и понятие «безголовый»)?
- Как скачать плагин и создать аккаунт
- Настройка магазина WordPress
- Как создать меню для магазина
- Продукты на платформе BigCommerce
Смотреть скринкаст
Прочитайте Учебное пособие
Давайте начнем с ответа на этот вопрос:
1. Что такое BigCommerce?
BigCommerce — это платформа электронной коммерции, которая обслуживает более пятидесяти тысяч малых и средних предприятий и более тридцати тысяч компаний из списка Fortune 1000 (таких как Ford, Toyota и Sony). BigCommerce — это продукт SaaS (программное обеспечение как услуга), поэтому он лицензируется и доступен через Интернет.
Отличительной чертой BigCommerce является ее «безголовый» коммерческий подход. Отсутствие заголовка означает, что уровень представления (то, что видит пользователь) отделен от уровня электронной коммерции. Традиционный интернет-магазин обычно запускается в системе, в которой внешний интерфейс напрямую связан с внутренним интерфейсом; все подается из одного места. Безголовая система означает, что внешний интерфейс может быть расположен где угодно и взаимодействует с уровнем удаленной торговли через API.
BigCommerce предлагает «внешний интерфейс», как и любой другой сервис электронной коммерции, но благодаря их безголовому подходу вы также можете выбрать любую CMS, к которой вы хотите подключить свой магазин BigCommerce. И это дает вам вариант корзины для покупок WordPress.
2. Как скачать плагин и создать аккаунт
Соединение BigCommerce и WordPress стало намного проще благодаря плагину BigCommerce For WordPress , разработанному командой BigCommerce. Вы можете скачать плагин с wordpress.org и загрузить его в свою установку WordPress, или получить доступ и установить его со страницы плагина в WP Admin.
После установки и активации вам необходимо либо подключить свой сайт к существующей учетной записи BigCommerce, либо к новой.
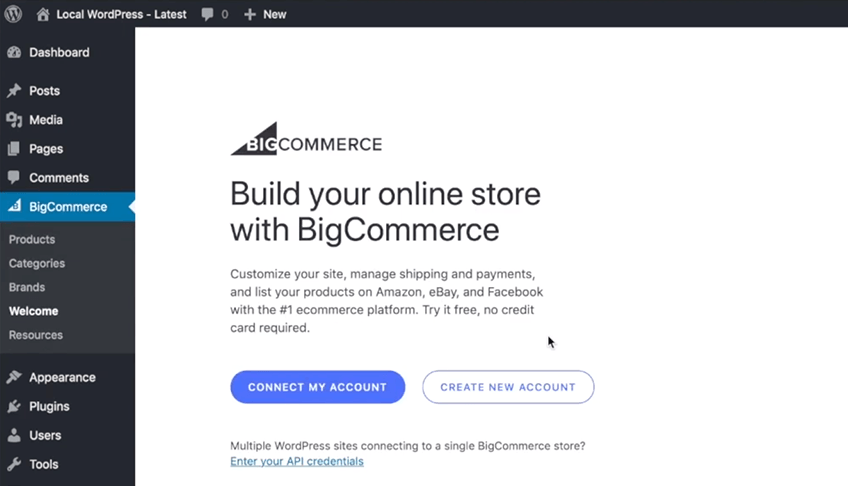
Для демонстрации давайте создадим новую учетную запись. Нажмите Создать новую учетную запись, и магазин проведет вас через весь процесс.
3. Настройка WordPress Store
Для начала вам будет предложено ввести некоторые стандартные детали; Ваше имя, название магазина, местоположение, и тому подобное. Как только это будет сделано, магазин будет создан за кулисами, и вы будете получать по электронной почте, когда это будет сделано.
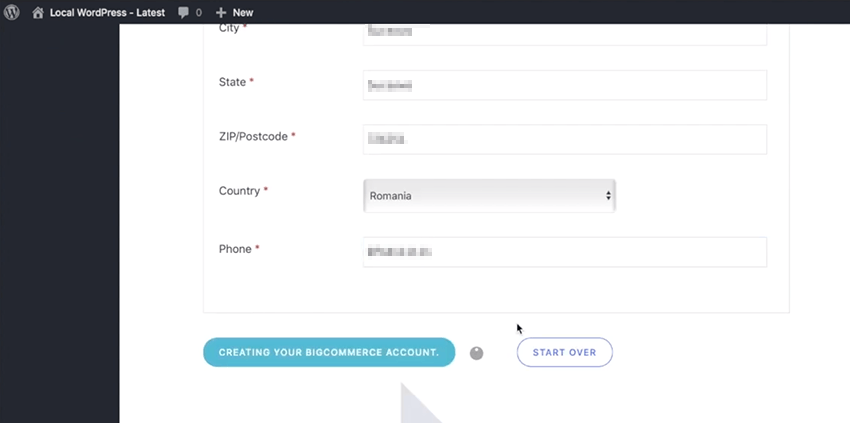
Затем вам будет предложено настроить «канал». Каналы определяют, где продаются ваши продукты, поэтому, если вы продаете на веб-сайте WordPress, это канал. Если вы продаете товары через страницу в Facebook, это другой канал. Поэтому мы установим название нашего канала на что-то вроде «WordPress Website».
Затем вам предоставляется возможность автоматически добавлять новые продукты, когда они добавляются в вашу учетную запись BigCommerce, в ваш канал. Мы выберем Да .
3. Как создать меню для магазина
На этом этапе вам будет предложено создать навигационное меню для магазина. Вы можете дать ему имя, затем выбрать (или нет) любой из вариантов, которые вы видите на скриншоте ниже:
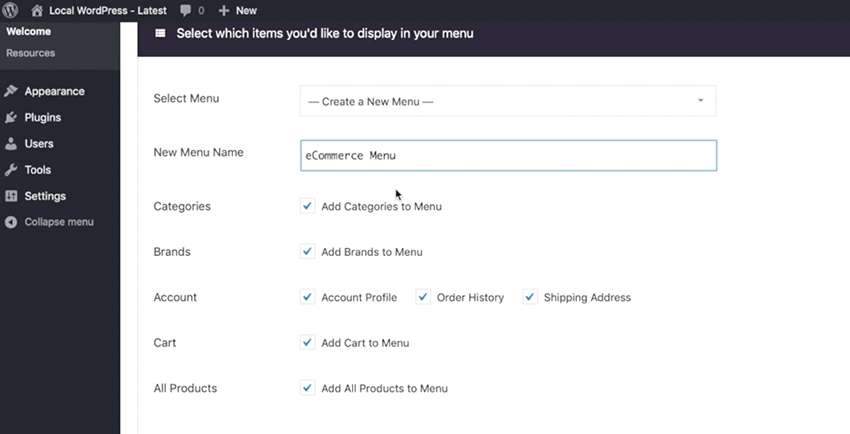
Это все, что нужно для настройки меню навигации. Если вы зайдете в « Внешний вид»> «Меню» в своем администраторе WordPress, вы найдете новую настройку меню, которая ждет вас, вместе с ее именем и различными конечными точками / пунктами меню, которые вы выбрали включить.
Затем вам нужно убедиться, что ваше навигационное меню связано с местоположением в вашей теме WordPress. Это можно сделать на вкладке « Управление местоположениями », и доступные вам параметры будут полностью зависеть от вашей темы WordPress.
После этого проверьте ваш веб-интерфейс, и вы увидите меню в нужном месте, все необходимые страницы магазина и некоторые демонстрационные продукты, чтобы показать вам, как это будет работать.
4. Продукты на платформе BigCommerce
Давайте теперь добавим несколько наших собственных продуктов.
После настройки учетной записи BigCommerce через бэкэнд WordPress вы получите электронное письмо с подтверждением, а также некоторые данные для входа. После подтверждения вашего адреса электронной почты вам будет предложено установить пароль, который вы затем сможете использовать для входа на платформу BigCommerce.
После этого вы можете добавлять продукты, редактировать их, удалять их и применять любое количество настроек. Если вы перейдете к продуктам на боковой панели, вы увидите, что все демонстрационные продукты, которые вы видели, появляются на вашем веб-сайте WordPress.
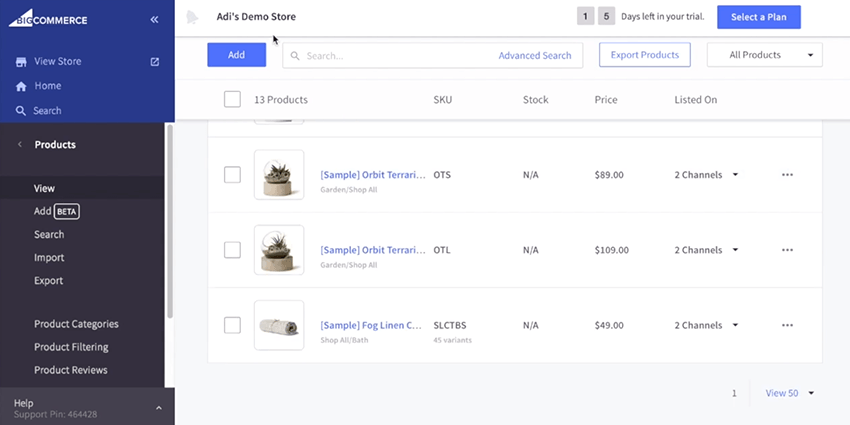
Это прекрасная возможность поиграть с тем, что было установлено, и узнать, как управлять продуктами. Нажмите на один, и вы увидите всю его основную информацию, описание, категории и так далее. Внесите любые необходимые изменения и нажмите « Сохранить» . Изменение автоматически отражается на вашем сайте WordPress; чтобы проверить, вернитесь к администратору WordPress, затем выберите BigCommerce> Продукты . Вы увидите, что плагин постоянно синхронизирует и обновляет каталог продуктов (нажмите « Синхронизировать продукты», если вы хотите запустить процесс синхронизации):
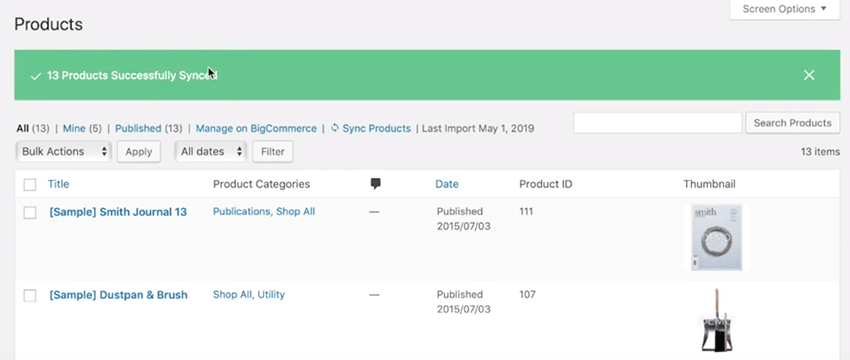
Найдите свой продукт на веб-интерфейсе, обновите его (если страница по какой-то причине уже открыта), и вы увидите, что изменения автоматически отобразятся.
Добавить продукты так просто, как вы можете себе представить: добавьте их в учетную запись BigCommerce, и они будут автоматически синхронизированы с вашим сайтом WordPress, что сделает их доступными для покупки вашими клиентами. Посмотрите видео, чтобы увидеть добавление продуктов в действии.
Вывод
Из этого туториала вы узнаете, как легко создать магазин BigCommerce в сочетании с веб-сайтом WordPress.
Безголовый подход к BigCommerce делает его действительно гибким выбором для онлайн-продаж. Хранение вашей функции электронной коммерции отдельно от вашей веб-презентации может дать вам отличную производительность и выиграть рабочий процесс. А благодаря поддержке единого бэкенда магазина и распределению по нескольким каналам (включая вашу корзину WordPress) у вас будет свобода продавать, как вы хотите.