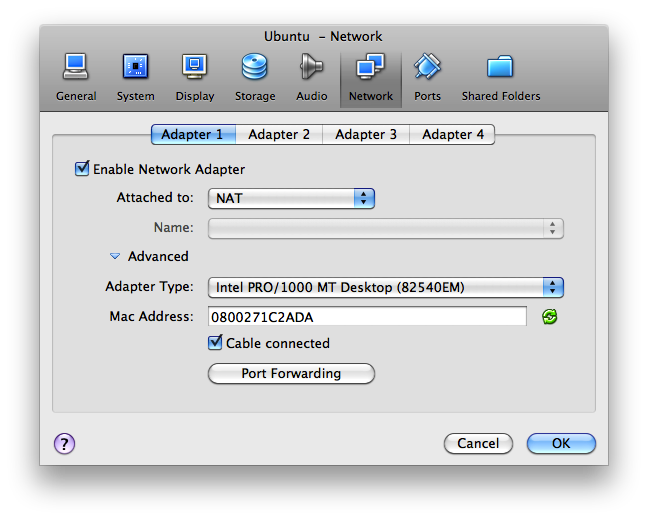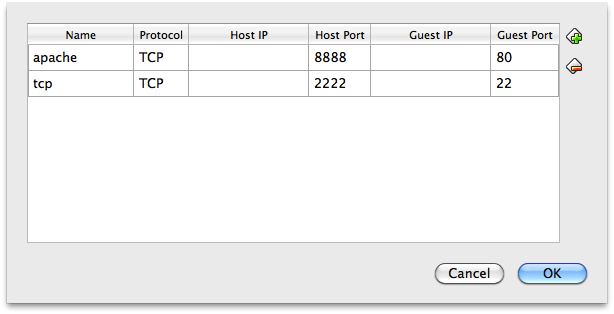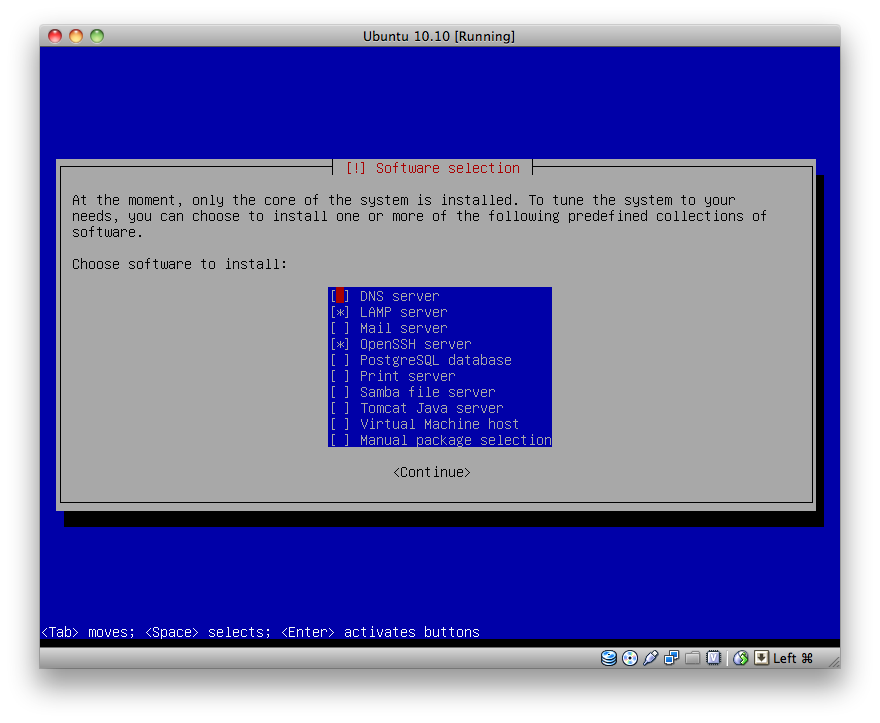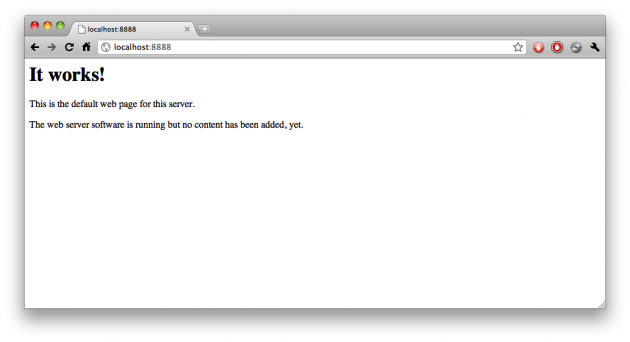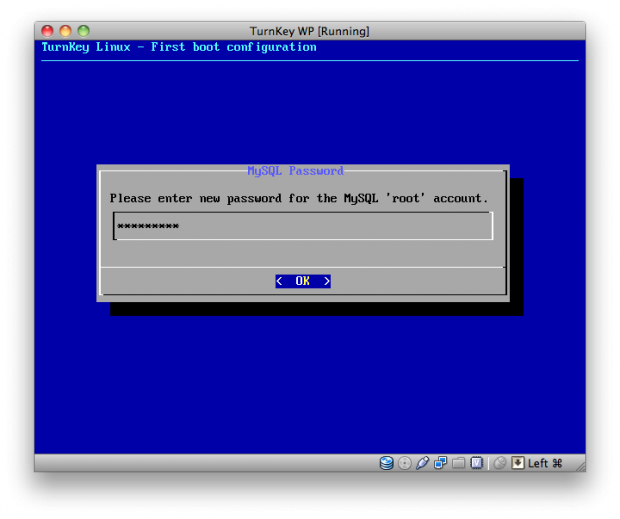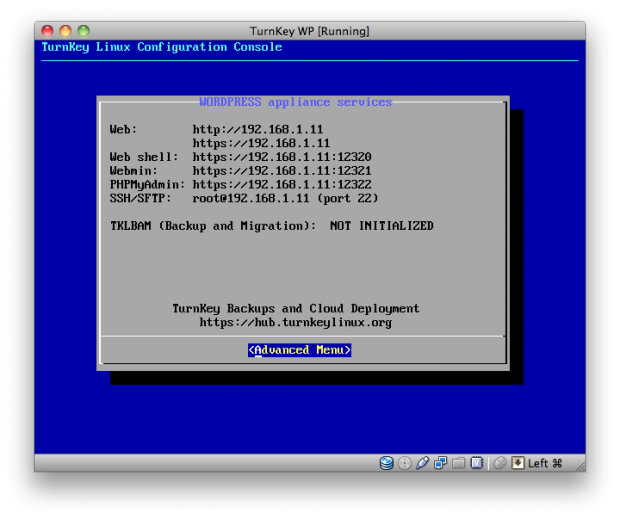Если вы планируете проникнуть в мир разработки на WordPress, имеет смысл настроить выделенную среду разработки — и один из лучших способов сделать это — использовать виртуальную машину. Я предпочитаю виртуальные машины встроенному серверу моего Mac или серверам, таким как MAMP, потому что вы можете запускать их только тогда, когда они вам нужны, собирать их по окончании, настраивать столько разных, сколько вам нужно, и делиться ими с друзьями и сотрудники с легкостью. И если вы новичок в администрировании веб-сервера, то настройка и поддержка виртуальной машины Linux — это идеальный проект для начинающих, чтобы практиковать свои навыки.
В этой статье мы рассмотрим настройку виртуального сервера Linux со всеми кусочками, необходимыми для поддержки установки WordPress. Если слова «Linux», «администрировать» и «сервер» дают вам хиби-джеби, вам повезло — мы также покажем вам, как использовать предварительно упакованный сервер WordPress, который занимает всего несколько минут, чтобы установить и не требует знания командной строки. Более того, поскольку мы будем использовать бесплатное программное обеспечение с открытым исходным кодом, все это стоит немного вашего времени и места на жестком диске!
Загрузите и установите VirtualBox
Ваш первый шаг — приобрести систему виртуализации для вашего настольного компьютера. Мы сосредоточимся на VirtualBox, бесплатной системе виртуализации с открытым исходным кодом для Windows, Mac и Linux — вы можете бесплатно скачать ее с веб-сайта VirtualBox.
Те из вас, кто выбрал другое приложение, такое как VMWare Fusion или Parallels, никогда не боятся — вы все равно можете настроить эти виртуальные машины в системе, которая у вас уже есть, но вам нужно будет обратиться к документации вашего продукта, чтобы узнать, как это сделать.
Настройка виртуальной машины Ubuntu
Если вы уверены в командной строке — или вы хотите стать уверенным — установка и настройка виртуальной машины с нуля может стать для вас подходом. В конце 2009 года Луи показал нам, как легко создать свой собственный сервер разработки с VirtualBox. Шаги для этого здесь, в 2011 году, в основном одинаковы, поэтому нам не нужно повторять каждый шаг в этой статье — продолжайте и ознакомьтесь с этой статьей для полной игры. Однако, прежде чем сделать это, имейте в виду эти три вещи:
- В статье Луи показывает нам, как настроить переадресацию портов с помощью файла конфигурации XML. В последней версии VirtualBox теперь вы также можете настроить переадресацию портов на панели настроек сетевого адаптера виртуальной машины. Вы можете увидеть эти настройки на рисунках 1 и 2 ниже.
- В процессе установки установщик сервера Ubuntu 10.10 попросит вас выбрать тип системы, которую вы хотите запустить. Нам нужен LAMP-сервер, и мы хотели бы иметь возможность войти в систему с помощью OpenSSH, поэтому убедитесь, что выбрали это при запросе. Вы можете увидеть эту панель на рисунке 3 ниже:
Это гарантирует, что пакеты Apache, MySQL, PHP и OpenSSH будут загружены и установлены с самого начала.
- Этот процесс занимает некоторое время, и вам нужно будет установить несколько паролей и ответить на несколько запросов — попробуйте заваривать чай или кофе и уделять пристальное внимание каждому вопросу, особенно тем, которые запрашивают пароль.
Если вы следовали инструкциям Луи к письму, и если все прошло хорошо, теперь у вас должен быть работающий веб-сервер Linux. Проверьте это, открыв веб-браузер и перейдя по адресу http: // localhost: 8888 . Если вы видите страницу с надписью «Это работает!», Вы на правильном пути.
В окне вашей виртуальной машины вас также должен приветствовать приглашение для входа в систему. Зарегистрируйтесь сейчас, используя имя пользователя и пароль администратора, которые вы выбрали при установке Ubuntu.
Захватите WordPress
Хотя WordPress можно установить с помощью диспетчера пакетов в Ubuntu, он довольно специфический и сложный. Знаменитая пятиминутная установка WordPress называется так по какой-то причине, и она отлично работает, поэтому давайте установим ее таким образом. Сначала перейдите в веб-каталог, который должен быть /var/www :
cd /var/www
Чтобы получить последнюю версию WordPress, сохраните утомительный FTP-доступ и загрузите свою виртуальную машину напрямую с помощью wget :
wget http://wordpress.org/latest.tar.gz
Теперь распакуйте архив:
tar -zvxf latest.tar.gz
Все файлы WordPress будут распакованы в подкаталог вашего сайта под названием WordPress. Я бы предпочел, чтобы мой блог располагался в корневом каталоге моего веб-сайта, поэтому я перенесу все это на один уровень выше:
mv wordpress/* /var/www
Файл index.html умолчанию (это тот, который говорит «Это работает!») И пустой каталог wordpress можно удалить:
rm -r index.html wordpress
Создать пользователя базы данных и пароль
В процессе установки Ubuntu мастер попросил вас указать «root» пароль для MySQL. Это понадобится вам сейчас, так как мы собираемся создать базу данных для использования в WordPress. Процесс этого объясняется в кодексе WordPress и выглядит примерно так:
raena@wordpress:~$ mysql -u root -p Enter password: Welcome to the MySQL monitor. Commands end with ; or g. ... mysql>
Теперь вы создадите новую базу данных:
mysql> CREATE DATABASE wordpress; Query OK, 1 row affected (0.00 sec)
Далее настройте базу данных пользователя:
mysql> GRANT ALL PRIVILEGES ON wordpress.* -> TO "wp_user"@"localhost" -> IDENTIFIED BY "password";
Убери за собой, и все готово
mysql> FLUSH PRIVILEGES; mysql> EXIT Bye raena@wordpress:~$
Легко! Теперь вы можете начать установку WordPress с помощью веб-установщика — снова зайдите на http: // localhost: 8888 и следуйте инструкциям Кодекса WordPress.
Настройка предварительно упакованного устройства WordPress
Если вы не уверены в командной строке или предпочитаете более простой и быстрый процесс установки, вам может подойти предварительно упакованное устройство виртуальной машины. Устройство виртуальной машины — это файл виртуальной машины, который уже установлен и сконфигурирован, и вам практически не требуется никаких настроек. Кодекс WordPress предлагает два устройства: WordPress VM BitNami и WordPress Appliance TurnKey Linux. TurnKey Linux VM является наиболее удобной, особенно для менее уверенных пользователей Linux, и именно эту мы будем использовать в этом примере.
Прежде всего, вам нужно захватить прибор. TurnKey предоставляет устройства в различных форматах, одним из которых является формат Open Virtualisation Format или OVF. Это общий формат для устройств, и он объединяет все программное обеспечение, которое требуется виртуальной машине, в один легко усваиваемый пакет. Найдите ссылку OVF на панели загрузки в верхней части страницы TurnKey WordPress.
Получив этот файл, просто откройте его в VirtualBox — вас попросят подтвердить настройки внутри него. Там должно быть мало необходимости играть с чем-либо, что вы найдете здесь, за исключением, возможно, имени виртуальной машины (по умолчанию используется vm — немного общего, верно?). VirtualBox импортирует файл и преобразует его в виртуальную машину; когда он будет завершен, вы увидите его в левой части окна VirtualBox.
Затем запустите машину и следите за экраном. Вы настроите свой компьютер с помощью мастера, который попросит вас настроить имена пользователей и пароли для root учетной записи компьютера, для MySQL и для учетной записи администратора WordPress. Вы можете увидеть мастера в действии на рисунке 5 ниже:
Обязательно запишите эти пароли. Вам также будет предложено настроить службу резервного копирования в облаке TurnKey , ежедневные проверки безопасности и хотите ли вы обновить свою машину сразу. На данный момент можно пропустить настройку резервного копирования TurnKey (вы всегда можете включить ее позже), но сейчас очень важно настроить обновления безопасности. Это займет несколько минут, так что возьмите чашку чая или кофе, пока ваша машина делает свое дело. Когда он будет завершен, вы увидите консоль конфигурации TurnKey, которая расскажет вам все, что вам нужно знать, чтобы попасть на ваш сайт и администрировать его — проверьте это на рисунке ниже. Ваш блог WordPress установлен и готов к работе по адресу, указанному в разделе «Интернет», и вы можете управлять другими вкусностями вашего нового сервера с помощью командной строки или простого интерфейса Webmin. Проверьте еще раз, что вы можете войти в свою систему и что сайт WordPress определенно установлен.
Поскольку ваше устройство изначально было создано несколько дней или даже недель назад, вы можете обнаружить, что вам нужно обновить некоторые из ваших плагинов или даже сам WordPress. Как только вы это сделаете, вы готовы грохотать!
Вывод
Теперь, когда все готово, вы готовы наполнить свой блог интересным тестовым контентом и начать взламывать свои плагины или темы. Как и в большинстве случаев WordPress, Кодекс — ваш лучший друг, когда дело доходит до советов, уловок и советов по устранению неполадок — начните с заголовка «Сервер и база данных» на странице « Расширенные темы», чтобы получить отличную информацию о том, что там происходит. Не забывайте и о разделах WordPress, Hosting и Apache на наших форумах !