Установить WordPress действительно просто. Оптимизация — это то, что требует времени. Не каждый, кто владеет или поддерживает веб-сайт WordPress самостоятельно, является программистом. Многие пользователи WordPress даже не знают HTML. Вы можете купить хостинг у лучшего хостинг-провайдера, но есть несколько вещей, которые нужно проверить на максимальную производительность. Это руководство не посвящено оптимизации или настройке кэширующих плагинов. Эти темы были рассмотрены в прошлом. Сегодня мы узнаем о плагинах, которые могут помочь нам проанализировать производительность веб-сайта WordPress, чтобы понять проблемные области и увидеть их влияние на веб-сайт.
WordPress — сложная часть программного обеспечения. В фоновом режиме происходит много всего, что требуется для загрузки страницы. Непосредственная установка плагина для кэширования, безусловно, немного ускорит сайт, но понимание того, как работают ваша активная тема и плагины, даст вам больше понимания и позволит вам исправить их и заставить ваш сайт работать в полную силу. Прежде чем говорить о том, как анализировать, давайте поговорим о том, что влияет на производительность.
Некоторые из факторов, влияющих на производительность сайта WordPress:
- Ошибки в теме и плагинах
- Устаревший код
- Количество запросов к базе данных
- Много файловых запросов
- Медленный сервер
Большинство обращений в службу поддержки на форумах WordPress.org связано с тем, что они не работают должным образом. Плагины, кажется, вызывают наибольшее количество проблем. В отличие от тем в репозитории WordPress, плагины не проходят строгой проверки группой обзора. Их осматривает один из немногих людей, но это беглая проверка проблем безопасности / спама, а не качества. После одобрения пользователи напрямую загружают свои новые плагины или обновления, а затем пользователи, использующие эти плагины, могут обновить его на своем собственном сайте. Если в плагине есть ошибка, это приводит к тому, что на вашем сайте появляются ошибки или не загружается вообще. Часто встречающееся решение, когда происходит что-то подобное, состоит в том, чтобы деактивировать все ваши плагины, а затем включить их по одному, чтобы найти проблемный плагин.
Прежде чем идти дальше, давайте разберемся с двумя мифами о плагинах:
- Плагины, которые установлены, но не активированы, не замедляют работу и не влияют на ваш сайт
- То, как плагины кодируются, влияет на ваш сайт, а не на количество установленных плагинов.
Анализ производительности сайта WordPress
Чтобы проанализировать веб-сайт WordPress и производительность плагинов, нам понадобится несколько плагинов и некоторые внешние сервисы. Для тех, кто имеет VPS или выделенный сервер и требует большего понимания, вы можете использовать платную услугу, такую как New Relic , которая позволит вам измерять производительность постов, категорий, тегов и других типов контента и более подробных графиков. Для этой статьи мы будем использовать только те плагины и инструменты, которые можно использовать бесплатно.
1. Установите инструменты, которые нам понадобятся для анализа производительности
- Плагин: Theme-Check
- Плагин: Устаревшие уведомления
- Плагин: Debug Bar
- Плагин: Debug Bar Cron
- Плагин: P3 (Плагин Performance Profiler)
2. Отредактируйте ваш файл wp-config.php
Откройте ваш wp-config.php и измените значение константы WP_DEBUG на true а под ним добавьте define('SAVEQUERIES', true);
|
1
2
3
4
5
6
7
8
9
|
/**
* For developers: WordPress debugging mode.
*
* Change this to true to enable the display of notices during development.
* It is strongly recommended that plugin and theme developers use WP_DEBUG
* in their development environments.
*/
define(‘WP_DEBUG’, true);
define(‘SAVEQUERIES’, true);
|
Это позволило бы нам увидеть любые ошибки и получить информацию о запросе к базе данных, выполненном на каждой странице.
3. Проверьте свою тему на ошибки
Если в вашей теме есть ошибки, которых раньше не было, после определения WP_DEBUG в значение true скрытые ошибки могут WP_DEBUG . Прежде чем перейти к ошибкам, связанным с WordPress, важно, чтобы в теме не было серьезных ошибок PHP. Как только все основные ошибки будут исправлены, вы можете протестировать свою тему на основе рекомендаций по проверке тем, установленных WordPress.
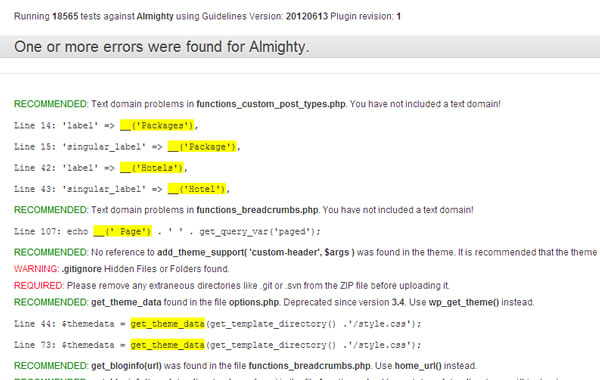 Проверка темы
Проверка темы Если вы успешно установили плагин Theme Check, то в меню «Внешний вид» вы найдете подменю «Theme Check». Активная тема выбрана по умолчанию. Если нет, не забудьте выбрать его, а затем нажмите «Проверить!» кнопка. От вас не требуется следовать всем предложенным рекомендациям, так как некоторые из них просто помечены как информационные для вас, однако важно, чтобы вы следовали стандартам WordPress в своей теме в максимально возможной степени.
4. Проверьте сайт на предмет устаревших звонков.
Для лучшей производительности необходимо поддерживать ядро WordPress, темы и плагины обновленными до последней стабильной версии. Плагин «Устаревшие вызовы» помогает идентифицировать любой код в нашей теме или установленные плагины, которые используют любые устаревшие вызовы функций в WordPress. Плагин также предлагает последний эквивалент функции, облегчающий разработчикам обновление своего кода. Чтобы получить доступ к данным плагина, в меню «Инструменты» нажмите на ссылку «Устаревшие звонки».
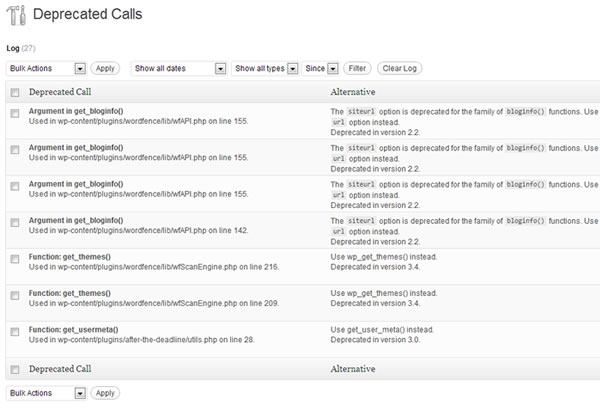 Устаревшие звонки
Устаревшие звонки 5. Используйте панель отладки, чтобы понять фоновый процесс
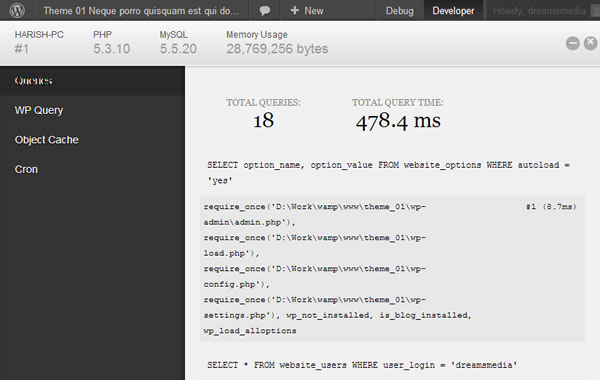 Бар отладки
Бар отладки Если у вас активирована админ-панель при посещении внешнего интерфейса вашего сайта, вы должны увидеть ссылку «Отладка» вверху. Нажмите на него, чтобы отобразить отладочную информацию об этой конкретной странице вашего сайта. Это позволит вам быстро определить количество выполненных запросов для отображения страницы на вашем веб-сайте. Удаление виджетов, уменьшение количества отображаемых постов, поможет вам уменьшить количество запросов и нагрузку на сервер. Панель отладки пригодится также при анализе того, какой шаблон в вашей теме используется для отображения страницы / публикации, а также для проверки используемых правил перезаписи.
6. Анализировать влияние плагинов
Чтобы проанализировать влияние плагинов на весь сайт, мы бы использовали плагин профиля P3. Если вы уже установили его, то в меню «Сервис» найдите и нажмите на ссылку «P3 Plugin Profiler». Нажмите на большую синюю кнопку «Начать сканирование», а затем выберите опцию «Автоматическое сканирование», чтобы выполнить тестирование автоматически. Теперь плагин будет загружать каждую страницу на сайте и анализировать, сколько времени требуется для загрузки WordPress и плагинов. После завершения сканирования вы увидите кнопку «Просмотр результатов». Нажмите на кнопку.
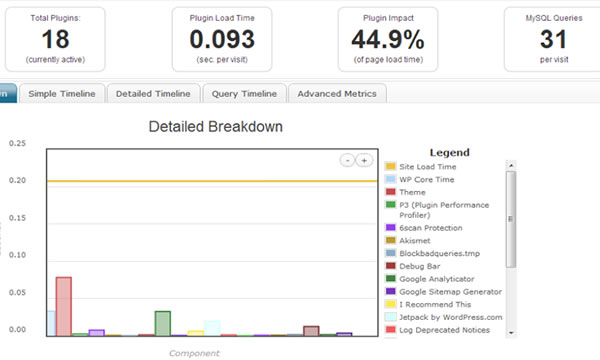 P3 Plugin Profiler
P3 Plugin Profiler Используя полученные данные, вы сможете понять и сравнить влияние каждого плагина на общее время загрузки. Используя расширенные настройки, вы также можете изменить тестовый IP-адрес и записать последние 100 посещений.
Советы по повышению эффективности вашего сайта
1. Исправьте ошибки и избегайте использования устаревших функций
Исправление ошибок — самый важный процесс оптимизации сайта.
2. Уменьшить MySQL Queries
Количество постов и других элементов, отображаемых на каждой странице вашего сайта, влияет на время загрузки. Сокращение количества постов, пользовательских типов постов и виджетов, отображаемых на каждой странице, уменьшит количество запросов и приведет к прямым результатам на скорости вашего сайта.
3. Уменьшите количество HTTP-запросов
Только определенное количество одновременных соединений может быть установлено между вашим браузером и хостом одновременно. Используя такие инструменты, как Pingdom Tools или GTmetrix , вы можете понять, как загружается ваш сайт. Объедините значки и другие файлы изображений меньшего размера в один файл, также известный как спрайт, и затем отобразите их, используя положение фона CSS. Вы также можете объединить несколько файлов CSS или JavaScript вместе, что еще больше сократит количество HTTP-запросов, помогая ускорить работу сайта.
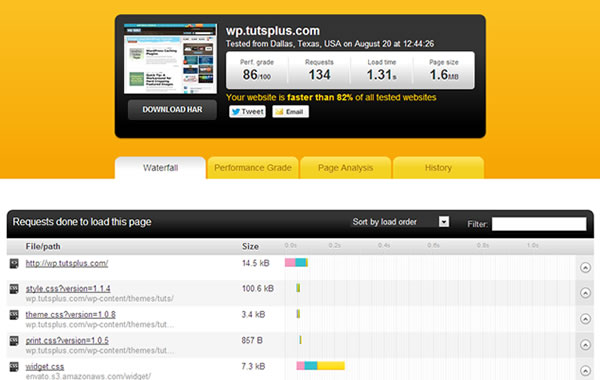
4. Используйте асинхронный скрипт или загрузку контента везде, где это возможно
Асинхронная загрузка сценариев, таких как Google Analytics или любого другого сценария, позволит веб-сайту загружаться в первую очередь, не дожидаясь этого файла. В настоящее время наиболее широко это используется для больших галерей изображений, в которых отображаются только изображения, отображаемые в верхней части веб-сайта, видимые для пользователя, и другие изображения, расположенные дальше по странице, загружаются, когда пользователь прокручивает страницу.
5. Используйте только абсолютно необходимые плагины
Отключение ненужных плагинов также может помочь ускорить работу сайта. Количество активных плагинов не является точным показателем влияния на скорость веб-сайта. Как я упоминал ранее, то, как плагины кодируются, влияет на скорость. WordPress — это проект сообщества. Если вы обнаружите ошибку в плагине, важно, чтобы вы зашли на страницу плагина в репозитории WordPress и отметили, что он не работает, и подали отчет об ошибке на форуме. Это помогает другим пользователям узнавать о любых проблемах без необходимости устанавливать и проверять себя.
6. Используйте плагин кэширования
После того, как вы исправили все ошибки и оптимизировали свой сайт вручную, последним шагом будет использование плагина кэширования, такого как WP Super Cache или W3 Total Cache. Я лично называю W3 Total Cache, однако советую попробовать оба варианта и выбрать тот, который вам удобен. Эти плагины предоставляют возможность объединить несколько файлов CSS / JS в один файл CSS / JS и минимизировать их, чтобы уменьшить их размер и сократить время загрузки.
Если есть какие-либо инструменты или плагины, которые вы лично используете для анализа эффективности вашего сайта WordPress, пожалуйста, поделитесь с нами в комментариях. Не забывайте исправлять ошибки в вашей теме перед использованием любого плагина кэширования. Пошаговая работа позволит вам решить ошибки на ранних этапах разработки веб-сайта.