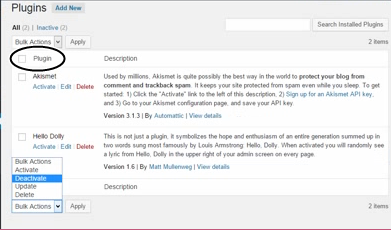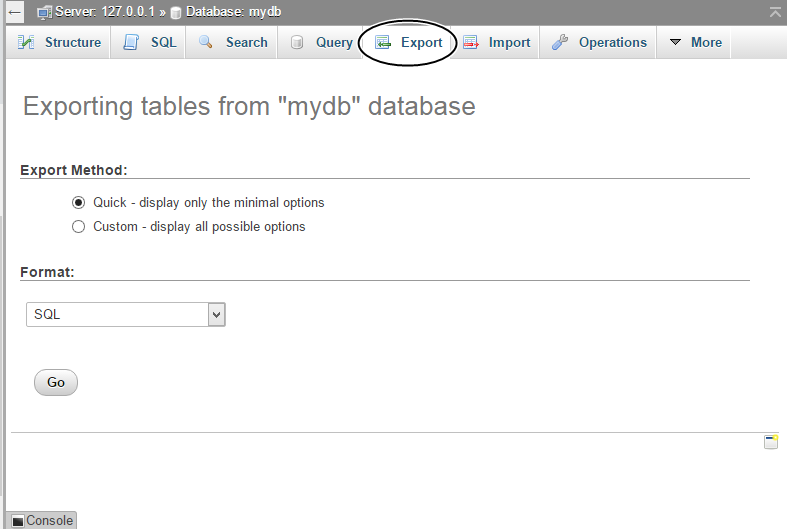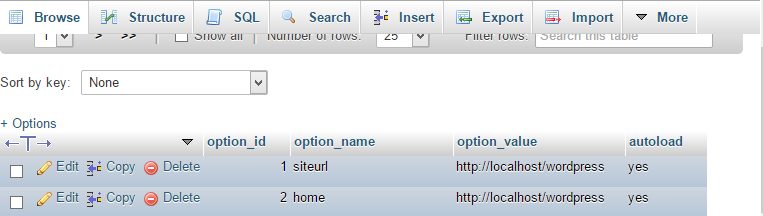Перемещение вашего сайта WordPress на новый хост может быть немного напряженным. Если это не сделано должным образом, это может привести к некоторым раздражающим и неожиданным ошибкам. Однако, если он обрабатывается правильно, это должен быть опыт без стресса.
В этом руководстве я покажу, как перенести сайт WordPress на новый хост и имя домена, избегая многих распространенных проблем, возникающих при переносе.
Примечание: Есть много способов подойти к миграции, в этом уроке я познакомлю вас с ручным подходом. Это не всегда самый простой вариант, но как только вы поймете, как он работает, вы будете лучше подготовлены к решению любых проблем, возникающих при перемещении сайтов. Если вы ищете плагин для миграции, попробуйте эту статью, в которой рассматриваются пять полезных плагинов для резервного копирования и миграции WordPress , но имейте в виду, что понимание представленного здесь ручного подхода значительно поможет вам при их использовании.
Деактивировать все плагины
Прежде чем начать, я бы порекомендовал вам деактивировать все плагины, потому что при переносе сайта WordPress на новый хост возможны сбои ваших плагинов WordPress. Сам WordPress хорошо спроектирован, чтобы адаптироваться к новым изменениям, но плагины могут и не быть.
Поэтому, чтобы деактивировать все активированные плагины, перейдите на страницу администратора -> Плагины -> Установленные плагины -> Отметить все -> Массовое действие -> Деактивировать -> Применить
Резервное копирование базы данных и файлов WordPress
Лучше всегда делать резервные копии вашего сайта, прежде чем вносить какие-либо изменения, и перенос WordPress не является исключением. Для этого есть пара плагинов WordPress, но лучше использовать ручной подход, если вы хотите полностью контролировать процесс.
Теперь я покажу вам, как сделать резервную копию ваших файлов WordPress и базы данных с помощью ручного подхода, а также с помощью плагина.
Резервное копирование вручную
Для резервного копирования базы данных WordPress вручную: войдите в свой phpMyAdmin, нажмите на базу данных WordPress и выберите Export, как показано на рисунке ниже.
Убедитесь, что вы экспортируете в формате SQL и нажмите Go . Ваша база данных WordPress будет загружена в виде файла .sql. Я рекомендую вам сохранить загруженный файл SQL в специальной папке на вашем компьютере, чтобы вы могли легко найти его позже. Вы также можете использовать командную строку для экспорта копии вашей базы данных, вы можете найти более подробную информацию об этом здесь .
Чтобы сделать резервную копию ваших файлов вручную: я бы порекомендовал вам скачать полную папку установки WordPress, чтобы вы ничего не потеряли.
Используя любой клиент FTP / SFTP, например FileZilla , войдите на свой хост по FTP / SFTP и загрузите папку htdocs или public_html (или в любое место, где находится ваша установка WordPress).
Резервное копирование с плагином
Загрузите и установите плагин UpdraftsPlus для резервного копирования и восстановления . На странице Установленные плагины найдите плагин UpdraftsPlus и активируйте его.
После установки плагина на странице администратора перейдите в « Настройки» -> « Резервные копии UpdraftsPlus» и нажмите « Резервное копирование» .
Это может занять некоторое время в зависимости от размера вашего сайта WordPress, но как только процесс будет завершен, щелкните вкладку « Существующие резервные копии », чтобы загрузить резервную копию на свой компьютер, а затем переместить ее в специальную папку.
Подготовка вашей резервной копии для загрузки
Теперь, когда у нас есть резервная копия, нам нужно изменить несколько вещей, прежде чем мы сможем перейти к загрузке наших резервных копий. Прежде чем продолжить, войдите в phpMyAdmin вашего нового хоста и создайте новую базу данных. Запишите имя базы данных, так как оно понадобится вам позже в этом руководстве.
Обновление файла wp-config.php
В нашем файле конфигурации WordPress есть некоторая информация, которую нужно изменить, прежде чем двигаться дальше. Извлеките ZIP-архив установочной папки WordPress, которую вы скачали ранее, найдите файл wp-config.php и откройте его для редактирования с помощью вашего любимого текстового редактора, такого как Notepad и Notepad ++.
Отредактируйте строки ниже, замените сведениями о вашем новом хосте и сохраните.
define('DB_NAME', 'replace_with_database_name_you_noted_down'); /** MySQL database username */ define('DB_USER', 'replace_with_new_host_mysql_user_name'); /** MySQL database password */ define('DB_PASSWORD', 'replace_with_new_host_mysql_password'); /** MySQL hostname */ define('DB_HOST', 'replace_with_new_mysql_host'); Загрузка вашей резервной копии
Мы почти закончили. Следующее действие — загрузка измененной установочной папки WordPress на новый хост через FTP / SFTP.
После завершения загрузки перейдите к загрузке резервной копии базы данных.
Чтобы загрузить резервную копию базы данных, войдите в свой phpMyAdmin на новом хосте и выберите меню « Импорт», как показано ниже.
Выберите резервную копию базы данных SQL и загрузите.
Обновление домашней страницы WordPress и URL сайта
Есть несколько способов установить ваш URL для WordPress, мы обсудим несколько распространенных методов.
Если вы также переезжаете на новый домен, убедитесь, что вы успешно указали новый домен для своей учетной записи хостинга (точные сведения см. В документации по поддержке хостинга).
Использование wp-config.php
Вы можете установить свои URL-адреса, добавив следующие строки в wp-config.php , это переопределяет и отключит эти параметры в панели управления WordPress.
define('WP_HOME','http://example.com'); define('WP_SITEURL','http://example.com');define('WP_HOME','http://example.com'); define('WP_SITEURL','http://example.com');
Кодекс WordPress имеет хорошее объяснение этого .
Использование WordPress Theme functions.php Файл
Вставьте нижеприведенные строки в файл functions.php вашей активной темы сразу после начальной line, using the editor provided by an online FTP/SFTP client, or your preferred text editor.
update_option ( 'siteurl', 'http://your_new_domain_name.com' ); update_option ( 'home', 'http://your_new_domain_name.com' );
Замените http://your_new_domain_name.com URL-адресом вашего нового домена. Приведенный выше код автоматически обновит siteurl home опций siteurl новый URL-адрес блога в базе данных. Зайдите на страницу входа в WordPress или на страницу администратора, и ваш сайт должен работать.
Как только ваш сайт будет создан, убедитесь, что вы удалили строки, которые вы добавили в файл function.php вашей темы, чтобы предотвратить обновление при каждом просмотре вашего сайта.
Обновление домашней страницы WordPress и URL сайта вручную
Чтобы вручную обновить домашний URL-адрес WordPress и URL-адрес сайта, войдите в свой phpMyAdmin, откройте базу данных WordPress, щелкните таблицу wp_options и измените значения столбца site_url и home с помощью нового URL-адреса.
Реактивация всех плагинов и обновление постоянных ссылок
Теперь, когда все работает нормально, включите необходимые плагины. Для этого перейдите в « Плагины -> установленные плагины» , выберите « Активировать» из выпадающего списка « Массовое действие» и нажмите кнопку « Apply .
Чтобы обновить постоянные ссылки, перейдите в « Настройки» -> « Постоянные ссылки» , выберите нужную структуру постоянных ссылок и « Сохранить изменения» .
301 Настройка перенаправления
Чтобы перенести ваш старый SEO-домен доменов (или значение SEO) на новый, важно, чтобы вы настроили перенаправление 301 следующим образом.
Откройте файл .htaccess в старой папке установки WordPress и добавьте приведенные ниже правила перезаписи, чтобы любой посетитель вашего сайта, использующий URL старого домена, был перенаправлен на новый домен.
<IfModule mod_rewrite.c> RewriteEngine On RewriteCond %{HTTP_HOST}^olddomain.com$ [OR] RewriteCond %{HTTP_HOST}^www.olddomain.com$ RewriteRule (.*)$ http://www.newdomain.com/$1 [R=301, L] </IfModule>
Несколько полезных советов
файлы php.ini и .htaccess
Эти файлы могут содержать настройки, которые работают только с вашим предыдущим хостингом, поэтому, если что-то не работает, сначала проверьте эти файлы. Попробуйте переименовать или закомментировать различные строки и найти жестко закодированные пути, которые могут не существовать в вашей новой среде.
Плагины для кеширования
Некоторые плагины для кэширования изменят ваш .htaccess или создадут файлы по абсолютным путям, которые могут не существовать в вашей новой настройке хостинга.
Google reCaptcha Plugin
Если у вас установлены какие-либо плагины Google reCaptcha, не забудьте получить новый ключ API для вашего нового домена, чтобы плагин не столкнулся с трудностями при отображении reCaptcha.
Jetpack плагин
Кроме того, если у вас установлен плагин Jetpack, не забудьте повторно подключить свой сайт WordPress к WordPress.com, поскольку вы перешли на новый домен.
Модуль Genesis Club Lite Display
Если у вас установлен плагин Genesis Club Lite и модуль отображения активирован, вы должны помнить о том, чтобы поменять доменную часть вашего URL со старого домена на новый. Это делается в Genesis Club Lite -> Display -> Logo, чтобы внести изменения и сохранить изменения.
Вывод
В этом руководстве я рассказал, как переместить сайт WordPress на новый хост и как изменить доменное имя, связанное с ним, если вам нужно. Если вы использовали абсолютные URL-адреса в своем контенте, вам также необходимо обновить их. Многие плагины также должны быть обновлены, но, надеюсь, это направит вас в правильном направлении.
Перед тем, как начать какую-либо миграцию сайта, я настоятельно рекомендую прочитать Кодекс WordPress для более подробной информации о различных процессах.
Если у вас есть какие-либо вопросы или предложения, пожалуйста, сообщите нам в комментариях ниже, это широкая тема, поэтому я хотел бы услышать ваши отзывы и идеи о вашем собственном подходе.