Являетесь ли вы новичком или опытным пользователем WordPress, одна вещь, которая в какой-то момент вызывает недоумение, — это панель инструментов. Он часто заполняется большим количеством информации или выложен неясным и запутанным способом, особенно для начинающих.
Из этого туториала вы узнаете, как лучше всего настроить панель управления WordPress, чтобы минимизировать путаницу.
Как это выглядит?
Общий макет при чистой установке WordPress будет выглядеть примерно так:
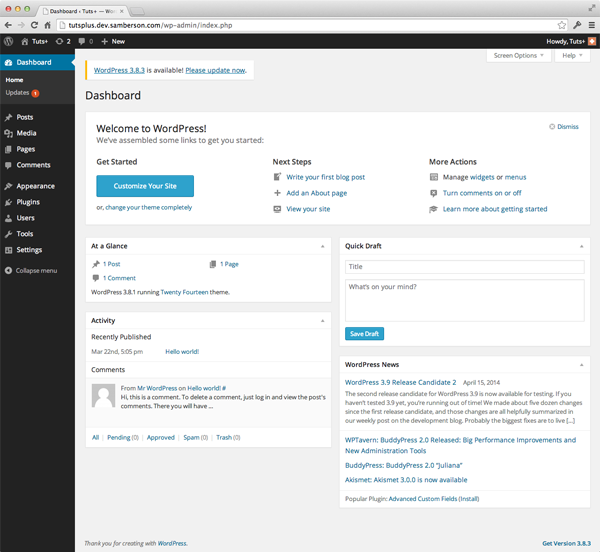
Некоторые хостинговые компании устанавливают дополнительные плагины на вашем сайте при установке WordPress; однако это общий макет страницы.
Панель инструментов состоит из пяти основных разделов:
- Добро пожаловать в WordPress
- С одного взгляда
- Мероприятия
- Быстрый проект
- Новости WordPress
В зависимости от настроек WordPress, вы также можете увидеть уведомление «Обновить», в котором вас просят обновить до последней версии WordPress.

Что делает каждый раздел?
«Добро пожаловать в WordPress!» Раздел
Когда WordPress впервые установлен, он будет отображать «Добро пожаловать в WordPress!» информационное окно, содержащее несколько полезных ссылок и информации для начинающих. К ним относятся ссылки на написание нового сообщения, добавление новой страницы и просмотр вашего живого сайта.
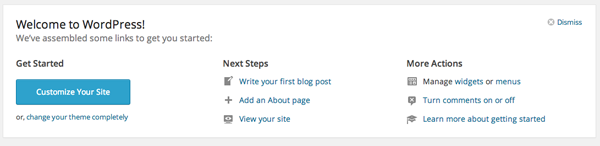
После того, как вы использовали WordPress в течение нескольких дней, вы должны чувствовать себя достаточно уверенно, чтобы нажать кнопку «Отклонить», которая скроет этот раздел.

Раздел «С первого взгляда»
Этот раздел панели инструментов быстро показывает, сколько сообщений, страниц и комментариев вы опубликовали на своем сайте. Это не включает в себя количество черновиков, например, только опубликованные элементы. Это информационное окно также содержит номер вашей версии WordPress и текущую установленную тему.
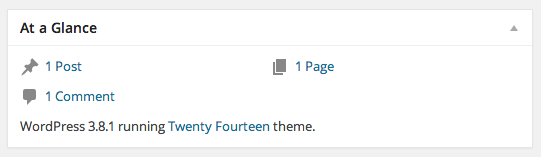
Раздел «Деятельность»
Здесь вы можете просмотреть недавно опубликованные сообщения, а также последние комментарии или комментарии, ожидающие модерации. Этот раздел обеспечивает быстрый и легкий доступ к некоторым ключевым областям вашего администратора WordPress.

Раздел «Quick Draft»
Как следует из названия, этот раздел позволяет быстро и легко составить новый пост. Доступны только поля для заголовка и содержания публикации, однако публикация здесь в любом случае запрещена, поэтому вы всегда можете дважды проверить все в расширенном редакторе сообщений.
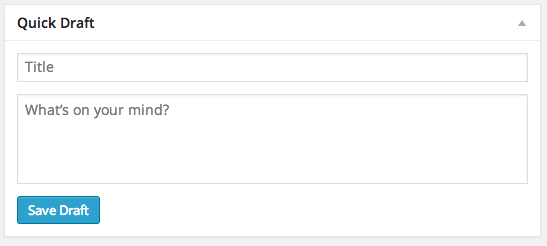
Раздел «WordPress News»
Здесь перечислены последние обновления и информация в мире WordPress, обычно содержащая информацию о новых выпусках программного обеспечения или обновлениях ключевых плагинов.
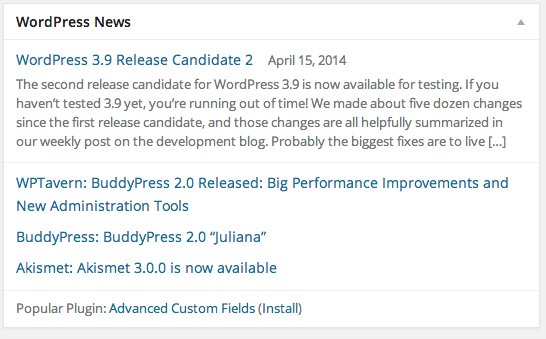
Как я должен настроить его?
Естественно, это действительно зависит от вас, но, на мой взгляд, следующий метод будет хорошо работать для большинства пользователей.
Шаг 1
Как упоминалось выше, отключите «Добро пожаловать в WordPress!» раздел через несколько дней. Это освободит много места на вашем экране и позволит вам все гораздо более четко.
Шаг 2
Перетащите раздел «Упражнение» туда, где в данный момент расположен раздел «Быстрый черновик». Это сделает его более заметным и важным.
Шаг 3
Затем перетащите раздел «Quick Draft» под разделом «Краткий обзор», поскольку изменения не будут использоваться очень часто. На самом деле, я использую это больше для составления некоторых быстрых идей заголовка поста, а не для написания поста.
Шаг 4
Возможно, вы захотите удалить раздел «Новости WordPress», так как он немного грязный и ненужный. В конце концов, если вы не разработчик, анонсы, например, о новых бета-версиях WordPress не будут вам интересны.
Чтобы отключить этот раздел, просто перейдите к кнопке «Параметры экрана» и снимите флажок рядом с надписью «WordPress News».
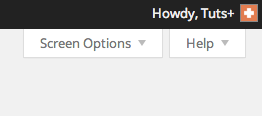
Как я могу включить то, что отключил?
Если вы передумали в отношении раздела или ошиблись, вы можете легко включить его снова.
Это делается так же, как отключение раздела. Просто нажмите кнопку «Параметры экрана» в верхней части панели инструментов и снова установите соответствующий флажок для каждого раздела рядом с его ярлыком.

В итоге
Теперь вы узнали, что делает каждый из разделов панели мониторинга WordPress, и как настроить страницу, чтобы сделать ее более полезной.
В целом, выбор способа настройки Dashboard полностью зависит от вас, хотя упомянутые выше процессы и идеи являются обобщением большинства пользователей WordPress, которых я знаю и которым доверяю.
Если у вас есть другое предложение о том, как его настроить, оставьте комментарий ниже!