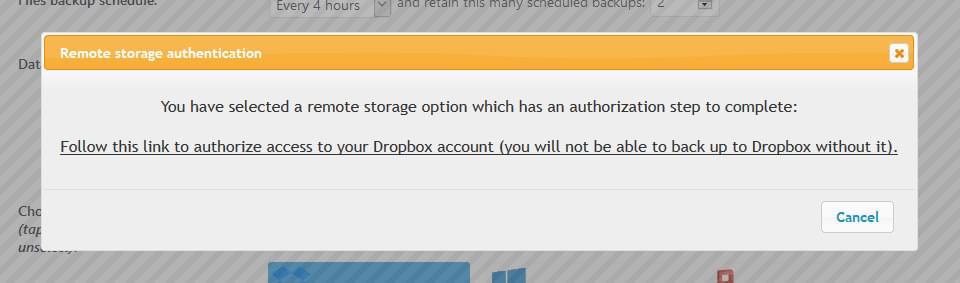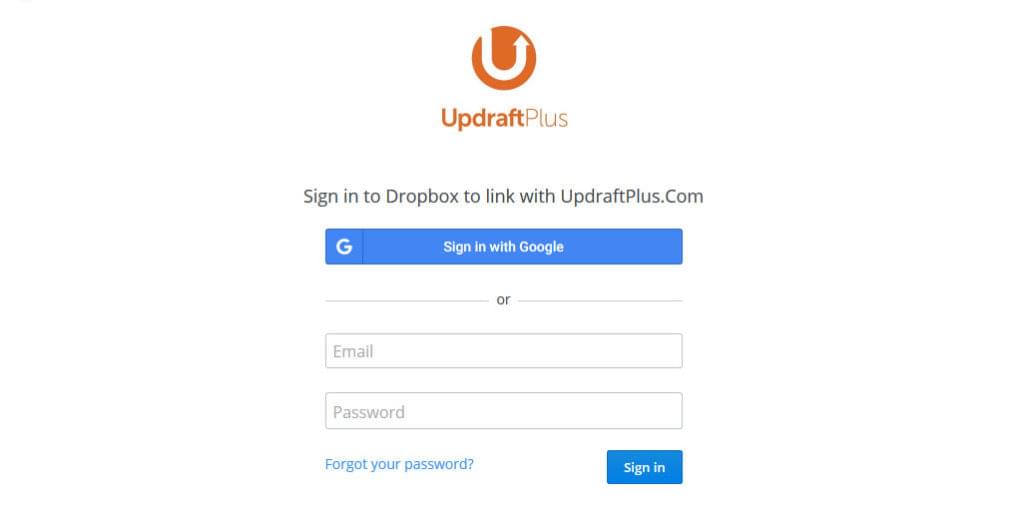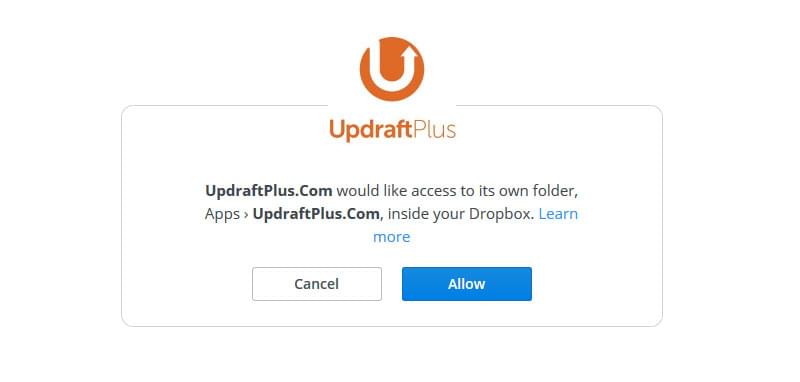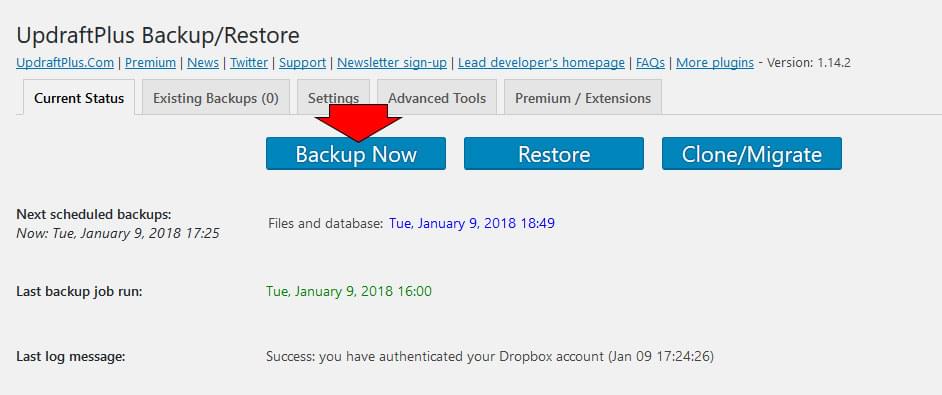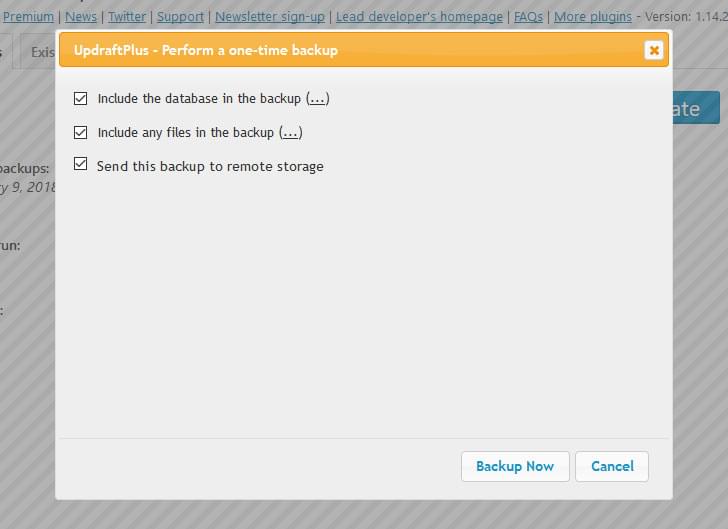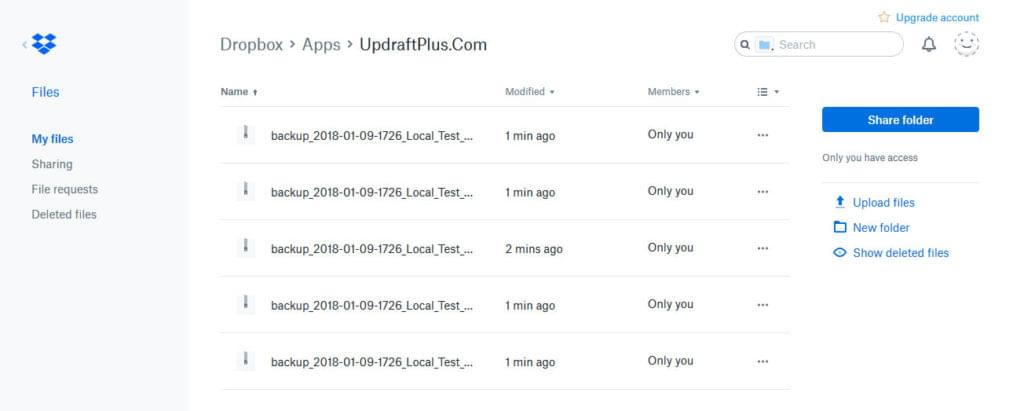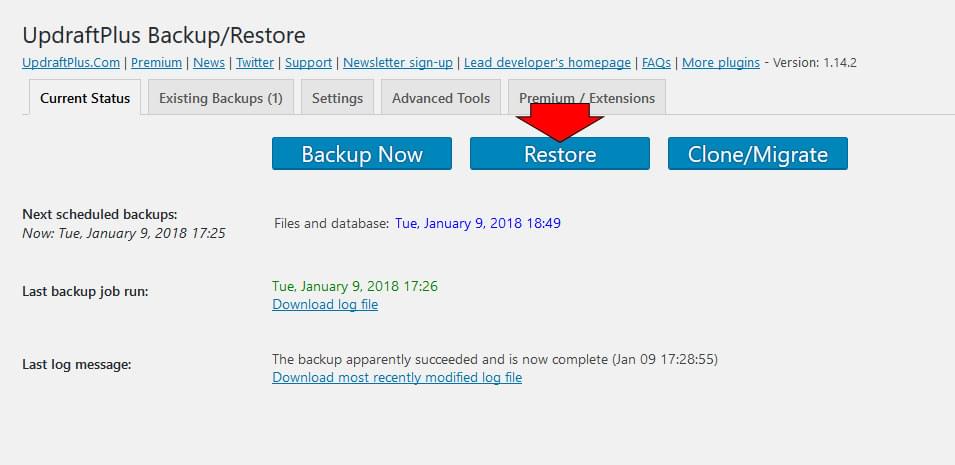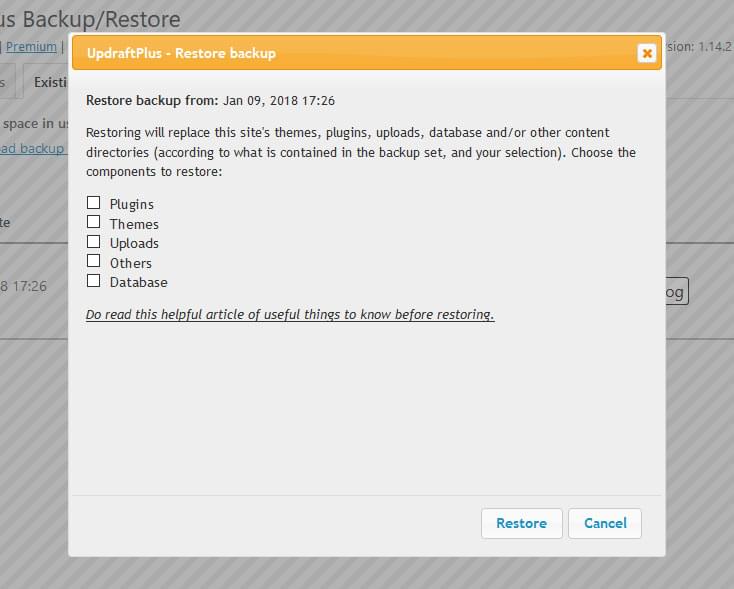Эта статья о удаленном резервном копировании WordPress была первоначально опубликована журналом Torque Magazine и воспроизводится здесь с разрешения.
Обучение удаленному резервному копированию WordPress — одна из самых важных вещей, которую вы можете сделать. Нет ничего хуже, чем потерять всю свою тяжелую работу и не иметь возможности вернуть ее обратно. По этой причине настройка решения для резервного копирования является обязательным для любого владельца сайта.
Тем не менее, где вы храните копии своего сайта безопасно? Твой жесткий диск? Сервер вашего сайта? Ну, жесткие диски выходят из строя, серверы выходят из строя, компьютеры крадутся или становятся недоступными по другим причинам. То же самое делает резервное копирование WordPress, если худшее — хуже.
Как следствие, гораздо лучшей идеей является резервное копирование WordPress в облачное хранилище или другое удаленное хранилище. И это именно то, о чем эта статья. Ниже вы найдете пошаговые инструкции по резервному копированию вашего сайта WordPress. Вы также узнаете несколько вариантов плагинов и сервисов для создания резервных копий WordPress в облаке.
Давайте взломать.
Резервное копирование WordPress: вот как это сделать
В приведенном ниже примере мы будем использовать UpdraftPlus . Плагин позволяет создавать резервные копии вашего сайта даже в его бесплатной версии. Многие другие опции (подробнее об этом ниже) требуют покупки премиум-версии для использования этой функции. Кроме того, как вы увидите, UpdraftPlus также делает процесс очень простым.
1. Установите плагин
Естественно, первое, что нужно сделать, это установить решение для резервного копирования. Для этого перейдите в Плагины> Добавить новый и найдите UpdraftPlus .
Когда он появится в результатах поиска, нажмите « Установить сейчас», чтобы загрузить его. После завершения загрузки и установки WordPress нажмите « Активировать» .
2. Настройте удаленное хранилище
Как только плагин появится на вашем сайте, вы можете найти его панель настроек в разделе « Настройки»> «Резервные копии UpdraftPlus» . В разделе «Настройки» вы можете настроить все, что касается времени и места резервного копирования вашего сайта.
Сначала мы рассмотрим настройку удаленного хранилища. Как вы можете видеть, UpdraftPlus предлагает целый ряд возможностей, от собственного сервиса через FTP до Dropbox, электронной почты, Microsoft OneDrive и Google Drive.
В этом примере мы пойдем с Dropbox. Сервис предлагает бесплатную базовую учетную запись с 2 ГБ свободного места, которая отлично подходит для обеспечения безопасности ваших резервных копий WordPress. Тем не менее, шаги практически одинаковы для любого из удаленных вариантов здесь.
Первое, что вы сделаете, это нажмите на символ Dropbox. Затем прокрутите вниз и сохраните изменения. Когда вы это сделаете, вы увидите это сообщение:
Нажмите на ссылку, чтобы авторизовать свой аккаунт Dropbox. Если вы еще не вошли в систему, следующим шагом будет ввод учетных данных.
После этого вам нужно будет авторизовать UpdraftPlus для доступа к вашей учетной записи, нажав Разрешить .
Завершите настройку, нажав Завершить настройку на следующем экране. Это также вернет вас на ваш сайт.
Отлично, ты выполнил первый шаг!
3. Запустите резервное копирование
Теперь, когда настройка завершена, пришло время сделать резервную копию вашего сайта в первый раз. Сделать это довольно легко: просто перейдите на первую вкладку настроек UpdraftPlus и нажмите большую синюю кнопку с надписью Backup Now .
Откроется следующее всплывающее окно:
Здесь обязательно установите все флажки, чтобы включить файлы базы данных и сайта, а также чтобы UpdraftPlus отправлял их в удаленное хранилище.
Затем нажмите на Резервное копирование сейчас внизу. Это запустит процесс резервного копирования, а также покажет индикаторную строку состояния, чтобы вы могли следить за ходом процесса.
В зависимости от размера вашего сайта это может занять некоторое время. Как насчет того, чтобы получить чашку кофе в это время? Кстати, вы можете сэкономить время, предварительно очистив свой сайт WordPress . Это сделает его меньше и, таким образом, будет проще выполнять резервное копирование.
После этого, когда вы вернетесь в свою учетную запись Dropbox, вы должны найти новую папку с именем AppsUpdraftPlus.com Там вы найдете ваши сохраненные файлы.
4. Настройте автоматическое расписание
Однако полагаться на ручное резервное копирование — не самый эффективный способ. Тем более, что их легко забыть сделать, что наносит ущерб всей цели. Решение: автоматизация резервного копирования.
К счастью, UpdraftPlus предлагает это из коробки. На вкладке « Настройки » мы уже видели варианты ранее.
Используйте выпадающее меню, чтобы выбрать, как часто плагин должен создавать резервные копии файлов и базы данных вашего сайта. Варианты включают каждые четыре, восемь или двенадцать часов, ежедневно, еженедельно, каждые две недели или один раз в месяц.
Какой временной интервал имеет наибольшее значение, зависит от вашего сайта. Очень активный блог с большим количеством комментариев требует более частых резервных копий, чем в основном статические сайты, которые редко меняются.
В дополнение к этому, вы можете выбрать количество резервных копий, которые нужно держать под рукой. Опять же, решите это в зависимости от характера вашего сайта.
Далее вы найдете дополнительные опции для настройки того, что исключать из резервной копии. Вы также можете попросить плагин отправить отчет по электронной почте, когда он закончит резервное копирование. Наконец, в настройках «Эксперт» вы можете включить режим отладки, определить размер, на котором нужно разделить ваши архивы, удалить или сохранить локальные резервные файлы и управлять настройками SSL.
После выполнения настройки сохраните настройки, и ваше автоматическое резервное копирование должно стать полностью функциональным Обратите внимание, что вам может потребоваться повторно авторизовать доступ к удаленному хранилищу после сохранения.
Как восстановить с удаленного
Хорошо, теперь ваш драгоценный сайт регулярно копируется в безопасное место. Однако что вы делаете, когда происходит немыслимое и вам нужно восстановить его из сохраненной версии?
Что ж, одна из лучших вещей при удаленном резервном копировании сайта WordPress — это то, что вы также можете использовать удаленное резервное копирование для его возврата. UpdraftPlus делает этот процесс очень удобным.
Например, предположим, что ваш сайт полностью разбился и сгорел, и вам нужно вернуть сохраненную версию. В этом случае достаточно установить новый сайт WordPress и установить на него UpdraftPlus. После этого подключитесь к Dropbox (или к удаленной резервной копии по вашему выбору), как и раньше. Затем нажмите на большую кнопку Восстановить .
В следующем меню, если список пуст, отметьте пункт Rescan remote storage . Это должно заполнить ваш список существующими удаленными резервными копиями.
Нажав на кнопку « Восстановить» справа, вы можете начать восстановление необходимых компонентов.
Вот и все. Остальное происходит само собой.
Премиум-функции
В то время как базовой функциональности UpdraftPlus достаточно для удаленного резервного копирования WordPress, его премиум-версия поставляется с дополнительными опциями, которые делают его еще более полезным:
- Точная настройка расписания резервного копирования (например, резервное копирование вашего сайта ночью, когда трафик низкий)
- Исключить / включить файлы и таблицы базы данных
- Создайте подпапки в Dropbox, чтобы хранить резервные копии для разных сайтов отдельно
- Сделайте резервную копию WordPress Multisite и сохраните свой сайт в нескольких удаленных местах
- Место для хранения в Updraft Vault или Cloud
- Шифрование для резервных копий баз данных
- Возможность клонировать и переносить сайты WordPress через удаленные резервные копии
Вы можете приобрести многие из этих опций самостоятельно или получить все из них в UpdraftPlus Premium, начиная с 70 долларов США. Однако для базовой защиты бесплатной версии вполне достаточно.
Другие плагины для удаленного резервного копирования вашего сайта WordPress
Конечно, UpdraftPlus — не единственный способ резервного копирования WordPress в удаленные места. Другие плагины могут делать то же самое. Вот несколько вариантов.
BackWPup
Еще одна бесплатная опция, которая включает в себя удаленное резервное копирование с таким же набором услуг, как UpdraftPlus. Плагин позволяет легко настроить автоматическое расписание. Он также может оптимизировать, проверять и восстанавливать вашу базу данных.
Профессиональная версия поставляется с приоритетной поддержкой, возможностью резервного копирования на Google Drive (который входит в комплект поставки UpdraftPlus из коробки) и другими функциями.
копировальный аппарат
Этот плагин является одним из моих любимых для миграции веб-сайтов WordPress , и его также можно использовать в качестве решения для резервного копирования.
Однако для резервного копирования по расписанию в удаленные места вам необходимо приобрести премиум-версию, которая начинается от 39 долларов США в течение года резервного копирования и поддержки. Если качество соответствует бесплатному плагину, оно может стоить инвестиций.
BackupBuddy
BackupBuddy — это решение премиум-класса. Это позволяет вам создавать расписание и создавать резервные копии вашего сайта в Dropbox, FTP, Amazon S3, электронной почте и т. Д. У них даже есть собственный сервис, который обеспечивает резервное копирование в реальном времени. Кроме того, BackupBudy может дублировать, переносить и восстанавливать сайты WordPress. Планы начинаются с $ 80 / год для одного сайта.
VaultPress
Наконец, у нас есть VaultPress, который предлагает облачное резервное копирование ежедневно или в режиме реального времени для вашего сайта. Услуга включена в Jetpack , однако для ее использования требуется подписка.
Планы начинаются с 3,50 долл. США в месяц, однако для удаленного резервного копирования в режиме реального времени требуется план Professional, стоимость которого составляет 29 долл. США в месяц или 299 долл. США в год. Вам также необходимо установить плагин Jetpack (см. Наше руководство по Jetpack для получения дополнительной информации) и получить учетную запись WordPress.com. Тем не менее, усилия могут стоить того в зависимости от ваших потребностей и сайта.
Удаленное резервное копирование WordPress в двух словах …
Решение для резервного копирования является абсолютно необходимой частью любого веб-сайта WordPress. Без этого риск потери вашего сайта и отсутствия шансов на восстановление слишком велик.
В то время как любое решение лучше, чем ничего, удаленное резервное копирование WordPress является особенно хорошим вариантом. Он хранит копии вашего сайта в облаке, снижает вероятность того, что с ними что-то случится, и дает вам доступ к резервной копии из любой точки мира.
В этой статье мы рассмотрели способы удаленного резервного копирования WordPress с помощью UpdraftPlus. Плагин является отличной бесплатной опцией для настройки базового удаленного резервного копирования для вашего сайта WordPress. У этого также есть много премиальных вариантов, которые делают опыт еще лучше.
Если вы хотите найти другое решение, вы также найдете несколько из них в этом посте. Что бы вы ни выбрали, важно то, что у вас есть какая-либо система на месте. В худшем случае это значительно снизит ваше кровяное давление. Я обещаю.