Почти на каждом сайте электронной коммерции нужно будет добавлять, редактировать и удалять продукты. На протяжении всей серии мы рассматривали iTheme Exchange, и в этой статье я покажу вам, как добавлять, редактировать и удалять как физические, так и цифровые продукты в iThemes Exchange.
Добавление продуктов
Все продукты Exchange добавляются из меню Exchange администратора WordPress. После того, как вы нажмете меню Exchange, вы должны увидеть следующие параметры:
- Добавить цифровую загрузку: загружаемый продукт. Это означает, что нет доставки. Это идеально подходит для электронных книг и других цифровых товаров.
- Добавить физический продукт : продукт, который вы отправляете. Это будет что-то вроде настоящих книг, компьютерных комплектующих и других материальных товаров.
- Добавить простой продукт : нет доставки. Отлично подходит для цифровых предметов, которые не требуют загрузки.
Не волнуйтесь, если не все из них показывают — это, вероятно, означает, что вы не включили этот тип продукта. Если вы хотите вернуться и включить или отключить другие типы продуктов, перейдите в раздел « Дополнения » в меню Exchange. Это также было рассмотрено ранее в серии.
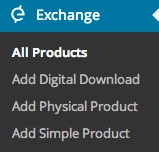
Добавление физических продуктов
После того, как вы нажали на ссылку, чтобы добавить физический продукт, вы увидите простой экран, похожий на тот, который вы добавляете в сообщение или на страницу.
Здесь вам необходимо ввести название продукта, цену, описание, способ доставки и некоторые изображения. Вы можете обнаружить, что раздел описания не имеет стандартных элементов управления редактора WordPress. Ничего страшного, хотя это можно включить в настройках Exchange. Вы можете узнать больше о настройках Exchange в первой части этой серии.
При нажатии на ссылку « Добавить изображения» на этой странице открывается стандартная медиатека WordPress. Здесь вы можете выбрать несколько уже загруженных изображений или загрузить несколько новых изображений с помощью интерфейса перетаскивания.
Обязательно сохраните свой продукт, нажав кнопку « Опубликовать» или « Сохранить черновик», если вы хотите вернуться к нему позже. Нажав кнопку « Просмотр продукта» , вы сможете увидеть, как продукт выглядит на вашем веб-сайте. Более расширенные настройки и параметры публикации обсуждаются далее в этой статье.
Перевозка
Поле метода доставки позволяет вам выбрать из определенных пользователем методов доставки. Они обсуждаются более подробно в следующей части этой серии статей.
Добавление простых продуктов
Простые продукты добавляются точно так же, как и физические продукты, за исключением того, что вам нужно щелкнуть ссылку Добавить простой продукт в меню Exchange.
Добавление продуктов для цифровой загрузки
Нажмите на ссылку Добавить цифровую загрузку в меню Exchange, и вы увидите экран, очень похожий на добавление физических продуктов, с некоторыми ключевыми отличиями.
Конечно, здесь нет вариантов доставки, но есть место для загрузки ваших цифровых файлов загрузки. Дайте вашему файлу имя и нажмите на ссылку « Загрузить», чтобы добавить ваши файлы — для этого используется стандартный загрузчик мультимедиа WordPress. Чтобы добавить несколько файлов, нажмите кнопку « Добавить новую загрузку» и выполните ту же процедуру. Чтобы удалить файл, нажмите на маленькую «х».
Есть несколько расширенных опций, которые вы можете использовать для загрузки продуктов, таких как срок действия и лимит. Это далее объясняется позже в этой статье.
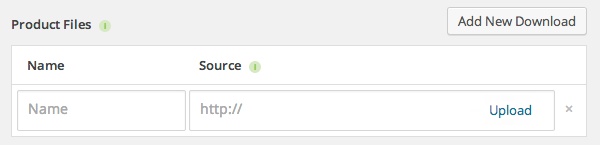
Расширенные настройки
Под текстовой областью описания есть кнопка « Дополнительно» . Нажатие на это дает гораздо больше возможностей для вашего продукта.
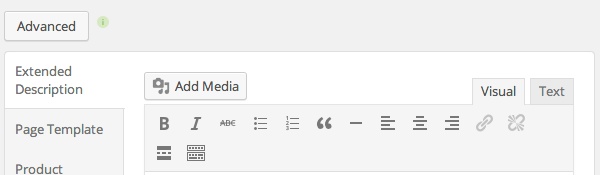
Эти:
- Расширенное описание : по умолчанию расширенное описание отображается на странице продукта под обычным описанием и под кнопками « Добавить в корзину» и « Купить сейчас» . Это может быть использовано для получения дополнительной информации о продукте, например, таблицы технических данных или некоторых ссылок на дополнительную информацию о продукте.
- Срок действия загрузок : отображается только в цифровых продуктах загрузки. У вас есть два варианта: срок действия и лимит загрузки. По истечении срока действия загрузки по умолчанию установлено значение «не истекает», что означает, что загруженные покупки можно повторно загрузить в любое время. Если вы измените этот параметр на «expire», появится текстовый ввод и еще один выпадающий список. Ввод текста, если длительность (например, 30) и раскрывающийся список имеют параметры часов, дней, недель, месяцев и лет. Параметр ограничения загрузки (по умолчанию: не ограничен) позволяет ограничить количество загрузок цифрового продукта после покупки. Раскрывающееся меню имеет опции от 1 до 20.
- Шаблон страницы. Отображается только в том случае, если надстройка « Шаблон страницы» включена (см. Статью о дополнениях ранее в серии). Это позволяет вам выбрать альтернативный шаблон страницы для вашего продукта, если ваша тема имеет несколько доступных шаблонов. Это может быть отличным способом настроить магазин.
- Категории продуктов : отображается только в том случае, если надстройка « Категории продуктов» включена (см. Статью о надстройках ранее в серии). Это позволяет вам выбрать категорию (или категории) для вашего продукта и добавить новые категории, если вам нужно.
- Теги : отображается только в том случае, если надстройка « Метки товара» включена (см. Статью о дополнениях ранее в серии). Это работает так же, как стандартные теги WordPress; Вы можете добавить новые теги или выбрать из списка наиболее часто используемых тегов для вашего продукта.
- Тип продукта : отображается только в том случае, если установлен модуль переключения типов продуктов . Параметры, отображаемые под этим заголовком, будут различаться в зависимости от установленных надстроек типа продукта. Если у вас установлены все типы продуктов, будут показаны цифровые загрузки, физический продукт и простой продукт. Выбор Digital Download здесь преобразует продукт из физического продукта в загружаемый продукт. Хорошим вариантом использования для этого является переключение физической книги, которая будет продаваться как электронная книга. Вы должны сохранить после изменения этого параметра, чтобы изменения вступили в силу.
- Product Slug : настройка slug продукта изменяет URL продукта. По умолчанию значение в этом поле будет все в нижнем регистре, без специальных символов и дефисов для пробелов. Эта опция очень полезна, если вы хотите изменить свои URL для поисковой оптимизации.
- Сообщение о покупке : это простое текстовое поле, в котором вы можете написать конкретное сообщение для продукта. Это сообщение добавляется к квитанции при покупке продукта и дает вам хорошую возможность добавить специальные инструкции для определенных продуктов или, возможно, даже сообщения о продажах, такие как «Не забывайте, фильтры нужно заменять каждый месяц; получите скидку 10% на следующий». фильтр с кодом купона FILTER10 «.
- Доступность . Параметр доступности определяет, когда продукт будет доступен для покупки. У вас есть возможность установить дату начала, дату окончания или оба. Чтобы изменить даты доступности, отметьте желаемую опцию или опции и используйте средство выбора даты, чтобы выбрать даты. Это действительно полезно для чувствительных ко времени продуктов или для перечисления продуктов, которых у вас еще нет в наличии, но вы хотите показать на своем веб-сайте.
- Количество покупки : эта опция продукта имеет два входа; флажок (установлен по умолчанию), который позволяет клиентам изменять количество товара, который они хотят приобрести, и поле ввода для максимального количества этого товара, которое кто-то может приобрести (оно пустое / неограниченное) по умолчанию. Это может быть удобно для продажи предметов, если вы хотите ограничить количество, например: «Пока этот товар продается, мы ограничили покупки до 5 за заказ, чтобы дать каждому возможность получить отличную сделку!». Если вы снимите флажок «Разрешить покупателям изменять количество», это означает, что покупатели всегда смогут приобрести только один товар.
- Инвентаризация : С физическими продуктами, скорее всего, они будут иметь конечное число на складе, этот параметр позволяет вам ввести это число. Для ввода инвентаря установите флажок «Включить отслеживание запасов для этого продукта». После того, как вы это сделаете, появится окно ввода, где вы можете вставить номер.
- Store Order : это поле ввода чисел, которое используется, если вы хотите заказать продукты вручную. Есть больше информации об этом в первой части серии.
Издательский
Продукты публикуются так же, как публикации и страницы. В окне публикации вы заметите, что есть ссылка Показать дополнительные . Нажав на эту ссылку, вы увидите еще несколько вариантов:
- Статус . Это может быть опубликованный, черновой или ожидающий рассмотрения документ, который совпадает со стандартными записями / страницами WordPress.
- Видимость : у вас есть два варианта: показать в магазине (по умолчанию) или скрыть из магазина. Выбор опции скрыть из магазина активирует продукт, но он не будет отображаться на страницах со списком продуктов. Это может быть удобно для создания конкретных предлагаемых продуктов, на которые вы хотите сослаться в маркетинговой кампании, но не хотите показывать их вместе с остальными продуктами.

Редактирование продуктов
Все продукты можно редактировать, щелкнув Все продукты в меню Exchange. Теперь вы увидите список продуктов — вы можете либо щелкнуть по названию продукта, чтобы отредактировать его, либо навести курсор на название продукта и нажать ссылку « Изменить» . Откроется тот же экран, который вы использовали для добавления продукта; не забудьте нажать кнопку Обновить, как только вы закончите вносить изменения.
Дублирующие продукты
Во многих магазинах электронной коммерции, вероятно, вы добавите немало продуктов, имеющих сходные характеристики. В этом случае, возможно, будет проще дублировать аналогичный продукт и изменить любые детали, чем создавать новый продукт с нуля. Чтобы скопировать продукт, перейдите в раздел « Все продукты » в меню Exchange.
При наведении курсора на продукт, который вы хотите продублировать, появится ссылка Duplicate . После нажатия на эту ссылку вам будет представлен экран для добавления нового продукта, но все детали будут предварительно заполнены. Теперь вы можете изменить то, что вам нужно, и опубликовать свой новый продукт.
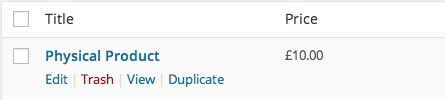
Удаление продуктов
Как и сообщения и страницы WordPress, в iThemes Exchange есть понятия « Корзина» и « Постоянное удаление» . Добавляя продукт в корзину, WordPress удаляет этот продукт с вашего веб-сайта, но сохраняет его в базе данных, только если вы захотите восстановить его позже. Постоянное удаление делает то, что говорит — удаляет продукт навсегда из базы данных.
Существует три способа отправить продукт Exchange в корзину:
Первый способ позволяет вам массово отправлять продукты в корзину — удобно, если вы прекратили продавать определенный тип продуктов. Для этого в разделе « Все продукты » в меню «Exchange» отметьте продукты, которые вы хотите удалить, и в раскрывающемся списке « Массовые действия» выберите « Переместить в корзину» и нажмите кнопку « Применить» .
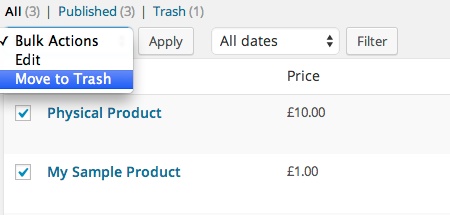
Чтобы переместить отдельный продукт в корзину, снова на экране « Все продукты» можно навести курсор на название продукта и щелкнуть красную ссылку « Корзина» .
Альтернативный способ сделать это — нажать на название продукта, чтобы отредактировать продукт. В конце концов, вы можете не знать, что это продукт, который вы хотите удалить только по его названию. Когда вы попадаете на экран редактирования продукта, под кнопкой « Обновить» появляется красная ссылка « Переместить в корзину» .
Восстановление или постоянное удаление
После перемещения продукта в корзину у вас есть возможность либо восстановить, либо удалить навсегда. Чтобы получить доступ к корзине, нажмите ссылку Все продукты в меню Exchange. В верхней части экрана вы увидите три ссылки:
- Все
- опубликованный
- дрянь
Нажмите на корзину .
Теперь вы увидите все предметы в корзине. Чтобы окончательно удалить или восстановить продукт, наведите на него курсор и нажмите « Восстановить» или « Удалить навсегда» . Вы не можете просматривать продукты, которые находятся в корзине — вы можете видеть только заголовок. Если вы хотите посмотреть содержимое, вам нужно будет восстановить элемент.
Вы также можете выполнить массовое восстановление или удаление таким же образом, как и добавление продуктов в корзину; отметьте продукты, которые вы хотите восстановить или удалить, и выберите соответствующую опцию в раскрывающемся меню. Не забудьте нажать кнопку Применить , чтобы изменения вступили в силу.
Это упаковка
Теперь вы сможете добавлять, редактировать и удалять как физические, так и цифровые продукты. Все еще впереди в этой серии у нас есть доставка, налоги, купоны и основные темы.