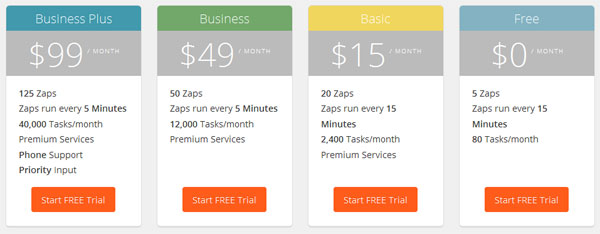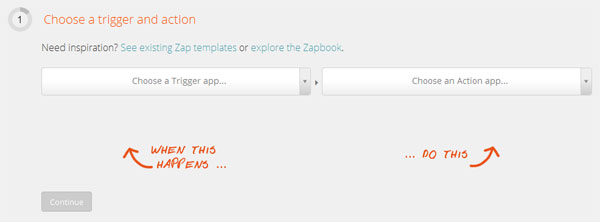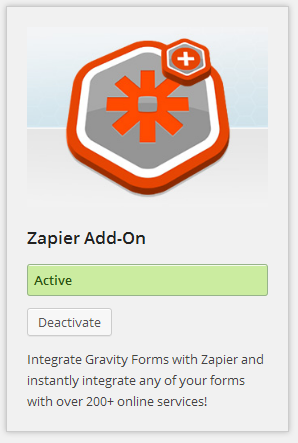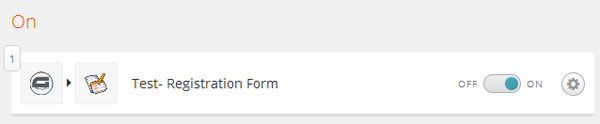
Любой, кто читал мои уроки, знает, что я большой поклонник Gravity Forms . Я не часто рекламирую платные плагины, потому что есть так много хороших бесплатных плагинов, но когда дело доходит до форм, просто нет более простого и гибкого способа создания нужной формы, чем с Gravity Forms.
Поскольку я использую Gravity Forms почти на всех сайтах, которые я создаю, я использую версию для разработчиков, которая имеет некоторые действительно важные функции. Чтобы интегрировать ваши Gravity Forms с Zapier, требуется версия для разработчиков за 199 долларов с расширенными надстройками.
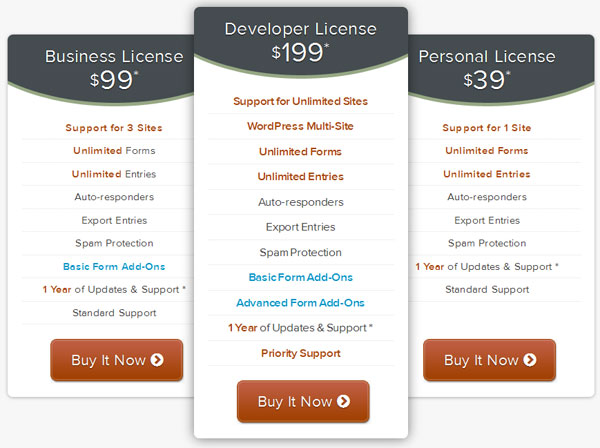
Но я слышал отзывы от клиентов и других разработчиков, которым сложно использовать функцию экспорта Gravity Form, которая позволяет экспортировать только в файл .csv . Хотя файл CSV обычно можно легко преобразовать в электронную таблицу Excel, это может иногда вызывать проблемы и осложнения. Одним из способов решения этой проблемы является экспорт ответов прямо в электронную таблицу Документов Google, которую можно легко преобразовать в Excel. Войдите в Zapier.com .
На самом деле у Zapier есть 80 различных способов интеграции Gravity Forms с другими распространенными приложениями, включая Salesforce, Zendesk, SugarCRM и т. Д., Но сегодня я хотел бы поговорить о том, как он может интегрироваться с таблицами Google.
Прежде чем мы начнем, вам нужно зарегистрировать учетную запись Zapier. Если есть небольшой сайт, они даже предлагают бесплатные аккаунты. Если у вас есть сайт побольше, это может стоить того, чтобы сделать вашу жизнь проще. Для целей этого урока я использую бесплатный аккаунт.
Вы заметите, что каждый уровень допускает определенное количество «запов». Запы — это триггеры — когда что-то происходит (в нашем случае кто-то отправляет форму), тогда происходит что-то другое (здесь — отправка формы будет добавлена в нашу таблицу Google). Итак, мы будем настраивать один «зап».
Каждый раз, когда кто-то отправляет форму, это одна задача. Бесплатная версия позволяет 80 человек подавать формы в месяц. Как только вы изучите все другие интеграции, которые может создать Zapier, вы можете захотеть настроить больше zaps.
После того, как вы зарегистрируетесь в своей учетной записи Zapier, вы попадете на этот экран, чтобы сделать свой первый Zap.
Шаг 1: Нажмите на кнопку «Сделайте свой первый Zap сейчас», и вы попадете сюда:
Для этого примера у меня есть лист регистрации для класса, который я предлагаю. Я хочу иметь возможность делиться подписками с другими людьми, участвующими в классе. Так что моим триггером будет форма Gravity, которую я использую для регистрации. Используйте функцию удобного поиска, так как есть так много приложений на выбор.
Затем выберите действие — что вы хотите, чтобы при отправке новой формы. Для этого случая в нем не указывается Google Spreadsheet, поэтому мы выберем Google Docs.
Шаг 2: После того, как вы сделали свой выбор, просто нажмите кнопку Продолжить, и вы попадете на эту страницу:
Теперь вам нужно убедиться, что надстройка Zapier активирована при установке Gravity Forms. Как я упоминал ранее, вам понадобится версия Gravity Forms для разработчиков. Найдите его в меню «Формы»> «Надстройки» и нажмите кнопку «Установить», чтобы легко активировать его.
После того, как Надстройка установлена и активирована, найдите форму, которую вы хотите использовать, и перейдите в Настройки формы > Zapier
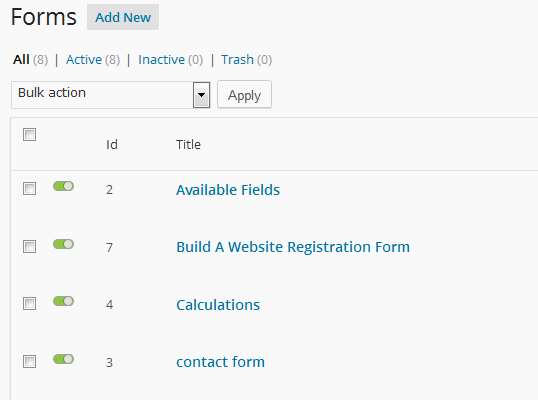
Затем вы попадете на эту страницу, где сможете настроить свой канал.

Нажмите на ссылку «создать один», которую вы видите синим цветом. Затем вам будет предложено создать имя Zap. Это имя для вас, так что вы будете помнить, для чего Zap, так что назовите его как хотите. Я собираюсь назвать мой «Регистрационная форма».
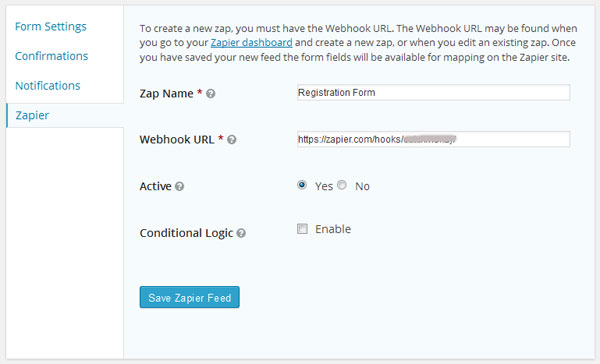
URL-адрес Webhook — это URL, который вы вернули на странице Zapier, поэтому вернитесь туда, скопируйте и вставьте его здесь. Он должен быть активен по умолчанию и нажать синюю кнопку, чтобы сохранить ваш канал Zapier. Как только это будет сделано, вернитесь на страницу Zapier и нажмите «Продолжить».
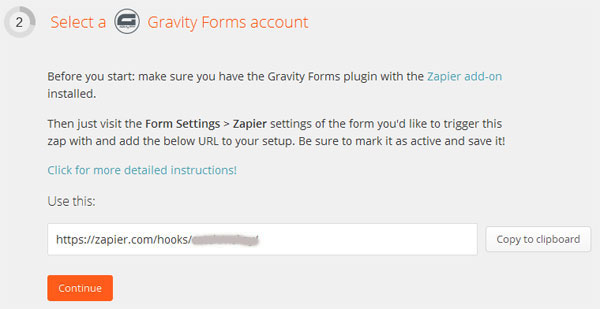
Шаг 3: Затем вам будет предложено выбрать учетную запись Google Docs.
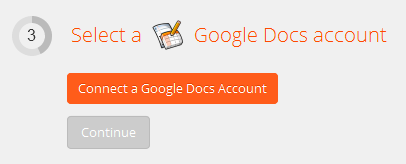
Когда я нажал эту кнопку «Подключить учетную запись Google Документов», я получил это всплывающее окно:
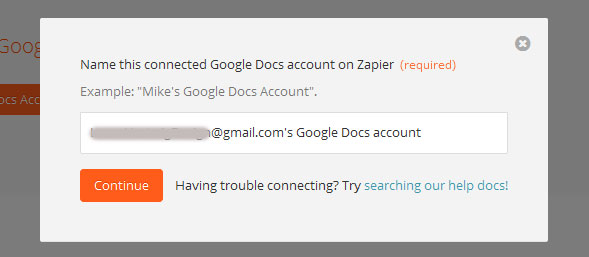
Примечание: метка, которую вы видите здесь, является просто общей меткой. Он автоматически дал мне имя моей учетной записи Gmail, с которой я вошел в этот браузер; однако на самом деле я вошел в другую учетную запись Gmail, отличную от той, которую я хотел использовать, поэтому, когда я нажал кнопку « Продолжить» , он сначала подключил меня к неправильной учетной записи.
Я должен был выйти и снова войти в правильную учетную запись. Тогда я получил это следующее всплывающее окно. В правом верхнем углу всплывающего окна вы можете выйти из системы и войти в учетную запись, которую вы хотите, но для простых вещей я рекомендую вам войти в учетную запись, которую вы хотите, прежде чем сделать этот шаг. Если вы уверены, что у вас есть правильный аккаунт, нажмите кнопку « Принять» .

Если вы сделали это правильно, вы увидите примечание «Аккаунт работает» в зеленой стороне. Затем вы можете нажать кнопку « Продолжить» .
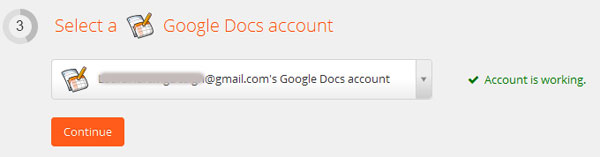
Шаг 4 , где это становится немного запутанным.
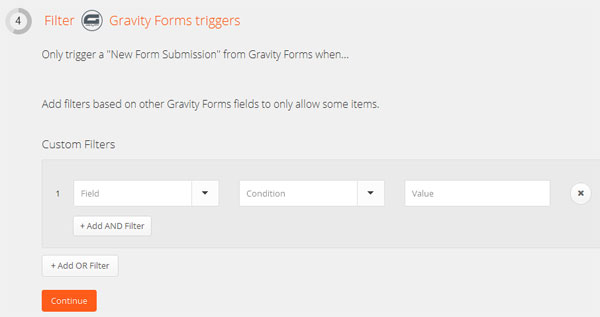
Я пошел, чтобы добавить свое первое поле фильтра, и я получил это всплывающее окно:

Я уже настроил дополнение Zapier, но по какой-то причине Zapier его не брал. Сначала я подумал, что № 2 говорит, что мне нужно создать новую форму, чего я не хотел делать, потому что у меня уже была настроенная форма, но потом я понял, что форма просто нуждается в новой отправке.
Поэтому я пошел туда, где была форма на моем сайте, во всех полях ввел тестовые значения и нажал кнопку «Отправить». Как только я это сделал, Zapier смог найти мою форму и подключиться. Особое замечание: у меня фактически не было живого бланка, когда я пытался подключить его, так что это могло быть частью проблемы. Надеюсь, вы не столкнетесь с этой проблемой вообще, но если вы это сделаете, это достаточно легко исправить.
Итак, я наконец смог нажать кнопку « Все готово» , и теперь выпадающие списки были сопоставлены с моей формой. Вам нужно будет выбрать одно из ваших полей, а затем выбрать условие. Здесь вы можете увидеть поля из моей формы и ответы на тесты, которые я отправил.

Для варианта условия я выбрал последний вариант «Существует», а затем нажал « Продолжить» .
Шаг 5: Затем пришло время сопоставить мою форму с моей строкой таблицы Google Docs. Прежде чем вы перейдете к этому шагу, вам нужно создать свою электронную таблицу на Google Диске.
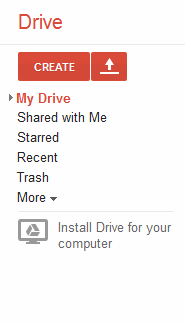
Я назвал свою электронную таблицу «Тестовая таблица — Регистрация класса». Как только я создал его, я смог найти его в выпадающем списке в пятой части Zapier и выбрать его. Для выбора рабочего листа я планирую, чтобы в моей электронной таблице была только одна страница, поэтому она открыла этот рабочий лист, и я выбрал его.
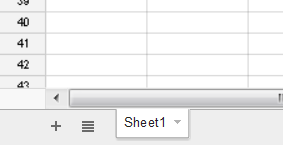
Я просто создал свою электронную таблицу, но я еще не отформатировал ее, поэтому Zapier попросил меня сделать это.
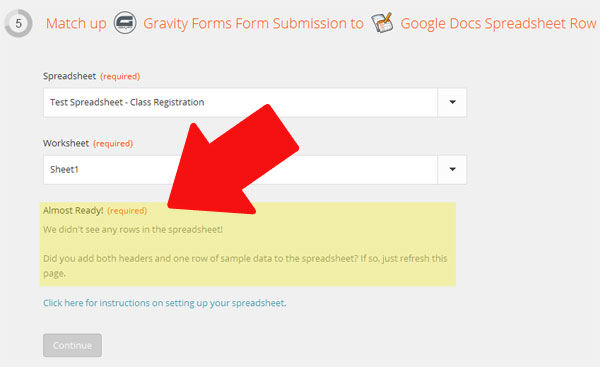
Я добавил заголовки и строку теста, чтобы она выглядела так:
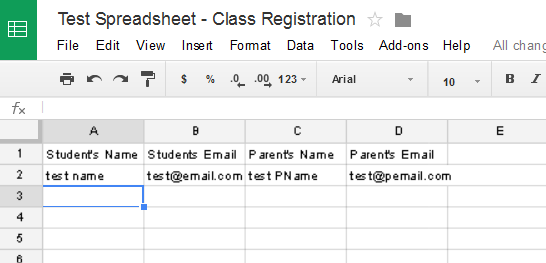
Затем я обновил страницу, чтобы обновить информацию. Появилось всплывающее окно, спрашивающее, хочу ли я покинуть страницу, и я пошел дальше и согласился. Когда обновление страницы Zapier было завершено, появились мои заголовки.
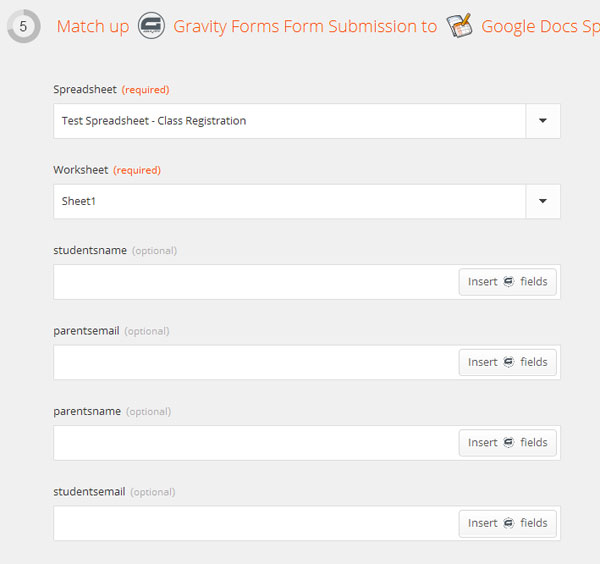
Затем я смог выровнять созданные столбцы по правильным полям в моей форме.
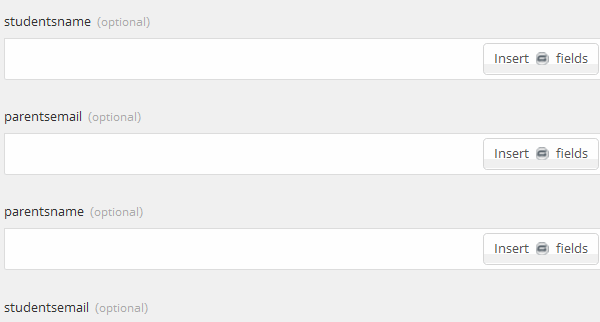
Шаг 6: Наконец-то я смог проверить триггер формы.
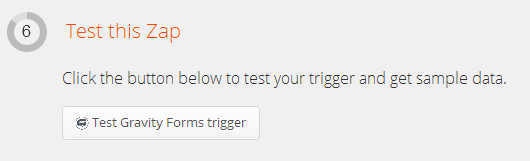
Когда я нажал кнопку «Запускать триггерные формы», я увидел это:
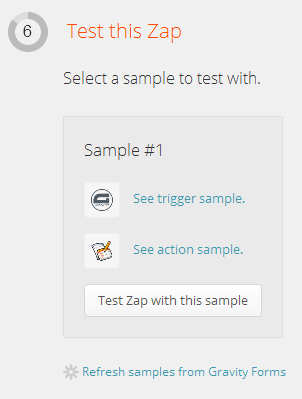
Примером запуска была отправка текста, которую я отправил, чтобы Zapier смог найти форму. Я нажал «Test Zap with this sample», и он вернул «Success!»
Шаг 7: Наконец, я смог назвать Zap и включить его.
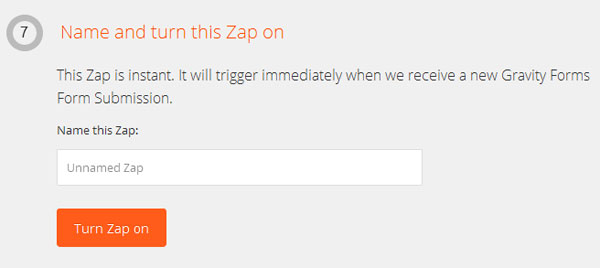
Конечно, вы захотите проверить новое соединение, чтобы убедиться, что оно установлено и работает правильно, поэтому я создал новую отправку через мою форму.
Вот моя новая электронная таблица:
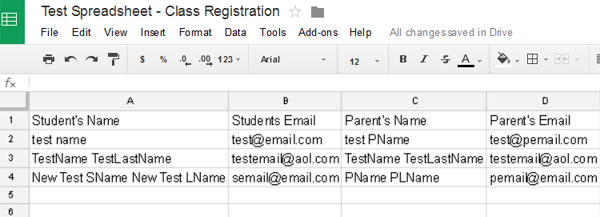
Вы увидите первый ряд заголовков, которые я изначально дал каждому столбцу. Строка 2 содержит примеры ответов, которые я настроил при создании электронной таблицы. Строка 3 содержит тестовые ответы, отправленные Zapier при подключении к электронной таблице. И строка 4 — моя последняя заявка на тестирование через мой сайт — это работает!
Конечно, теперь вы можете поделиться своей таблицей с кем угодно, и они сразу же смогут увидеть любые новые материалы — одно из больших преимуществ Google Диска. Вы также можете использовать Zapier для создания файла в Dropbox с Gravity Forms.
Как я упоминал ранее, существует множество способов комбинировать приложения с Zapier. Я надеюсь, что этот урок даст вам представление о том, как это просто, и будет стимулировать вас к поиску новых применений.
Я хотел бы услышать, как вы используете Zapier.