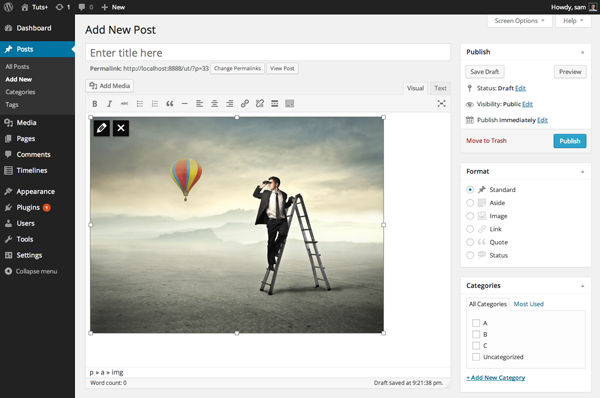Последняя версия WordPress, получившая прозвище «Смит» и номер версии 3.9, привносит в плату кучу замечательных новых функций.
В этом уроке вы узнаете, что нового и как работают все новые функции.
Если вы уже являетесь пользователем WordPress, вы можете обновить свой сайт через панель управления WordPress. Всегда настоятельно рекомендуется заранее сделать резервную копию всего сайта, так как ошибки случаются.
Есть семь основных новых функций:
- Улучшено визуальное редактирование
- Простое редактирование изображений
- Возможность перетаскивания изображений
- Галерея превью
- Медиа плейлисты
- Live Widget и Header Previews
- Новый браузер тем
С учетом сказанного, давайте посмотрим на каждый из них в деталях!
Улучшено визуальное редактирование
Визуальный редактор теперь лучше, чем когда-либо, с улучшенной скоростью, доступностью и поддержкой мобильных устройств. При вставке содержимого из вашего текстового процессора больше не будут возникать проблемы со стилем, а сообщения теперь еще проще редактировать и публиковать.
Итак, как вы можете в полной мере воспользоваться этой функцией?
Шаг 1
Откройте ваш любимый текстовый редактор и выберите текст, который вы хотите опубликовать.
Шаг 2
Вставьте его в улучшенный редактор сообщений WordPress.
Это так просто — вставка из вашего программного обеспечения теперь очень проста и чрезвычайно эффективна.
Простое редактирование изображений
WordPress 3.9 предлагает гораздо более быстрый способ редактирования изображений, включая инструменты поворота, перелистывания, обрезки и изменения размера. Это можно сделать в редакторе сообщений, и опять же, оно чрезвычайно быстрое и простое в использовании.
Давайте добавим, перевернем, обрежем и изменим размер изображения.
Шаг 1
Добавление изображения в сообщение WordPress такое же, как и всегда: нажмите кнопку «Добавить мультимедиа» в верхнем левом углу редактора сообщений, выберите изображение и нажмите кнопку «Вставить в сообщение».
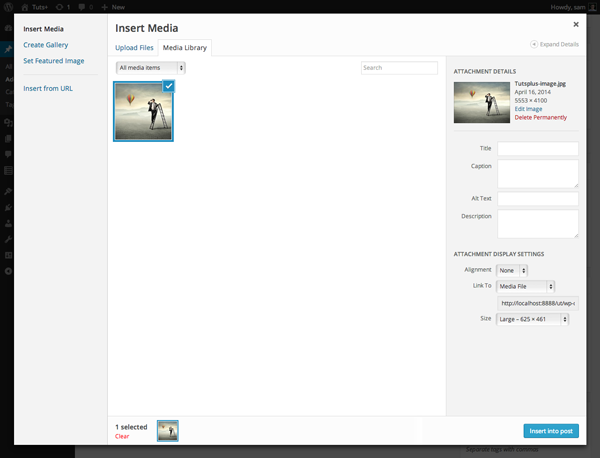
Шаг 2
Чтобы изменить размер изображения в сообщении, просто перетащите углы. Легко, не правда ли?
Шаг 3
Как только измененное изображение появится в записи, наведите на него курсор и выберите значок редактирования, похожий на карандаш. Это отобразит следующее окно:
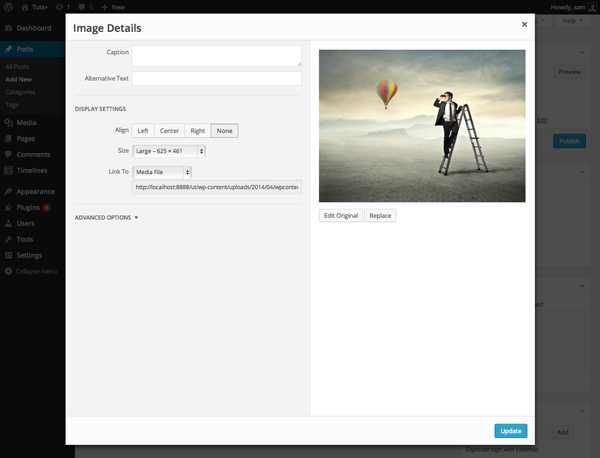
Теперь нажмите кнопку «Редактировать оригинал».
Шаг 4
Теперь вам будет представлен экран «Редактировать изображение». Здесь вы можете вращать, переворачивать, обрезать и масштабировать изображение.
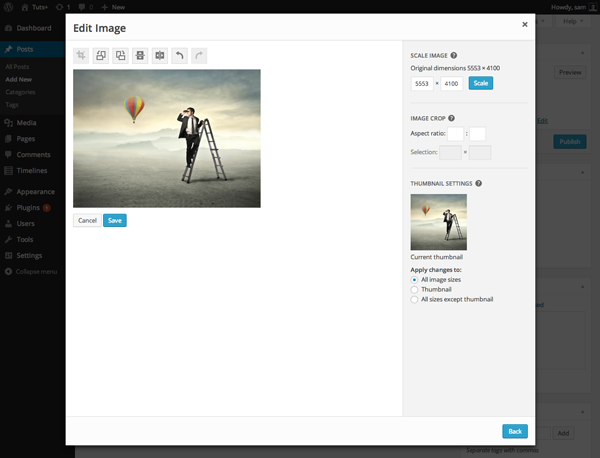
Мы собираемся перевернуть изображение, чего легко достичь, щелкнув соответствующий значок в строке меню над изображением.
Шаг 5
Чтобы обрезать изображение, вы можете просто начать перетаскивать прямоугольник поверх изображения, и появится окно обрезки. Когда вы настроите это по своему вкусу, сохраните изменения.
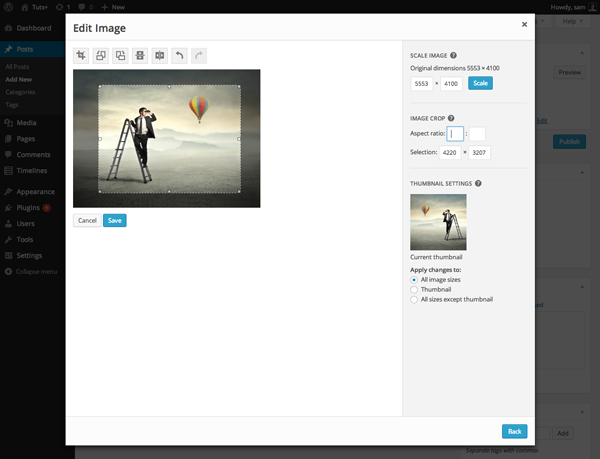
Шаг 6
Вернувшись к экрану «Сведения об изображении», нажмите кнопку «Обновить», чтобы заменить старое изображение нашим вновь отредактированным изображением.
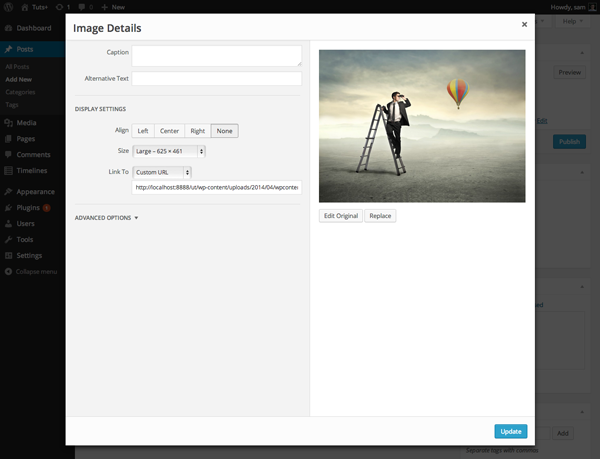
Шаг 7
Вот и все — теперь вы увидите свое новое изображение в редакторе постов.
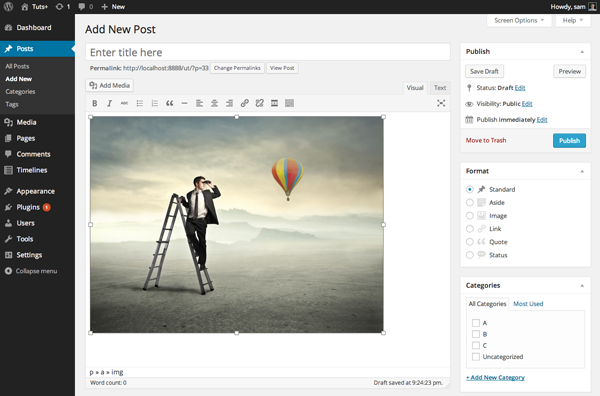
Я уверен, что вы согласитесь с тем, что новые функции редактирования в WordPress 3.9 действительно полезны и определенно будут пользоваться большим успехом как у новых, так и у старых пользователей.
Возможность перетаскивания изображений
Как более простая функция повышения производительности, возможность перетаскивать изображения непосредственно в публикацию будет весьма полезна, особенно для изображений с плотной публикацией.
Шаг 1
Импортировать изображение с помощью метода перетаскивания очень просто. Откройте ваш файловый менеджер (например, это Finder в Mac OS X или Windows Explorer в Windows) и выберите — но не открывайте — файл, который вы хотите загрузить.
Шаг 2
Перетащите выбранный файл в редактор сообщений, пока не появится синее сообщение «Перетащите файлы для загрузки».
Шаг 3
Как только появится это сообщение, отбросьте файл, то есть отпустите кнопку мыши, и дождитесь загрузки файла.
Еще раз, еще одна невероятно простая функция, которая сэкономит много времени как случайным, так и частым блоггерам.
Галерея превью
Раньше при добавлении галереи в пост WordPress использовалась общая метка-заполнитель, чтобы показать, где находится галерея. В WordPress 3.9 вы можете теперь просматривать галерею прямо в редакторе сообщений.
Шаг 1
Чтобы добавить новую галерею, нажмите кнопку «Добавить мультимедиа» над главным окном содержимого публикации. Откроется окно «Вставка носителя».

Шаг 2
Выберите вкладку «Создать галерею» слева от нового всплывающего окна и выберите изображения, которые вы хотите включить — просто нажмите на каждое изображение.
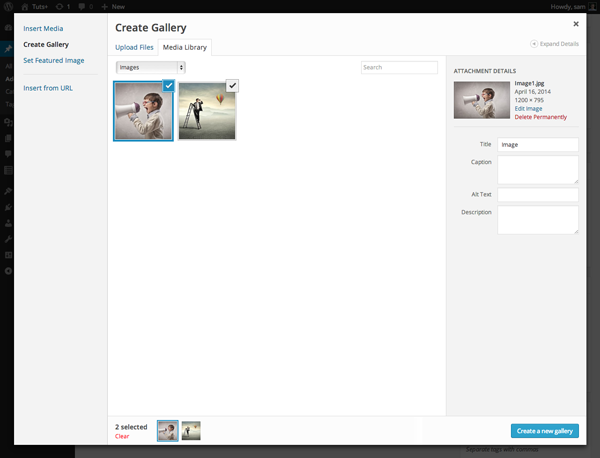
Шаг 3
Когда вы это сделаете, нажмите кнопку «Создать новую галерею», а затем измените настройки вашей галереи.
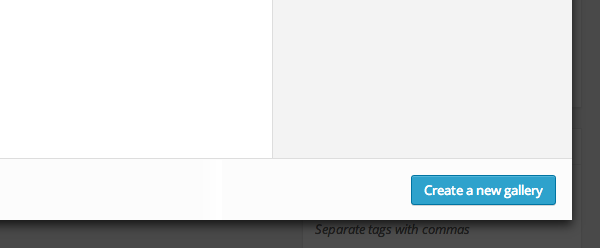
Шаг 4
Наконец, нажмите кнопку «Вставить галерею».
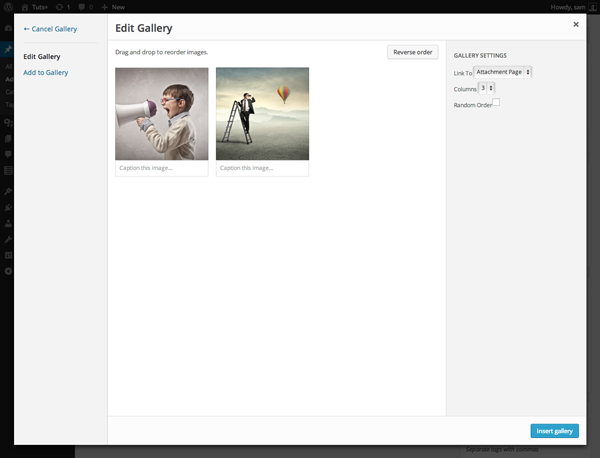
Шаг 5
Теперь вы должны увидеть предварительный просмотр вашей новой галереи в редакторе сообщений, как показано на следующем рисунке:
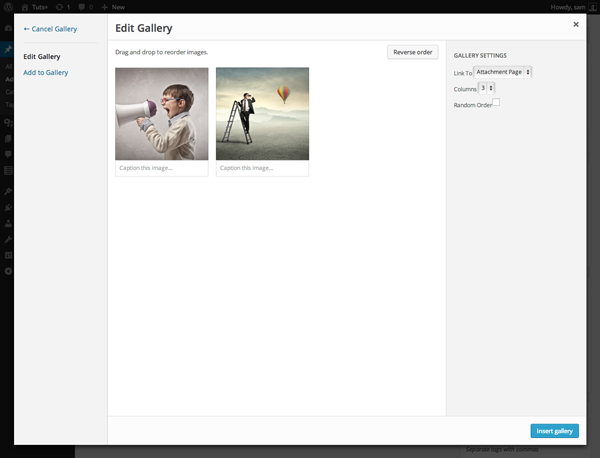
Медиа плейлисты для аудио и видео
WordPress 3.9 позволяет создавать списки воспроизведения аудио и видео для демонстрации вашей работы или некоторых ваших любимых медиа. В этой быстрой демонстрации мы создадим аудио плейлист; однако обратите внимание, что шаги для создания списка воспроизведения видео одинаковы.
Шаг 1
Нажмите кнопку «Добавить мультимедиа» над редактором сообщений и загрузите свои аудиофайлы.
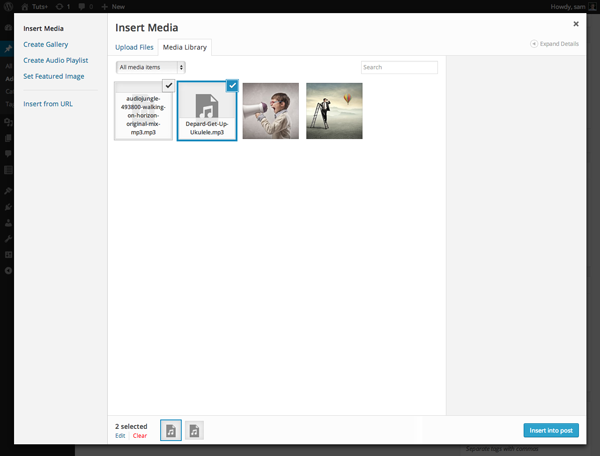
Шаг 2
Затем щелкните вкладку «Создать аудио-плейлист» слева от окна «Вставить мультимедиа». Убедитесь, что все аудиофайлы, которые вы хотите включить, выбраны, переставьте их и нажмите кнопку «Создать новый список воспроизведения».
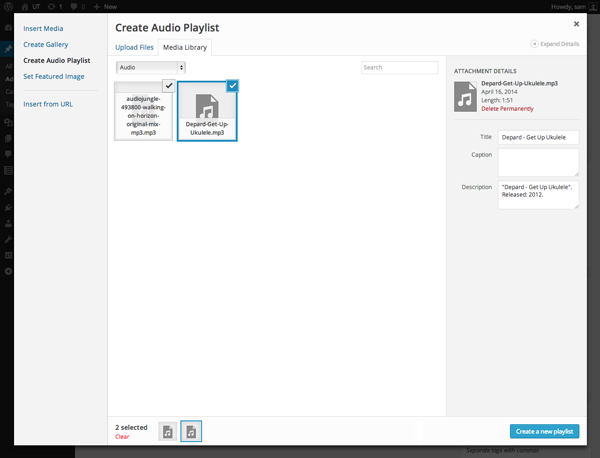
Шаг 3
Подтвердите настройки плейлиста и при необходимости исправьте их.
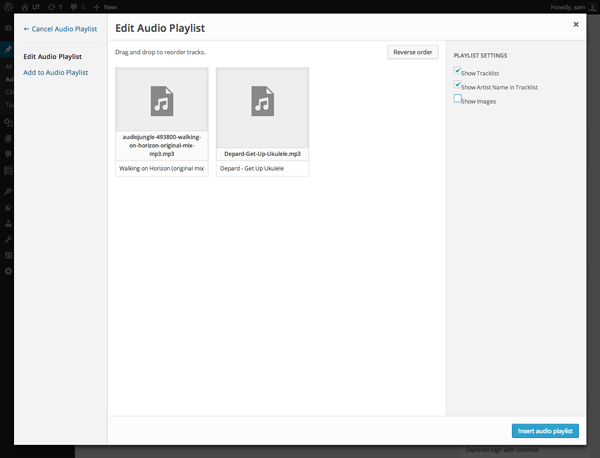
Шаг 4
Наконец, нажмите «Вставить аудио плейлист», и все готово!
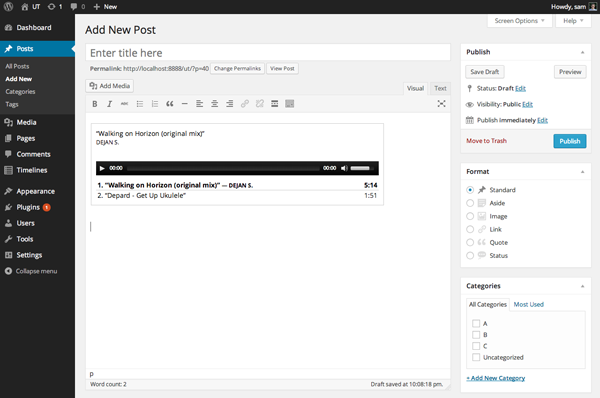
Еще одна действительно полезная функция для WordPress 3.9 — с небольшим количеством стилей и дополнительной настройкой, эти плееры можно настраивать еще больше.
Live Widget и Header Previews
Это, пожалуй, самая полезная функция в WordPress 3.9, поскольку она позволяет вам управлять областями виджетов и изображениями заголовков в режиме реального времени, а также просматривать их перед нажатием кнопки «Сохранить».
Опять же, действительно легко начать работу с этой функцией. Давайте посмотрим на Live Widget Previews.
Шаг 1
От внешнего интерфейса вашего сайта, над именем вашего сайта в админ-панели и выберите «Настроить».
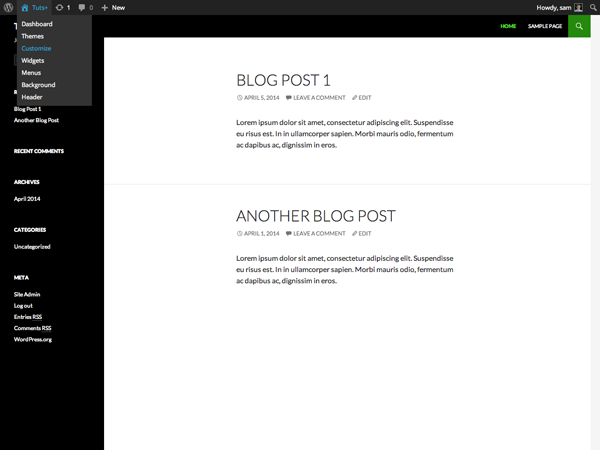
Шаг 2
Вы увидите множество различных опций, включая новые опции для областей виджетов. Выбор области виджета позволит вам изменить порядок и обновить настройки сразу.
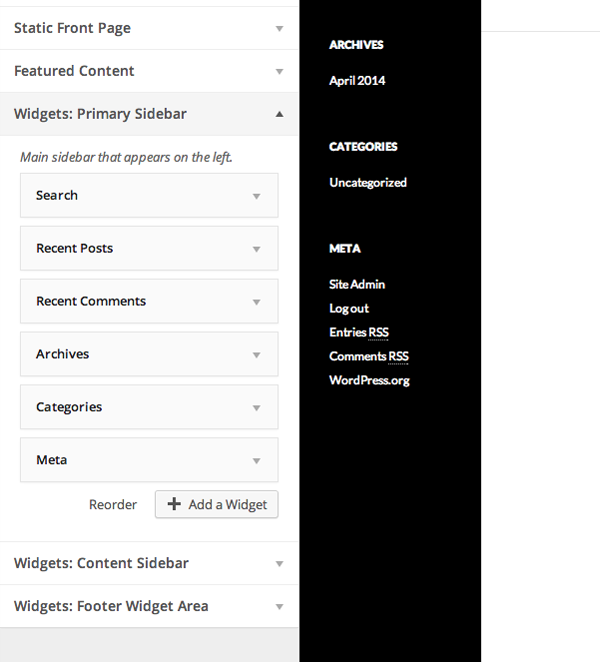
Шаг 3
Нажмите кнопку «Добавить виджет», и вы увидите вертикальное меню.
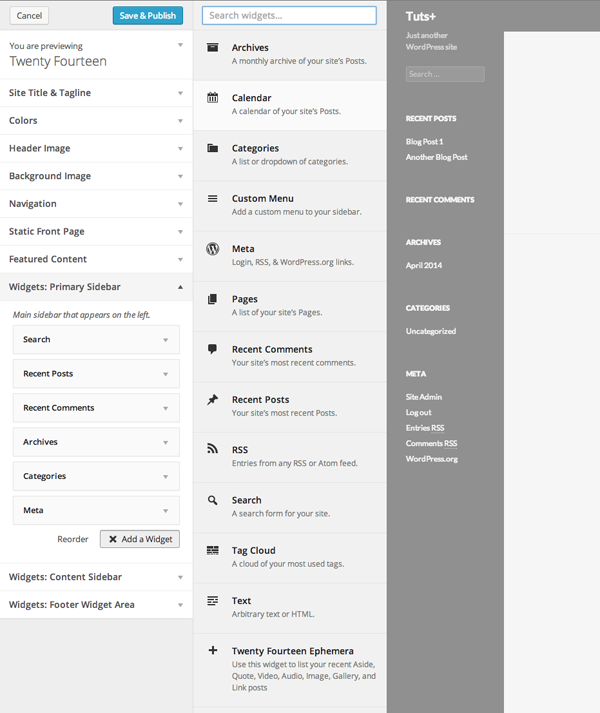
Шаг 4
Выберите виджет, который вы хотите добавить, обновите его настройки, и все готово.
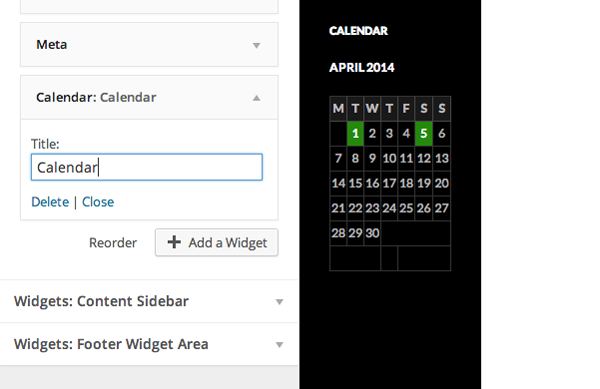
Отличная функция и еще одна причина для разработчиков тем начать использовать Theme Customizer.
Новый браузер тем
Последняя новая функция в WordPress 3.9 — это новый браузер тем, который предлагает совершенно новые возможности для выбора, предварительного просмотра и активации новых тем WordPress.
Шаг 1
Откройте страницу «Управление темами», наведя курсор на меню «Внешний вид» и выбрав «Темы».
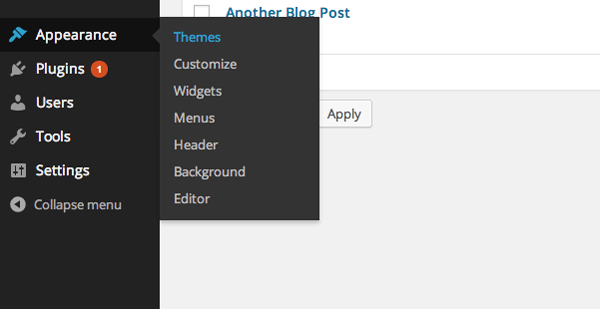
Шаг 2
Нажмите кнопку «Добавить новую тему», чтобы запустить новый браузер тем.
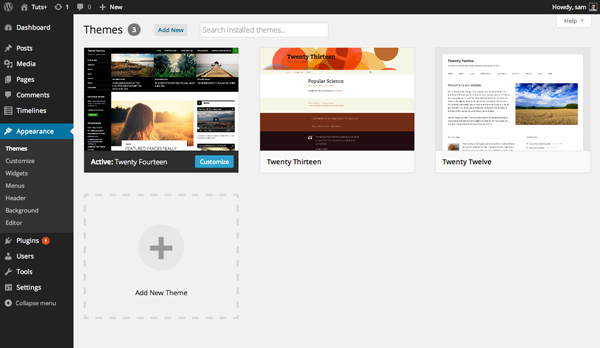
Шаг 3
Сейчас вы смотрите на редизайн для Theme Browser — вы можете фильтровать и искать темы, используя инструменты, доступные в верхней части страницы.
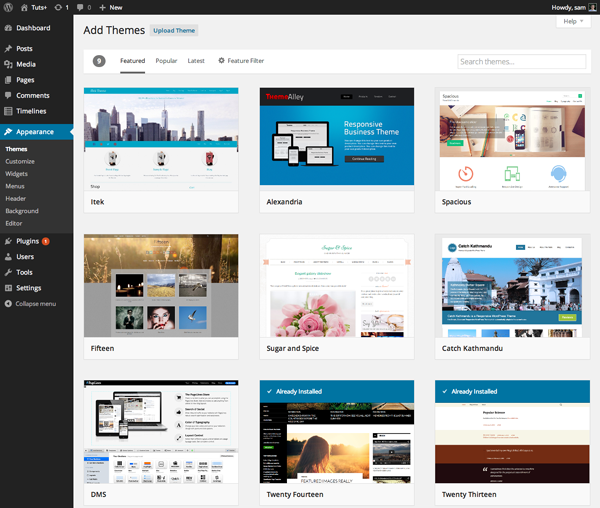
Шаг 4
Выберите тему, чтобы узнать больше и иметь возможность установить ее.
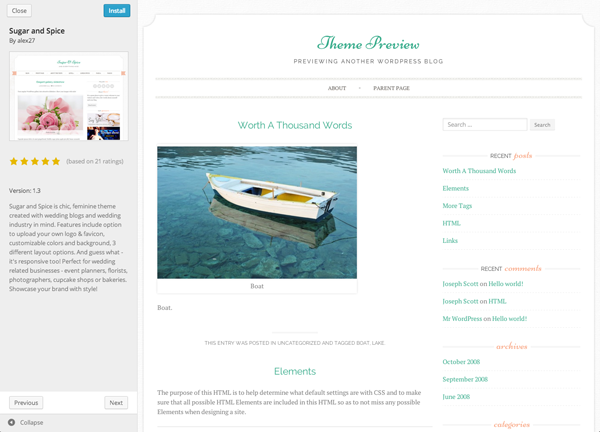
Это отличная функция для тех, кто не хочет покупать премиальные темы, а просто хочет просмотреть каталог бесплатных тем для использования или для вдохновения.
В итоге
Вы только что узнали обо всех семи замечательных новых функциях WordPress 3.9. Как я уже упоминал в начале, вы можете обновить вашу установку WordPress до последней версии через панель управления WordPress. Обычно это занимает менее одной минуты, но может быть дольше в зависимости от вашего хоста.
Я надеюсь, что вам понравилось это краткое изложение новых функций — если у вас есть какие-либо вопросы, пожалуйста, оставьте комментарий, и я обязательно помогу вам.