В моей предыдущей статье я начал с процедуры добавления новых купонов в WooCommerce. Там я объяснил название и описание купона вместе с различными типами скидок в разделе «Общие данные купона». Сегодня я продолжу с остальными опциями, которые вы найдете на вкладке Общие настройки при добавлении нового купона.
общие настройки
Как упоминалось выше, первый вариант, с которым вы столкнетесь, — это тип скидки, при котором вы выбираете один тип из четырех. Я уже подробно описал эти типы ранее. Вот краткое напоминание:
- Скидка корзины: скидка, которая применяется ко всей сумме корзины.
- Корзина% скидка: определенный процент скидки, которая применяется к общей сумме корзины.
- Скидка на товар: На некоторые из выбранных товаров действует особая скидка.
- Product% Discount: для выбранных продуктов применяется определенный процент скидки.
Теперь давайте посмотрим на остальные опции в этом разделе.
Сумма купона
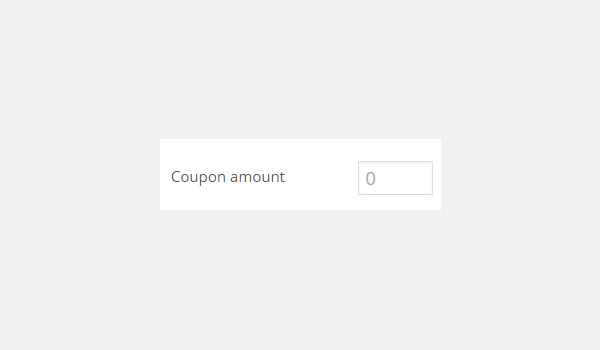
В этом поле вы введете точную сумму купона. Размер суммы купона сильно зависит от типа скидки вариант. Какое бы значение вы ни указали, оно будет считаться фиксированным или процентным значением в зависимости от типа скидки, выбранной вами в типе скидки. Примечание: сумма купона должна быть введена без единицы, знака валюты и т. Д.
Например, если вы установили тип скидки в качестве скидки в корзине, то сумма купона 10 будет означать, что от общей суммы корзины будет отказано 10 фунтов Точно так же, если Тип скидки — Корзина% Скидка, то сумма купона 10 будет рассматриваться как 10%.
Разрешить бесплатную доставку
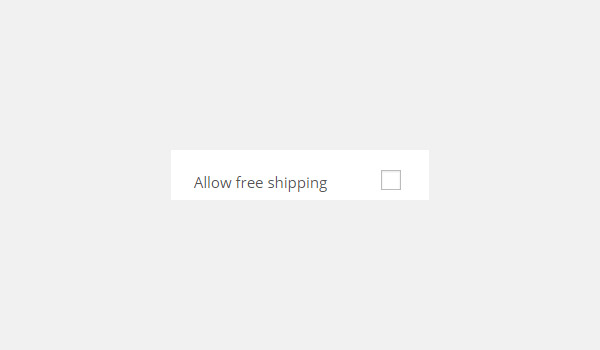
Стоимость доставки является помехой для покупателей при совершении покупок в Интернете. Они накладывают дополнительные расходы на цену и иногда действительно становятся обузой для покупателя. Обычно случается так, что если, например, цена на футболку составляет 20 фунтов стерлингов, это будет звучать довольно дешево, и клиент мгновенно разместит заказ на нее, но когда придет время выбирать способ доставки, тогда доставка сборы настолько высоки, что рубашка за 20 фунтов теперь будет стоить больше, чем за 50 или 70 фунтов, в зависимости от местоположения.
Это сильно отговаривает ваших клиентов от покупки этого предмета в отдаленных районах. Очевидно, что стоимость доставки не в ваших руках, так как вы обязаны соблюдать определенные условия, которые будут варьироваться от одного метода доставки к другому. Иногда лучше всего предоставить бесплатный купон на доставку, чтобы использовать максимальное количество продаж. Итак, если вы хотите предложить своим клиентам этот вариант бесплатной доставки, то вы можете просто включить флажок Разрешить бесплатную доставку .
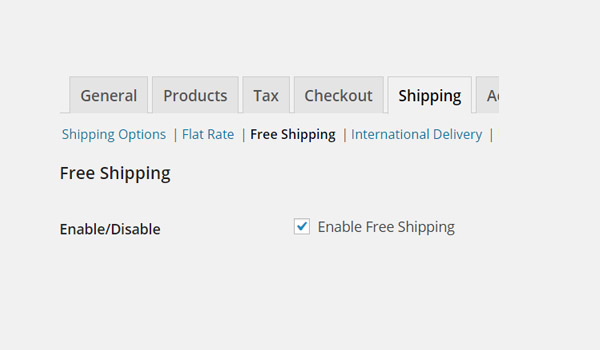
Но чтобы эта опция работала, вам сначала нужно включить ее в настройках доставки, а также внутри купона, то есть WooCommerce> Настройки> Доставка> Бесплатная доставка, а затем, наконец, включить флажок бесплатной доставки оттуда.
Применить до налогообложения
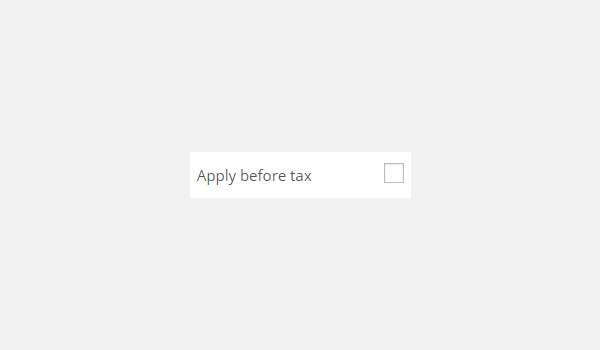
Эта опция позволит вам решить, хотите ли вы, чтобы ваши клиенты применяли купоны до или после расчета налога на корзину. Как правило, владельцы магазинов обычно включают этот флажок. Например…
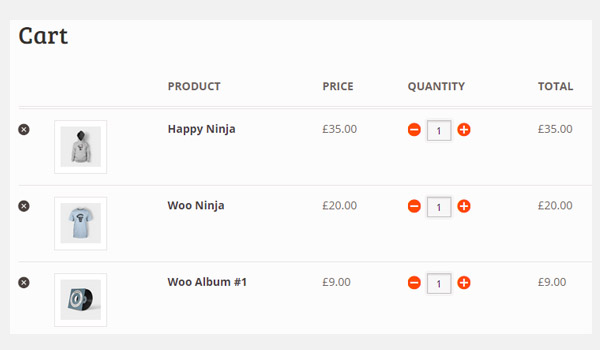
Рассмотрим заказ, в котором клиент поместил в корзину три товара: Happy Ninja (35 фунтов стерлингов), Woo Ninja (20 фунтов стерлингов) и Woo Album # 1 (9 фунтов стерлингов). Теперь клиент использует купон, который настроен так:
- Тип скидки: Корзина Скидка
- Размер купона: 20
- Разрешить бесплатную доставку: включено
- Применить до налогообложения: включено

Принимая во внимание этот параметр, на приведенном выше рисунке отображаются итоговые данные корзины, в которой сумма купона была применена первой, т. Е. 20 фунтов стерлингов, после чего будет применяться налог, т. Е. НДС = 3,99 фунтов стерлингов.
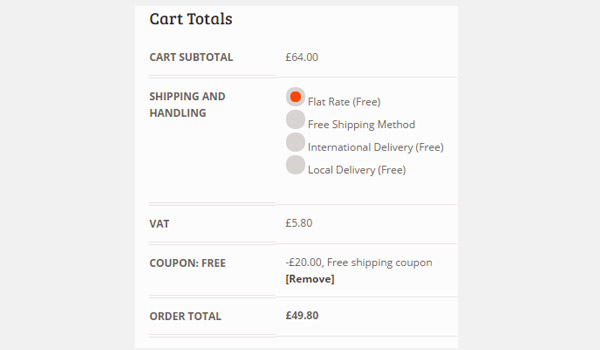
Теперь, если флажок « Применить до уплаты налога» не установлен, сначала будет применяться налог, а затем скидка по купону (см. Рис. Выше).
Срок годности купона
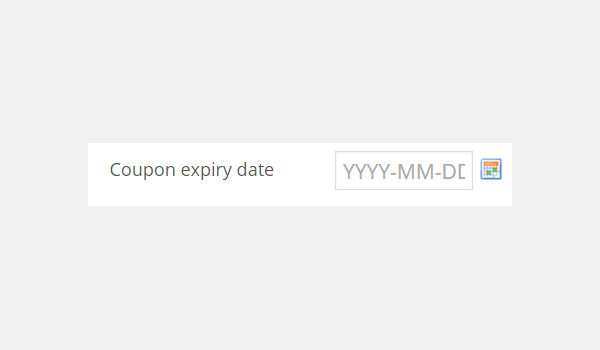
Смысл последнего варианта в этом разделе не требует пояснений. Вы можете установить дату окончания срока действия купона. Купон больше не будет действовать после 12:00 / 23:59 даты, выбранной здесь.
Вывод
На этом общий раздел купонных данных завершен. Я надеюсь, что настройки достаточно ясны, но вы всегда можете задать любые вопросы, которые вы имеете в виду. В следующей статье я начну с других разделов / вкладок данных купона.