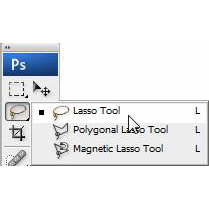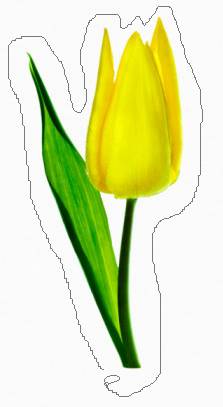Продолжая наш выбор В серии Photoshop , сегодня давайте взглянем на инструменты выбора от руки . Эти инструменты позволяют делать гораздо более сложные и точные выборы, чем основные геометрические инструменты, которые мы рассмотрели в предыдущем посте этой серии, « Выборы в Photoshop», часть 1: «Геометрические инструменты» .
Инструмент Лассо
Инструмент «Лассо» — это действительно инструмент от руки, и он отлично подходит для быстрого выбора свободных элементов. Если у вас очень устойчивая рука, вы также можете использовать ее для более сложного выбора. Вы можете перетащить инструмент Лассо ( ) вокруг области, чтобы проследить выделение от руки, как рисование карандашом.
- Выберите инструмент Лассо на панели инструментов или нажмите L на клавиатуре.
- Нажмите и перетащите указатель вокруг объекта, который хотите выделить, как если бы вы рисовали линию карандашом.
- Завершите линию, где вы начали, и отпустите мышь. Ваш выбор вступит в силу.
Многоугольный инструмент Лассо
Инструмент Многоугольное лассо ( ), устанавливает точки привязки и создает прямые участки.
- Нажмите на инструмент на панели инструментов или нажмите Shift L, чтобы перебрать каждый из инструментов Лассо, пока не дойдете до Полигонального Лассо.
- Чтобы нарисовать прямой сегмент, щелкните один раз там, где вы хотите начать, затем переместите указатель туда, где вы хотите, чтобы первый прямой сегмент закончился, и нажмите. Продолжайте нажимать и перемещаться по объекту таким образом, пока не достигнете своей начальной точки.
Комбинации инструментов
Преимущество инструмента Polygonal Lasso в том, что вы получаете несколько прекрасных прямых сегментов. Недостатком является то, что вы получаете только прямые сегменты! Вы можете улучшить свой выбор с помощью сочетания клавиш для перехода между ними. Чтобы освоить эту технику, нужно немного потренироваться, но стоит научиться делать это, чтобы ускорить рабочий процесс и улучшить свой выбор.
Примечание. Не забывайте увеличивать изображение, когда вы делаете выбор, чтобы четко видеть, что вы делаете. Удерживая нажатой клавишу Ctrl (Windows) или клавишу Cmd (Mac), нажмите + или -, чтобы увеличить или уменьшить масштаб документа.
- Выберите инструмент Лассо (
). Начиная с желтой части цветка, я собираюсь перетащить лассо от руки вокруг кривой, обводя край как можно ближе. Не отпускайте кнопку мыши.
- Удерживайте нажатой клавишу «Alt» (Windows) или « Option» (Mac), а затем отпустите кнопку мыши, чтобы указатель лассо сменился на форму многоугольного лассо (
). Не отпускайте клавишу Alt или Option.
- Кликая по правой стороне цветка, чтобы разместить опорные точки, следуйте контурам цветка. Удерживайте нажатой клавишу « Alt» или « Option» , пока вы хотите использовать Polygonal Lasso.
Граница выделения тянется как резиновая полоса между точками привязки.
- Когда вы дойдете до изогнутого края цветка, удерживайте кнопку мыши нажатой, а затем отпустите клавишу «Alt» или «Option». Указатель снова появляется как значок лассо.
- Продолжайте обводить вокруг цветка, пока не вернетесь в исходную точку, чередуя лассо и полигональное лассо.
Магнитный инструмент Лассо
Магнитный инструмент Lasso ( ) почти как комбинация двух других инструментов лассо и работает лучше всего, когда есть хороший контраст между областью, которую вы хотите выделить, и ее окружением.
При рисовании с помощью инструмента «Магнитное лассо» граница автоматически привязывается к границам между областями контраста. Вы также можете контролировать путь выбора, периодически щелкая мышью, чтобы разместить опорные точки на границе выбора.
- Выберите инструмент «Магнитное лассо» (
), скрытый под инструментом Лассо (
).
- Нажмите один раз вдоль края объекта и начните обводить контур, перемещая магнитный указатель лассо вокруг края, оставаясь достаточно близко к краю при движении. Не удерживайте кнопку мыши нажатой.
Здесь идет действительно классная часть. Хотя вы, возможно, и не отслеживаете на 100% точно, магнитный инструмент привязывается к краю объекта и автоматически добавляет точки крепления.
- Если вы считаете, что инструмент недостаточно близко следует за кромкой, вы можете добавить свои собственные точки крепления на границе, нажав кнопку мыши. Вы можете добавить столько дополнительных точек крепления, сколько считаете нужным. Вы также можете удалить самые последние точки крепления, нажав Удалить для каждой точки привязки, которую вы хотите удалить. Затем переместите мышь назад к последней оставшейся точке крепления и продолжайте выбор.
- Когда вы снова достигнете своей начальной точки, дважды щелкните кнопку мыши, чтобы инструмент «Магнитное лассо» закрыл выделение. Или переместите Магнитное лассо через начальную точку и щелкните один раз.
Это обзор инструментов Лассо в Photoshop. Как вы можете видеть, каждый из них имеет свое применение, а также может эффективно использоваться в комбинации.
Вы пробовали комбинировать лассо и полигональные инструменты раньше? Используете ли вы инструменты Лассо для большей части своей работы по выделению или предпочитаете другие инструменты для выбора в Photoshop? Далее мы рассмотрим Волшебную палочку и ее друзей.