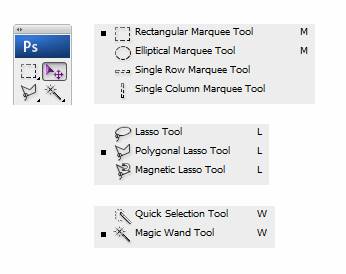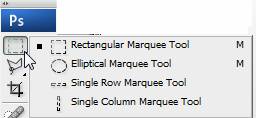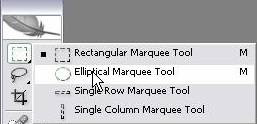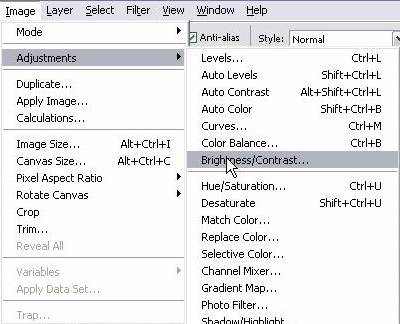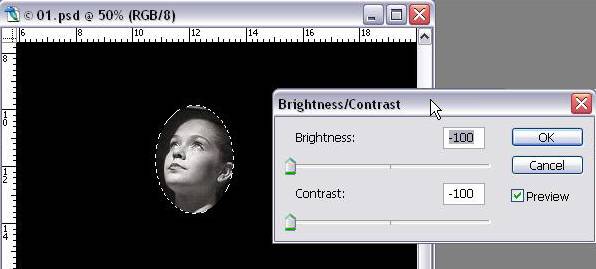Знание того, как делать выбор, и знание того, какие инструменты использовать в Photoshop, являются чрезвычайно важными и фундаментальными навыками. Я подчеркиваю своим ученикам, что прежде чем они смогут отправиться и поджечь мир своими композициями в Фотошопе, им абсолютно НЕОБХОДИМО разобраться с инструментами выбора.
Примечание: некоторые из основ, которые мы рассмотрим здесь, очень просты. Если вы профессионал Photoshop, скорее всего, вы уже видели все это раньше. Тем не менее, я также собираюсь быть довольно тщательным в моем освещении этих основ. Вы никогда не знаете — вы можете узнать что-то в конце концов.
ОК, давайте выберем! Прежде всего, вы должны знать, что вы можете сделать выбор в ваших изображениях на основе цвета , формы и размера . Существует четыре набора инструментов, позволяющих вам сделать это:
- Marquee tools
- Лассо инструменты
- Быстрый выбор и Волшебная палочка
- Инструменты пера
В этой серии статей я покажу, как использовать все эти инструменты, кроме инструментов «Перо», которые достаточно важны, чтобы оправдать их собственную серию.
Инструменты выбора Photoshop
Инструменты, перечисленные выше, используются для выбора трех типов:
- Геометрический выбор
- Выборы от руки
- Выбор на основе цвета
Сегодня мы рассмотрим геометрические выборки.
«Геометрия» может показаться немного пугающей или математической, но не волнуйтесь, все, о чем мы здесь говорим, — это фигуры.
Использование инструментов Marquee
Вы используете инструмент Rectangular Marquee , чтобы выбрать прямоугольную или квадратную область на изображении.
- Нажмите на инструмент « Прямоугольная область» на панели инструментов Photoshop или нажмите M на клавиатуре.
- На изображении щелкните и перетащите указатель вниз и вправо, чтобы нарисовать прямоугольник. Отпустите кнопку мыши.
Анимированная пунктирная линия (часто называемая походными муравьями) указывает, что область внутри нее выделена . Когда вы выбираете область, она становится единственной редактируемой областью изображения . Область за пределами выбора защищена.
Чтобы переместить выделение:
- Переместите указатель внутри прямоугольного выделения, чтобы указатель отображался в виде стрелки с небольшим прямоугольником (
).
- Перетащите выделение на другую часть вашего изображения. При перетаскивании выделения перемещается только граница выделения, а не фактические пиксели на изображении.
Отмена выбора
Если вы хотите избавиться от выделения, вы можете выполнить одно из следующих действий:
- Убедитесь, что инструмент « Прямоугольная область» все еще выбран, и в окне изображения щелкните в любом месте за пределами выделенной области.
- Выберите « Выбрать» > « Отменить выбор» .
- Используйте сочетание клавиш Ctrl-D (Windows) или Command-D (Mac).
Когда вы сделаете что-то из этого, выделение исчезнет.
Использование сочетаний клавиш с инструментами
Иногда вам может понадобиться использовать клавиатуру в сочетании с инструментом, чтобы заставить инструмент действовать определенным образом.
- Убедитесь, что выбран инструмент Rectangle Marquee . Поместите указатель в центр области, которую вы хотите выбрать.
- Нажмите Alt-Shift (Windows) или Option-Shift (Mac) и щелкните и перетащите наружу. На этот раз вы заметите, что выделение является идеальным квадратом, если перетаскивать его с нажатой клавишей Shift .
- Удерживая нажатой клавишу Alt, вынуждает область выделяться из центра наружу.
- Удерживание Shift ограничивает прямоугольник квадратом.
- Сначала отпустите кнопку мыши, а затем отпустите клавиши клавиатуры.
- Попробуйте использовать инструмент Paint Brush для рисования в окне изображения. Обратите внимание, что кисть повлияет только на выбранную область. Остальная часть изображения защищена.
Инструмент Elliptical Marquee
Инструмент Elliptical Marquee позволяет вам создавать овальные или круглые области выделения.
- Выберите инструмент Elliptical Marquee , нажав и удерживая кнопку мыши над инструментом Rectangular Marquee , чтобы открыть всплывающий список скрытых инструментов, и выберите инструмент Elliptical Marquee .
- С выбранным инструментом Elliptical Marquee растяните круг или эллипс. Как и раньше, удерживая Alt, вынуждает выделение из центра наружу. Удержание Shift ограничивает эллипс идеальным кругом.
Чтобы инвертировать выделение, выберите « Выбрать» > « Инвертировать» или « Ctrl + Shift + I» (Windows) или « Cmd + Shift + I» (Mac).
Хотя анимированная граница выделения выглядит одинаково, посмотрите внимательно, и вы увидите, что похожая граница теперь появляется по всем краям изображения. У вас есть обратный выбор. Это означает, что остальная часть изображения выбрана и может быть отредактирована, в то время как исходная область внутри круга не выделена и защищена. Чтобы проиллюстрировать этот момент далее, давайте сделаем фон темным.
- Выберите « Изображение»> «Настройки»> «Яркость / контраст».
Откроется диалоговое окно «Яркость / Контрастность». Убедитесь, что флажок Предварительный просмотр установлен, чтобы вы могли видеть, как ваши изменения повлияют на изображение. - Перетащите ползунки «Яркость» и «Контрастность» до -100. Вы увидите, что выбранная область стала черной.
- Нажмите OK, чтобы применить эти изменения к вашему изображению.
Инструменты выбора одного пикселя
Инструмент « Одиночная строка» и « Одиночная колонка» используются для выбора строки высотой 1 пиксель или шириной 1 пиксель соответственно. Однопиксельные инструменты очень полезны при создании повторяющегося фона для веб-сайта.
Выберите инструмент в наборе инструментов, как и прежде, затем щелкните рядом с областью, которую вы хотите выделить, и перетащите область в точное местоположение. В зависимости от размера вашего изображения, оно может выглядеть так, как будто выделенного поля не видно, поэтому просто увеличьте увеличение вашего изображения.
Я надеюсь, что это введение было полезно для любого, кто начал с выбора или, возможно, для повышения квалификации для тех, кто стал немного ржавым. В следующей части серии я расскажу о том, как использовать инструменты Freehand, которые дадут вам гораздо больший контроль над формами ваших выборов, а также некоторые советы и рекомендации о том, как переключаться с одного инструмента от руки на другой без потери ваш выбор.