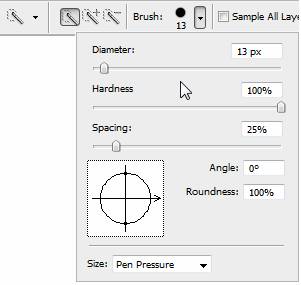В предыдущих постах мы рассматривали геометрические инструменты и инструменты от руки для выбора в Photoshop. Сегодня очередь за инструментами выбора на основе цвета.
Волшебная палочка ( ) выбирает части изображения на основе сходства цвета соседних пикселей. Быстрый выбор (
) инструмент (который был впервые представлен в Photoshop CS3) «рисует» выделение, автоматически находя и следуя заданным краям изображения. Давайте посмотрим, как они работают.
Волшебная палочка
Инструмент «Волшебная палочка» — безусловно, один из самых простых способов сделать выбор. Это наиболее полезно, когда вы хотите выделить и область, состоящую из похожих цветов, окруженную совершенно другим цветом.
1. Выберите инструмент Волшебная палочка ( ) на панели инструментов или нажмите W.
2. На панели параметров инструмента введите число в текстовом поле Допуск, чтобы увеличить количество похожих тонов, которые будут выбраны.
Параметр «Допуск» устанавливает чувствительность инструмента «Волшебная палочка». Это ограничивает или расширяет диапазон сходства пикселей, поэтому 32 — допуск по умолчанию — выбирает цвет, на который вы щелкаете, плюс 32 более светлых и 32 более темных тона этого цвета.
3. Используя Волшебную палочку, щелкните поверхность области, которую вы хотите выделить. Я использую изображение печенья на елке. Когда я нажимаю на одно из печенья, будет выбрано большинство, но не все.
4. Чтобы выбрать оставшуюся область и ДОБАВИТЬ к выделению, удерживайте нажатой клавишу «Shift», чтобы появился знак плюс с указателем «Волшебная палочка». Это означает, что все, что вы нажмете, будет добавлено к текущему выбору.
Просто удерживайте Shift + клик, пока не выберите всю область.
Если вы случайно выбрали область за пределами области, в которой вы хотите выделить, выберите «Правка»> «Отменить» (Ctrl + Z / Cmd + Z) и повторите попытку. Вы также можете изменить уровень допуска на панели параметров, как вы работаете.
Быстрый выбор
Инструмент быстрого выбора, как и многие инструменты Photoshop, основан на идее кисти. Это позволяет быстро «нарисовать» выделение с помощью круглого кончика кисти регулируемого размера. Он работает аналогично Волшебной палочке, но немного сложнее.
Для этого примера я хочу выбрать несколько цветных цветов и убрать их с фона. Изображение, которое я использую от Jana Koll, можно бесплатно загрузить с Stock Xchng .
1. Выберите инструмент быстрого выбора ( ) на панели инструментов или нажмите Shift W, чтобы переключиться между Волшебной палочкой и инструментами быстрого выбора.
2. На панели параметров инструмента щелкните вкладку «Кисти», чтобы временно открыть палитру «Кисти». Установите диаметр кисти размер и твердость кисти. Вы можете обнаружить, что при поиске кисти правильного размера нужно немного проб и ошибок.
Если вы используете более одного слоя, вы можете выбрать опцию Sample All Layers для выборки из всех видимых слоев, а не только из выбранного. В этом примере на изображении только один слой, поэтому это не проблема.
3. Нажмите на часть размытого зеленого фона и осторожно перетащите указатель. Вы увидите, что инструмент быстрого выбора очень точно выделяет кусок фона.
Продолжайте таскать цветы. Если вы случайно выбрали цветок, удерживайте нажатой клавишу Alt / Option и раскрасьте, чтобы отменить выбор. Если это происходит несколько раз, попробуйте уменьшить размер кисти быстрого выбора.
4. Продолжайте перетаскивать цветы, пока не завершите выбор. Вы обнаружите, что этот инструмент довольно интуитивно понятен, и вам нужно рисовать только небольшие области, чтобы выбрать большие куски.
Хорошо, что выбор сделан, но мы еще не закончили с этим инструментом. Иногда выделения имеют очень неровные края, но с помощью инструмента быстрого выбора вы можете уточнить свой выбор.
5. На панели параметров инструмента нажмите кнопку «Уточнить», чтобы открыть следующее диалоговое окно;
Я не буду подробно останавливаться на каждом из вариантов, достаточно сказать, что есть множество слайдеров, с которыми вы можете поиграть и изучить. Для этого примера я увеличил плавность, которая помогает удалить некоторые зазубренные края.
6. Наконец, я удаляю Удалить, чтобы удалить фон (помните, что мы на самом деле выбрали фон, а не цветы). Теперь я могу легко добавить другой фон.
Я надеюсь, что вы нашли это описание инструментов выбора цвета полезным — это два отличных инструмента для выбора на основе цвета.
Завтра мы завершим эту серию с некоторыми дополнительными советами и уловками для управления вашими выборами. Я надеюсь, что вы присоединитесь ко мне!
Связанное Чтение: