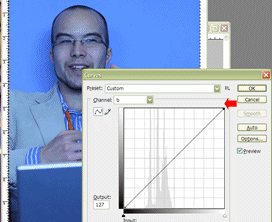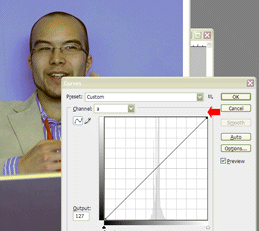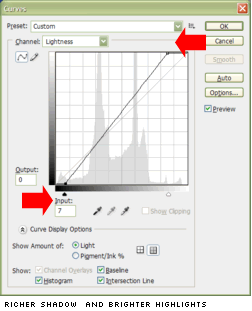Коррекция цвета — это одна из тех вещей, над которыми вы не практикуете веб-дизайнер, поэтому я подумал, что мы можем посмотреть быстрый и в основном надежный метод, который я предпочитаю использовать.

Однако вы были бы на 100% правы, если бы сказали «увеличенную часть щеки Кэмерона Адамса», поскольку, как вы можете видеть на фото ниже, человек в синем был человеком синего цвета в тот день, когда фотография была сделана.

В прошлом году вы, возможно, помните, что мы смотрели на использование цветового режима « Фотошоп» в лаборатории, чтобы дать любой фотографии визуальный снимок в руке.
Сегодня мы рассмотрим способность LAB вносить довольно драматичные, но целенаправленные исправления в проблемные цвета без нарушения общего цветового баланса.
1). Во-первых, нам нужно изменить фотографию со стандартного RGB на цветовое пространство LAB ( Image/Mode/Lab Color ). Не стесняйтесь сохранить изображение выше и следуйте в Photoshop.
2). Как я объяснил в своей первой статье о цвете Lab, во вселенной Lab все объясняется в терминах трех каналов:
- L — Легкость против Тьмы
- A — Краснота против Зелености
- B — Голубость против Желтизны (я помню ‘B’ для синего)
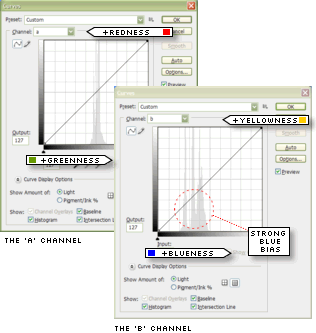
Как вы можете видеть на скриншоте справа, канал B показывает почти весь свой тон в синей (левой) части графика. Перебалансировка этого канала будет иметь большое значение для исправления этого изображения.
3). Выбрав свое изображение, откройте диалоговое окно «Кривые» (« Image/Adjustments/Curves ) и переключитесь на канал B.
4). Затем возьмите верхний правый (или желтый) угол графика и медленно перетащите его влево, наблюдая, как синий оттенок начинает смываться, как и вы.
Как вы можете видеть на примере слева, хотя скины сразу начинают очищаться, изменение синего и синего цветов будет незначительно затронуто.
5). Ладно, кожа лучше, но сдерживание синего цвета дало легкий зеленый оттенок. Мы можем справиться с этим, переключившись на канал А и немного усилив красный.
Вы должны быть немного чувствительны к этому каналу, так как синяя стена позади Кэмерона содержит немного красного, поэтому добавление слишком большого количества красного цвета начнет превращать фон в фиолетовый.
6). Наконец, мы сделаем окончательную настройку, чтобы очистить L-канал.
Возьмите каждый конец линии и медленно сдвиньте его горизонтально обратно к центральной линии графика.
Там нет математически правильной формулы для размещения ваших очков, но:
- Ваши тени должны выглядеть богаче, не становясь слишком «блочными» или закрашивающимися.
- Ваши блики должны выглядеть ярче, не показывая видимого края или шага между самым легким тоном и вторым самым легким тоном.
Когда вы довольны результатом, нажмите кнопку ОК и не стесняйтесь переключать свой цветовой режим обратно в обычный цветовой режим (предположительно RGB или CMYK).
Я оставлю вас с наложением исходного изображения на наш готовый продукт. Неплохой результат для двухэтапного процесса (т.е. изменение цветового режима, настройка кривых).