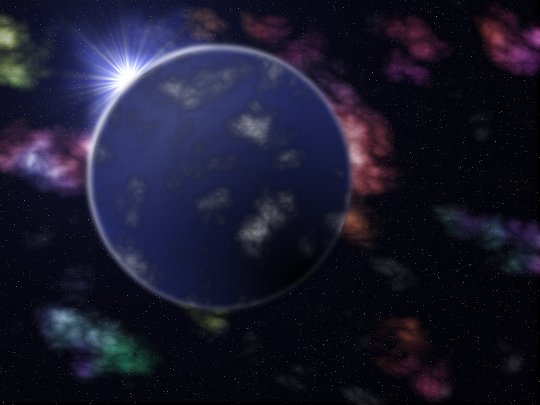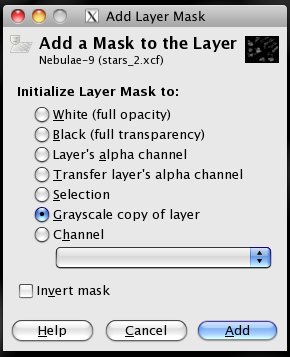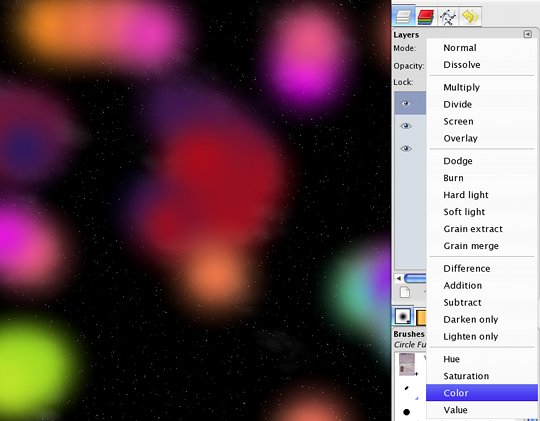Adobe Photoshop — де-факто программное обеспечение для редактирования изображений для большинства веб-дизайнеров. Но если вы только начинаете и вам не хватает средств, чтобы потратить на это, то полезно знать, что на кошельке есть альтернативы, значительно более легкие. Одним из ярких примеров является GIMP (графическая программа G nu I mage M ), которая представляет собой бесплатный графический редактор изображений с открытым исходным кодом. Несмотря на то, что в нем отсутствуют некоторые из лучших в Photoshop функций и функций, позволяющих сэкономить время, а его интерфейс может показаться немного странным, он может стать отличным вариантом для быстрого создания эскизов проектов. Цена конечно непобедима.
Чтобы познакомить вас с некоторыми функциями GIMP, я проведу вас через создание фонового изображения рабочего стола в космической тематике. К тому времени, когда мы закончим, у вас будет хорошее понимание:
-
управление выбором
-
управление слоями
-
слой маски
-
градиенты
-
щетки
-
режимы смешивания слоев
-
фильтры
Вот как будет выглядеть окончательное изображение:
Может показаться, что это займет много работы, но вы будете удивлены, насколько легко это сделать, если будете немного знать о фильтрах и функциях слоев GIMP.
Если вы еще не установили GIMP в своей системе, вы можете загрузить его с http://www.gimp.org/downloads/ . Для этого урока я буду использовать версию 2.6.7 GIMP, которая является самой последней версией на момент написания. Если вы используете старую версию, некоторые функции, с которыми мы будем играть, могут отличаться или отсутствовать.
Один из первых аспектов, которые вы заметите при запуске GIMP, заключается в том, что различные «доки» (такие как Layers , Toolbox и т. Д.) Разделены на несколько окон. Сначала это может дезориентировать, но вы привыкнете к этому. Если вы случайно закрыли одно из окон, вы можете перейти в > чтобы снова открыть его.
Мы будем создавать наш космический образ в три этапа. Сначала мы сделаем поле звезд для фона. Затем мы добавим несколько красочных туманностей; и, наконец, мы добавим большую планету, чтобы сидеть в центре, с эффектом звездного взрыва, торчащим из-за нее.
GIMP на Mac работает в среде X Window. Это означает, что, в отличие от вашей обычной практики, вы будете использовать Ctrl, а не Command для сочетаний клавиш — как и все остальные.
Первый элемент, который мы хотим, это поле звезд на черном фоне. Мы начнем с открытия нового документа ( Ctrl + N или > ). Сделайте это достаточно большим, чтобы покрыть ваш рабочий стол. Я делаю свое изображение размером 1024 на 768 пикселей, но вы можете увеличить его, так как вы всегда можете уменьшить его позже.
Чтобы заполнить фоновый слой черным, сначала выберите инструмент «Заливка заливки» в окне « Панель инструментов» (или нажмите Shift + B ). Затем нажмите верхний (передний план) образец цвета (чуть ниже всех значков инструментов) и выберите чистый черный. Нажмите в любом месте вашего нового изображения, и оно будет заполнено черным.
Для создания звезд мы будем использовать фильтр Hurl. Выберите > > из меню. В диалоговом окне понизьте рандомизацию до 1% и нажмите « чтобы создать новое случайное звездное поле. Нажмите , и черный фон теперь должен быть усеян звездами.
Хотя есть несколько проблем. Во-первых, созданные звезды слишком цветные, поэтому мы удалим цвета, используя > . Мы также хотим, чтобы звездное поле было немного менее плотным, поэтому мы уменьшим его, открыв диалоговое окно — > — и перетащив черную стрелку слева от верхней панели в сторону правой стороны. Вы увидите, что большинство звезд исчезнет.
Далее мы хотим добавить некоторые туманности. Создайте новый слой ( Shift + Ctrl + N ), назовите его «Туманности» и установите цвет фона на прозрачный (это запомнится для будущих слоев). Выберите > > > из меню. В диалоговом окне установите флажок Turbulent . Поиграйте с различными настройками X-Size , Y-Size и Detail , чтобы создать нужный тип туманностей, и нажмите . (Если вы примените фильтр, который, по вашему мнению, вам не нужен, вы всегда можете отменить его с помощью Ctrl + Z. )
Фильтр закрыл все изображение облаками, что нежелательно для наших целей. Чтобы отфильтровать более светлые области, снова используйте диалоговое окно « Уровни », на этот раз перетащив стрелку влево на верхней панели примерно на четверть пути вправо.
Теперь у нас есть хорошие облака, но вы можете заметить, что звезды исчезли. Это потому, что новый слой туманностей полностью покрыл фоновый слой. Нам нужно сделать некоторые части нового слоя прозрачными, и мы можем сделать это с помощью Layer Mask. В диалоговом окне « Слои » (если он скрыт, вы можете выдвинуть его с помощью Ctrl + L ), щелкните правой кнопкой мыши слой, созданный для туманностей, и выберите « . Выберите копию слоя в градациях серого и нажмите кнопку « .
Мы создали маску слоя, делая выбранный слой полупрозрачным. Маски слоя на самом деле очень просты: это просто черно-белые карты, которые указывают, какие части связанного слоя видны. Белые области прозрачны, черные области непрозрачны, а серые области становятся все более прозрачными по мере приближения к белому. Прямо сейчас вы не можете видеть маску; чтобы показать его, вам нужно щелкнуть правой кнопкой мыши по слою и выбрать « (и « если она не отмечена). Теперь вы можете работать с маской слоя так же, как и с обычным слоем: добавление градиентов, рисование кистями и корректировка с помощью уровней или кривых.
Однако для нашего имиджа не нужно делать ничего подобного. Снимите флажок « и посмотрите: поскольку мы создали маску слоя, скопировав исходный слой туманностей, единственными его прозрачными частями являются области, в которых есть туманности. Таким образом, звезды отлично видны в других частях изображения.
Простые белые туманности немного скучны — нам нужно добавить немного цвета. Создайте новый слой и назовите его «Цвет». Затем выберите инструмент «Кисть» ( P ), выберите самую большую «Нечеткую» кисть — « Круг нечеткий » (19) — и перетащите ползунок « Масштаб» до 10.0 (размер кисти 190 пикселей). ). Откройте подменю Brush Dynamics на панели инструментов и убедитесь, что активна только нижняя правая проверка ( произвольный цвет ). Это приведет к случайному изменению цвета переднего плана и фона при рисовании. Выберите два дополнительных цвета (например, красный и синий) для переднего плана и фона, щелкнув два образца цвета на панели инструментов и выбрав нужные цвета.
Теперь начните красить туманности. Не берите в голову, если зубцы полностью покрывают их, мы исправим это через мгновение. Вы можете выбрать больше пар цветов, если хотите, чтобы каждая туманность была разного цвета.
Когда вы закончите, просто измените режим слоя на в диалоге Layers, и вы увидите, что пятна исчезают, и остается только их цвет. Таким образом, цветовой слой будет окрашивать любой слой, который находится под ним. Чтобы сделать так, чтобы цвет применялся только к туманностям, мы объединяем слои: убедитесь, что слой «Цвет» находится непосредственно над слоем туманностей в диалоговом окне « Слои » (вы можете изменить порядок слоев, перетаскивая их), затем щелкните правой кнопкой мыши на цветном слое и выберите . Это объединит слои в один, объединяя их содержимое.
Теперь наши туманности разноцветные, но они все еще выглядят немного плоскими. Чтобы сделать их более подробными и трехмерными, мы можем сделать некоторые их части ярче других. Чтобы сделать это, продублируйте новый объединенный слой (щелкните правой кнопкой мыши по слою и выберите « ) и примените фильтр Softglow (« > « > « ) с настройками по умолчанию к новому слою. Затем, используя инструмент Eraser ( shift + e ) с большой нечеткой кистью, удалите участки светящегося слоя. Это может быть сложно; помните, что вы всегда можете отменить свои действия с помощью Ctrl + Z, если хотите повторить попытку.