Большинство популярных на рынке платформ электронной коммерции предоставляют возможность предлагать несколько магазинов в рамках одной установки, и OpenCart ничем не отличается. В этом руководстве вы узнаете, как создать установку из нескольких магазинов с помощью одной установки OpenCart.
На протяжении всего учебного курса мы пройдемся по внутреннему разделу, чтобы выяснить, что такое настройка нескольких магазинов и как она может помочь нам в случае использования нескольких веб-сайтов.
Что такое мульти-магазин?
Для начала давайте разберемся, что такое мульти-магазин. Предположим, вы создали симпатичный интернет-магазин по продаже товаров с помощью OpenCart. И вы довольны этим, так как он идет, и вы делаете продажи.
Однако теперь вы планируете настроить различные продукты, но понимаете, что было бы слишком много, чтобы включить все в один магазин.
Итак, вы придумали решение для настройки различных поддоменов для каждой основной категории. Например, «electronics.mysite.com» продает все продукты, связанные с электроникой, так же, как «books.mysite.com» представляет ваш интернет-магазин книг. Этот тип настройки, безусловно, выгоден тем, что вы можете по-разному выглядеть и чувствовать каждый субдомен в зависимости от типа продукта, который он представляет.
На данный момент предположим, что вы не знакомы с настройкой нескольких магазинов OpenCart. Вообще говоря, вы должны скопировать и продублировать установку OpenCart для каждого субдомена и сделать то же самое для базы данных. Итак, как вы можете видеть, каждый раз, когда вы хотите создать новое хранилище поддоменов, вам нужно дублировать код и базу данных.
Поначалу это может показаться простым, но вскоре вы поймете, что управлять всеми сайтами поддоменов действительно сложно. Также во время процесса обновления версии OpenCart вам необходимо сделать то же самое для каждого субдомена. Кроме того, если вы используете множество сторонних расширений, вам нужно управлять этим для каждого магазина.
Функция мульти-магазина приходит на помощь. Эта функция позволяет вам настроить несколько магазинов, используя одну установку OpenCart. Да: вы можете установить столько магазинов, сколько захотите, используя только одну установку.
Настройте новый поддомен
Прежде чем мы перейдем к настройке нового хранилища в бэкэнде OpenCart, вам необходимо убедиться, что вы уже настроили новый поддомен или домен, указывающий на ту же установку OpenCart по умолчанию. Вы можете сделать это с помощью панели управления вашего хостинг-провайдера. Мы не будем вдаваться в детали создания нового субдомена, так как это выходит за рамки данного руководства.
В оставшейся части руководства мы будем рассматривать « www.myexamplestore.com » как нашу основную установку OpenCart по умолчанию, а «store1.myexamplestore.com» — как наш новый магазин. Поэтому я предполагаю, что «store1.myexamplestore.com» также указывает на тот же корень документа, что и « http://www.myexamplestore.com ».
Создать новый магазин из бэк-энда
Пройдите в бэкэнд OpenCart. Перейдите в « Система»> «Настройки» и в нем будут перечислены все магазины, доступные в OpenCart В большинстве случаев это будет единственная запись для вашего магазина по умолчанию и единственный магазин. Нажмите на кнопку Вставить , чтобы создать новый магазин.
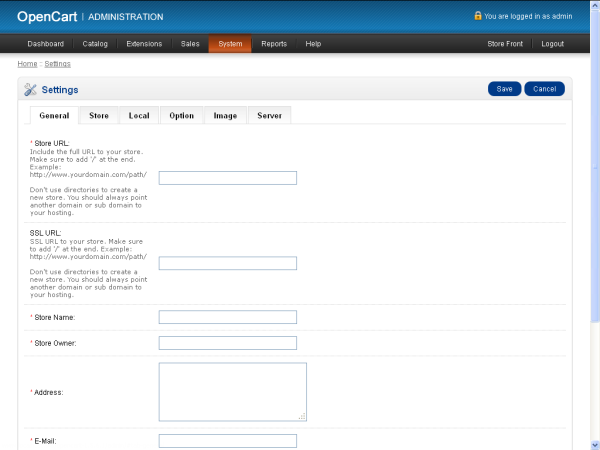
В новом интерфейсе создания магазина доступны разные вкладки. Давайте рассмотрим каждую вкладку подробно.
Общая
Самым важным параметром на этой вкладке является URL магазина . Это должно быть установлено на новый поддомен / домен вашего магазина. В нашем случае это будет « http://store1.myexamplestore.com/ ». Другой параметр, SSL URL , полезен, если вы хотите обеспечить безопасную проверку во внешнем интерфейсе, а также защитить свою внутреннюю панель мониторинга.
Остальные настройки, такие как « Название магазина», «Владелец магазина» и т. Д., Говорят сами за себя.
хранить
Другими важными настройками на этой вкладке являются Шаблон и Макет по умолчанию . Вы можете указать другую тему для вашего нового магазина, используя параметр Шаблон . И вы можете настроить макет корзины по умолчанию с помощью параметра Макет по умолчанию .
Местный
На этой вкладке вы можете найти настройки, связанные с локализацией. Вы можете установить страну, штат и язык для вашего магазина. Другим важным параметром является Валюта , которая используется для установки конкретной валюты, с которой пользователь будет получать запрос при оформлении заказа в этом магазине.
вариант
Эта вкладка позволяет вам установить параметры, связанные с интерфейсом.
Образ
На этой вкладке вы можете загрузить логотип магазина и значок . Также вы можете установить размеры для разных версий изображений, используемых в интерфейсе.
сервер
Параметр переключения для SSL доступен на этой вкладке, если вы хотите включить его для панелей контроля и администрирования.
Поэтому, заполнив все необходимые данные, нажмите кнопку « Сохранить» , чтобы создать новый магазин.
Управление мульти-магазином
Итак, мы только что создали новый магазин в бэк-энде OpenCart. Давайте посмотрим, что вы можете сделать с вашим новым магазином. В большинстве случаев причиной создания нового магазина является настройка другого набора категорий и товаров. Настройки OpenCart позволяют настроить для вашего магазина следующие:
- Товары
- категории
- Производители
- Макеты страниц
- Тема переднего плана
- Информация (статические страницы)
Например, давайте посмотрим, как вы можете настроить специфичные для магазина категории и продукты.
Перейдите в бэкэнд и зайдите в Каталог> Категории, чтобы вывести список категорий. Нажмите на Вставить, чтобы создать новую категорию.
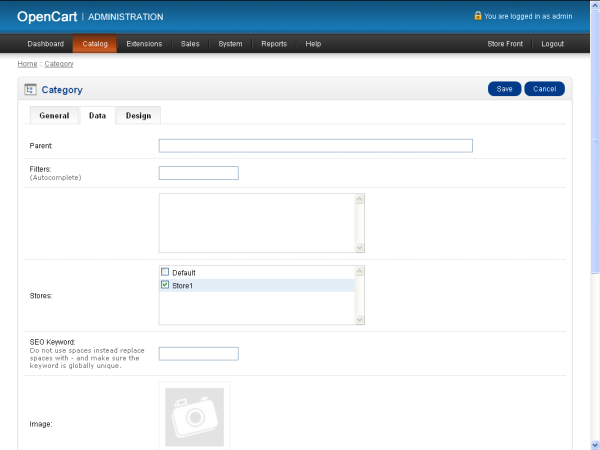
На вкладке « Данные » есть поле « Магазины», в котором отображаются все доступные магазины в вашей установке OpenCart. Таким образом, категория будет отображаться только в тех магазинах, которые отмечены здесь. На снимке экрана вы видите, что выбран только Store1 , что означает, что эта категория не будет отображаться в хранилище по умолчанию .
Теперь давайте посмотрим соответствующие настройки в случае продуктов. Перейдите в Каталог> Продукты, чтобы открыть список продуктов. Нажмите на Вставить, чтобы создать новый продукт.
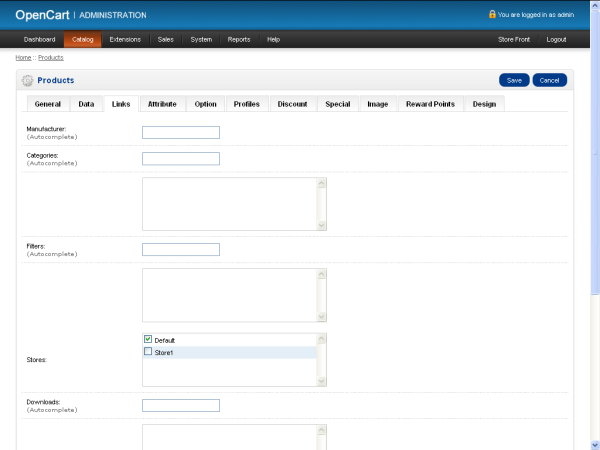
Под вкладкой Ссылки есть поле с надписью Магазины это показывает все доступные магазины в вашей установке OpenCart. Как было объяснено ранее, в случае категории вы можете выбрать магазины, в которых вы хотите, чтобы товар был в списке.
Таким образом, вы можете настроить целую кучу категорий и продуктов для вашего магазина. Та же процедура применяется к другим объектам, таким как «Информация», «Производители» и т. Д.
Кроме того, вы можете управлять всеми магазинами, используя единый интерфейс администратора. В нашем случае мы можем войти в бэкэнд через « www.myexamplestore.com/admin » или «store1.myexamplestore.com/admin». Поэтому, если вы настроили несколько магазинов, управлять всеми магазинами очень просто через центральный интерфейс администратора.
Front-End Аспекты
Как я упоминал ранее, вы можете назначить другую тему для вашего магазина. Так что это поможет вам разработать внешний вид каждого магазина совершенно по-разному, так как это совершенно разные сайты.
Заказы и учетные записи клиентов, созданные из внешнего интерфейса, связаны с соответствующим магазином, из которого они были созданы. Это поможет вам проанализировать отчеты о продажах для каждого магазина.
Итак, в целом, это почти каждая функция, которую предоставляет OpenCart, чтобы помочь вам перенести разные веб-магазины на один сайт OpenCart с несколькими магазинами.
Резюме
Надеюсь, вам понравился этот пост и вы узнали что-то новое в отношении OpenCart. Я призываю вас пойти дальше и попробовать, что является лучшим способом понять, как это работает.
Не забудьте поделиться своим опытом, комментариями или запросами, используя канал ниже!