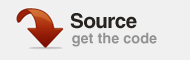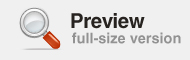Flash не только о математике и сложных сценариях действий, но и о векторах. Одним из наиболее малоиспользуемых параметров Flash является его способность создавать реалистичные векторы с нуля.
Для всех, на кого вы надеетесь, векторных художников, у которых нет карманных денег на покупку другого программного приложения, или для тех, кто просто хочет попробовать векторизовать Flash, этот учебник для вас. Возьмите чашку кофе и начнем!
Конечный результат
Давайте посмотрим на окончательное изображение, над которым мы будем работать (доступна полноразмерная версия)
здесь )

Шаг 1
Настройка вашего рабочего пространства.
Все художники знают, что настройка вашего рабочего пространства имеет решающее значение для создания счастливой рабочей среды. Поскольку Flash упрощает векторизацию, нам понадобится всего несколько инструментов для этого проекта. Вот все инструменты, которые вы будете использовать. Познакомьтесь с их сочетаниями клавиш, чтобы сэкономить время и лишние клики.
Выбор правильного изображения.
В этом уроке мы обсудим метод трассировки изображения, чтобы создать реалистичный вектор. При дублировании этого метода обязательно выбирайте изображение с относительно большим разрешением. Сложнее увидеть детали на небольших изображениях. Я выбрал это изображение из dreamstime.com.
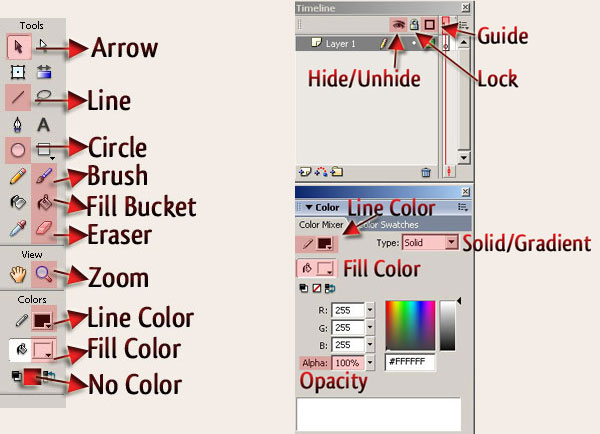
Шаг 2
Импортируйте выбранное изображение на сцену (Ctrl + R). Под панелью свойств измените размер сцены в соответствии с размером изображения, затем отцентрируйте изображение на сцене (Ctrl + K). Заблокируйте этот слой и переименуйте его в «ссылка». Сохраните файл и периодически сохраняйте его.
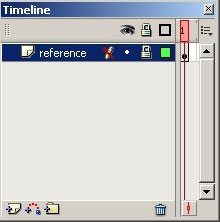
Шаг 3
Создайте новый слой и выберите инструмент Line Tool (N). Измените цвет с черного на другой цвет, который контрастирует с вашим изображением. Используя мышь, нарисуйте линию, чтобы отследить небольшую часть от точки a до точки b на изображении. Линия должна быть относительно маленькой, а область между двумя точками должна содержать одну кривую. Затем выберите Arrow Tool (V) и наведите курсор на линию, которую вы только что нарисовали, пока курсор в виде стрелки не покажет маленький значок кривой, прикрепленный к нему. Этот значок указывает, что вы можете изогнуть прямую линию. Сделайте это, перетащив линию в нужном направлении, удерживая кнопку мыши нажатой.
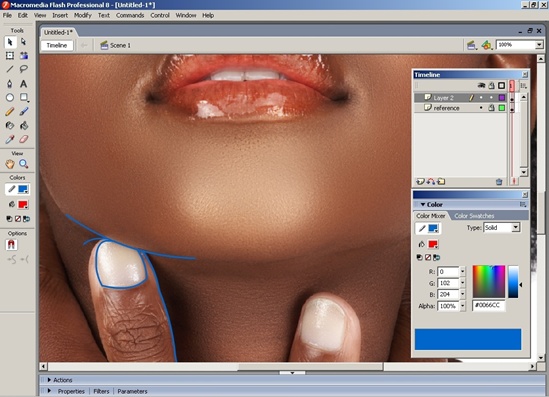
Вы не ограничены перетаскиванием линии только посередине, вы также можете перетащить линию влево или вправо.
Вы также можете заметить, что появляются другие значки, когда вы создаете больше линий и пытаетесь ими манипулировать.
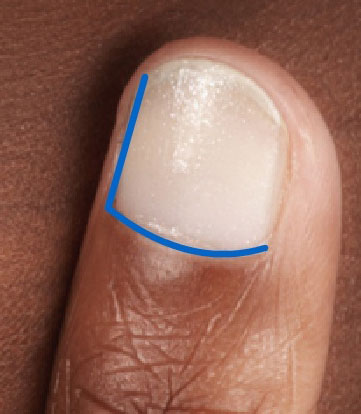
Продолжайте прослеживать остаток тела, следя за тем, чтобы каждая линия была маленькой и состояла только из одной кривой.
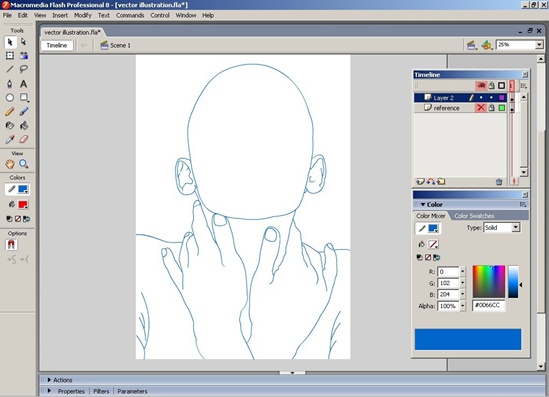
Это гарантирует, что ваши линии будут выглядеть более реалистично, когда закончите. Если вам нужно стереть выделенный фрагмент, используйте инструмент «Стрелка», чтобы перетащить выделение вокруг выделенного фрагмента и нажмите «Удалить» на клавиатуре.
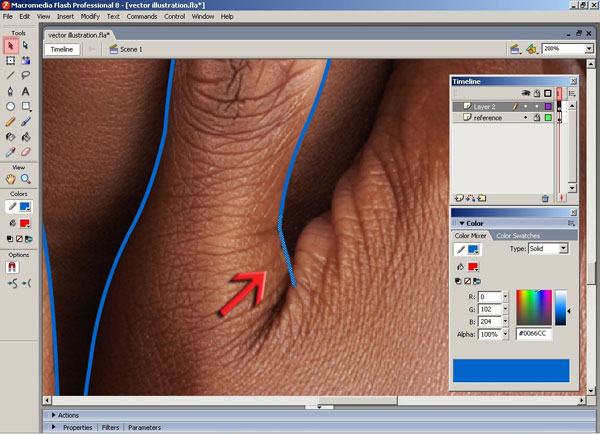
Назовите этот слой «контур». Заблокируйте этот слой и продолжайте блокировать все остальные по мере их завершения.
Шаг 4
Создайте новый слой для лица и назовите его «контур лица». Убедитесь, что вес линии составляет 1 пиксель и начните отслеживать глаза, нос, ноздри и губы. Увеличьте изображение, чтобы захватить необходимые детали.
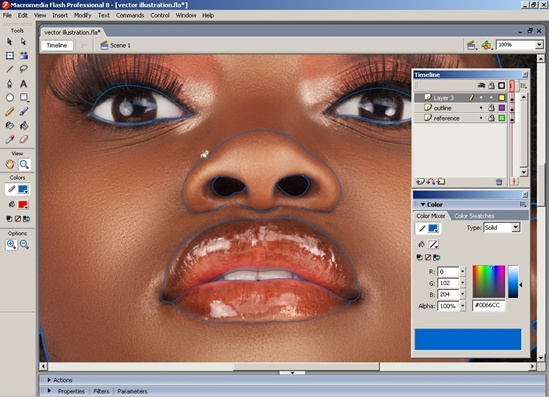
Шаг 5
Создайте новый слой для радужной оболочки и зубов.
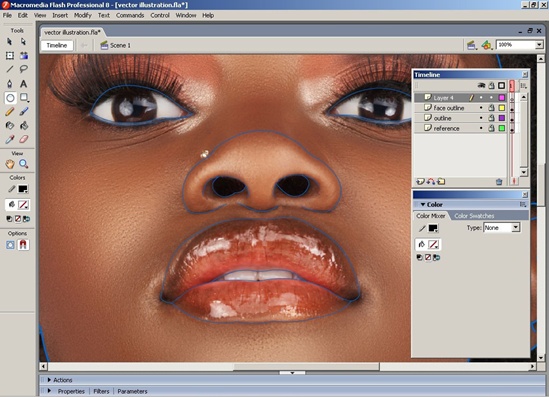
Выберите инструмент «Круг» (O) и нажмите значок «Нет цвета» в поле «Смеситель цветов».
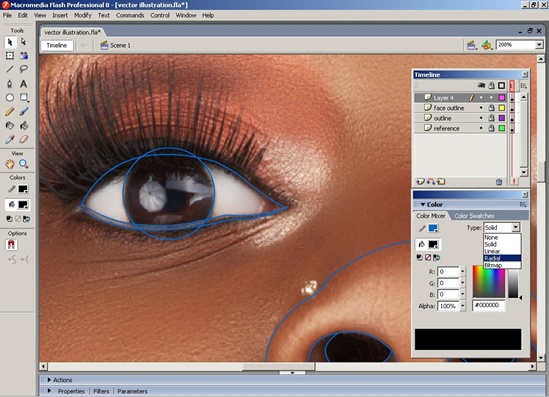
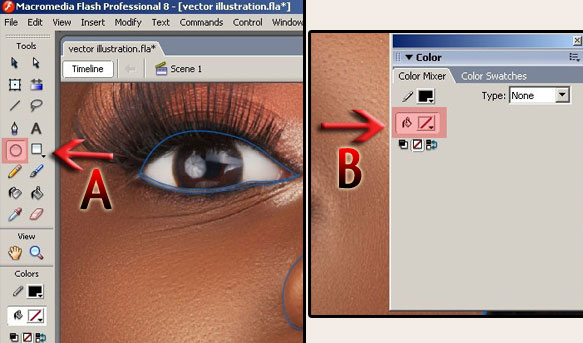
Нарисуйте круг над радужкой изображения.
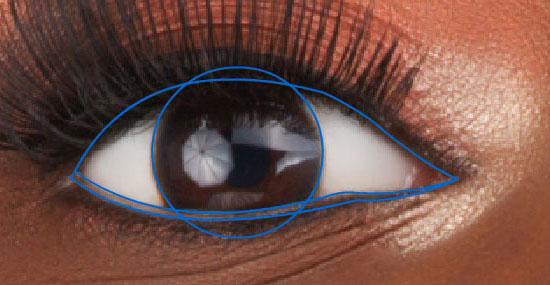
Скопируйте ирис (Ctrl + C), а затем вставьте (Ctrl + V). Переместите скопированную радужную оболочку ко второй радужной оболочке.
В поле «Смеситель цвета» измените тип на «Радиальный».
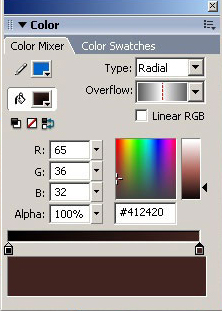
Выберите внутренний цвет: черный # 000000 и внешний цвет — коричневый # 412420. Вы также можете выбрать инструмент «Пипетка», чтобы выбрать более аутентичный цвет.
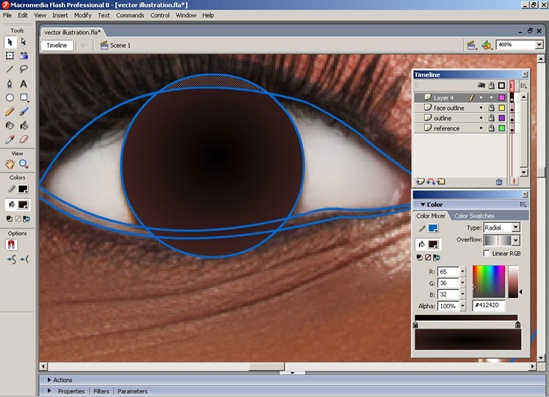
Поместите ведро с краской (K) на середину круга и нажмите, чтобы заполнить. Убедитесь, что внутренний черный цвет имитирует внешний вид зрачка, или перемещайте градиентные дисплеи, пока они не будут соответствовать вашим вкусам.
Затем перейдите и разблокируйте слой «контур лица» и выберите контур глаз с помощью инструмента «Стрелка». Возможно, вам придется нажать клавишу Ctrl, чтобы выбрать все отдельные линии, которые составляют контур глаза. Скопируйте его, удалите, а затем заблокируйте этот слой. Вернитесь к слою радужной оболочки и зубов, щелкните правой кнопкой мыши по сцене и выберите «вставить на место». Удалите все части радужной оболочки, которые выходят за пределы только что вставленного контура глаза. Назовите этот слой «цвет глаз».
Шаг 6
Создайте новый слой для радужной оболочки. Скройте слой «цвет глаз». Нарисуйте круг и залейте радиальным градиентом три оттенка черного и один серый для выделения. Используйте пипетку, чтобы получить точный цвет из контрольного изображения.
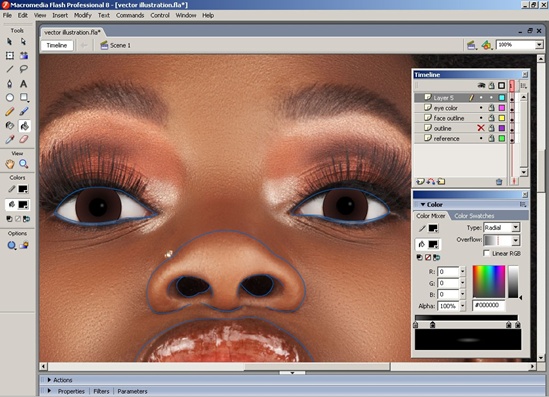
Шаг 7
Скройте радужную оболочку и слои цвета глаз. Вернитесь к слою «контур лица» и залейте розово-белый цвет в глазах.
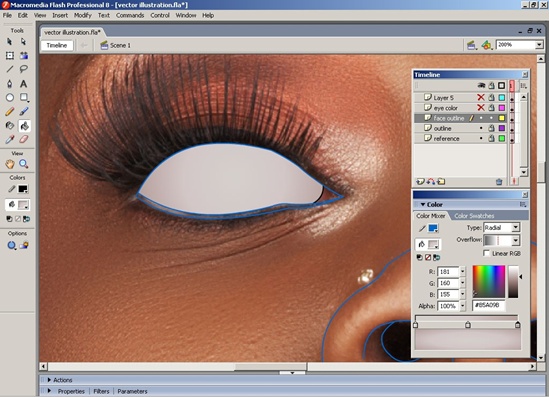
Пример 3 цвета от глаз из внутренней, средней и внешней областей. Используйте линейный градиент в Color Mixer. Вот три образца цветов, найденных на изображении # D5D0CD, # D3C7C7, # B5A09B. Проверьте реалистичность своей работы, скрыв слои «цвет глаз» и «радужная оболочка».
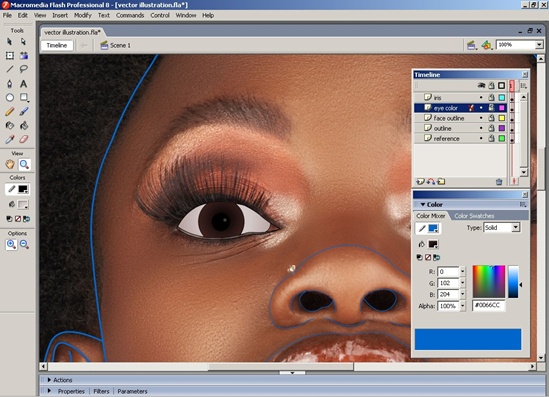
Шаг 8
Создайте новый слой, чтобы добавить глубину к радужной оболочке. Вернитесь к «цвету глаз» и скопируйте контур радужной оболочки (не цвет, только контур). Затем вставьте контур на место на слое 6.

Возьмите Brush Tool (B) и начните рисовать серию фрагментированных фигур вокруг радужной оболочки. Будьте уверены, что фигуры связаны.
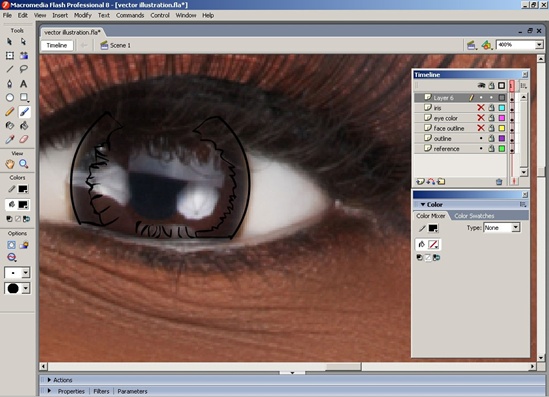
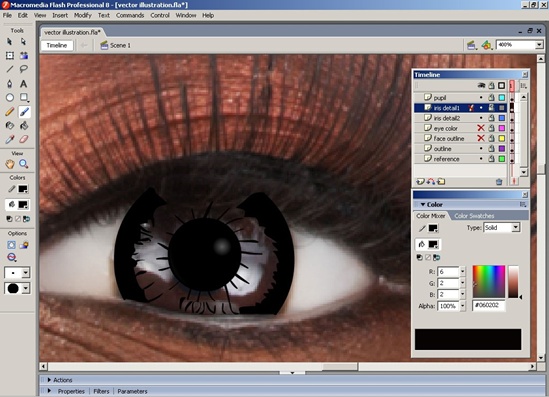
Заполните этот первый слой цветом, похожим на # 060202. Назовите этот слой «iris detail 1». Создайте два дополнительных слоя, сделайте то же самое, но нарисуйте другой набор фрагментированных фигур, затем назовите эти слои «ирисовая деталь 2» и «ирисовая деталь 3». Используйте цвета # 361C16 и # 452518 соответственно. Переместите все три слоя под слой зрачка.

Создайте новый слой и назовите его «радужная оболочка». Используйте цвет # COC2C7 с непрозрачностью 45% и инструмент Brush Tool, чтобы рисовать блики на радужной оболочке.

Вернитесь к «контуру лица» и заполните розовый глаз с помощью # 73372F и # 8C5C4E. Заполните ватерлинию глаз цветами # 896E67, # 705C5D и # 573E37.
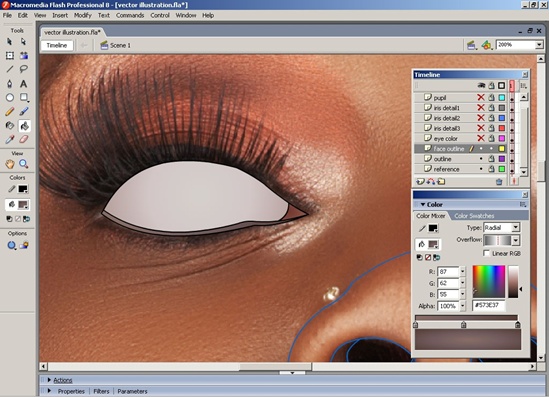
Шаг 9
Создайте новый слой для ресниц, обведите их с помощью инструмента Линия и залейте черным.

Просматривайте свои успехи, скрывая исходное изображение.
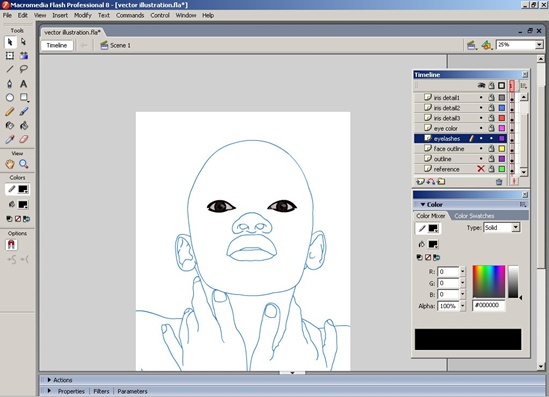
Шаг 10
Создайте слой детализации ресниц. Нажмите на значок контура в окне слоев, чтобы показать контур ресниц. Возьмите Brush Tool и создайте ресницы одним плавным движением каждый. Возьмите ластик (E), чтобы привести в порядок ресницы.
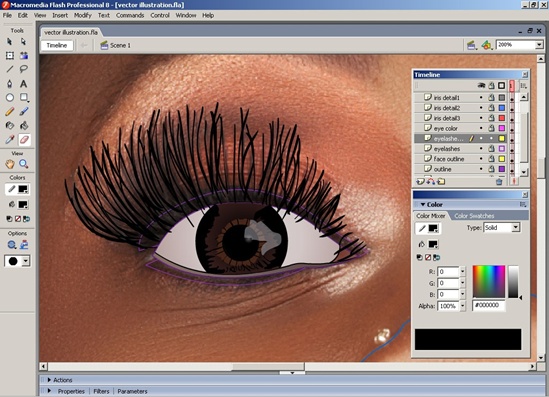

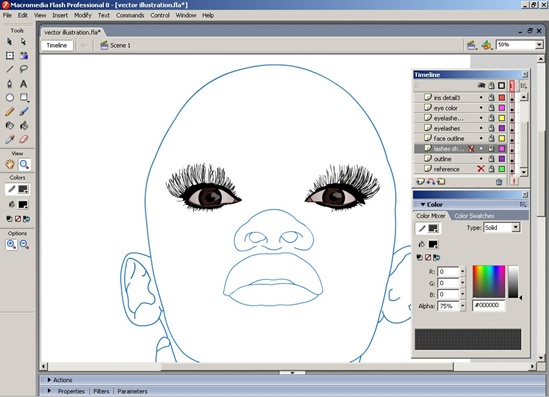
Создайте новый слой ресниц под другими слоями ресниц. Скопируйте и вставьте слой с ресницами в этот слой. Измените непрозрачность кисти в Color Mixer до 75%. Назовите этот слой «тень ресниц». Переместите все слои, относящиеся к глазам, в свою собственную папку с именем «глаза».
Создайте слой бровей. Используйте инструмент Line Tool черного цвета с непрозрачностью 75%, чтобы отследить, а затем залейте цветом # 563B30.
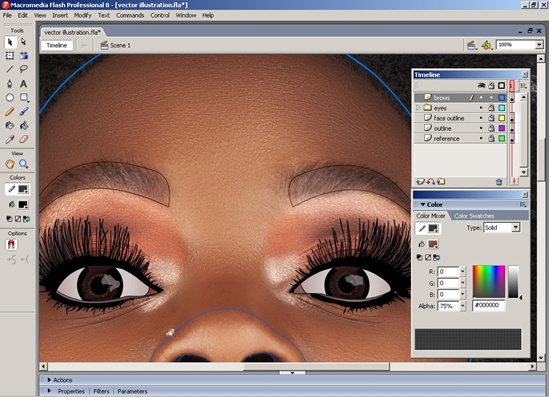
Шаг 11
Создайте новый слой и затем используйте Brush Tool (B) в черном с непрозрачностью 25%, чтобы нарисовать отдельные волосы в брови.
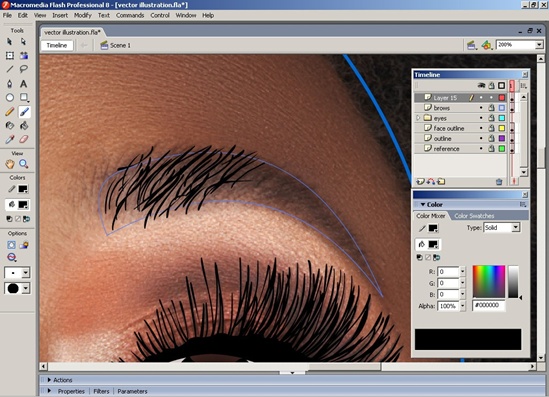

Переместите все слои, которые относятся к глазу, в свою собственную папку с именем «глаза».
Шаг 12
Вернитесь к «Контуру лица» и выберите контур губ. Скопируйте его и затем заблокируйте слой. Создайте новый слой, а затем вставьте губы на место. Ссылаясь на базовое изображение, выберите наиболее распространенный цвет на губах, который в этом случае является # BE482E. Используйте Ведро с краской (B), чтобы заполнить губы этим цветом. Назовите эту «основу губ».
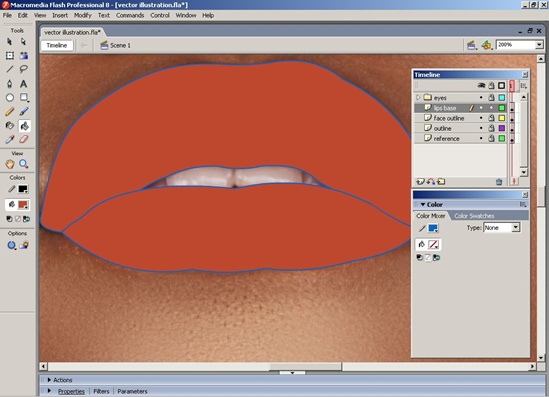
Создайте еще один слой. Измените цвет на # 792820 и выберите Brush Tool (B), чтобы нарисовать складки на губах.
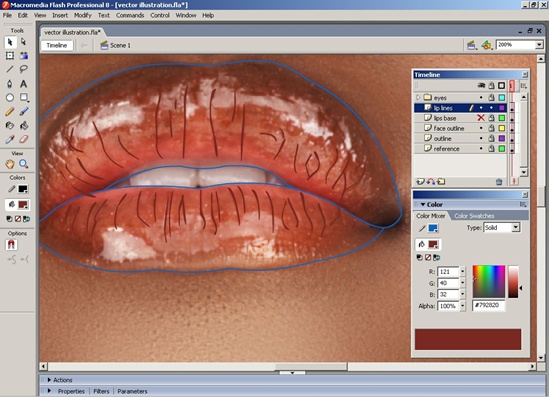
Создайте еще один слой для губ. Используйте # DAB9B2 с непрозрачностью 30% и нарисуйте крошечные точки мерцания в самых естественных местах, где свет попадет на губы.

Создайте еще один слой для теней губ. Измените цвет на # 8F3E29 с непрозрачностью 50%. Нарисуйте мягкую тень вокруг губ в местах, где свет не падает естественным образом. Используйте базовое изображение в качестве руководства, но не стесняйтесь следовать своей собственной интуиции.
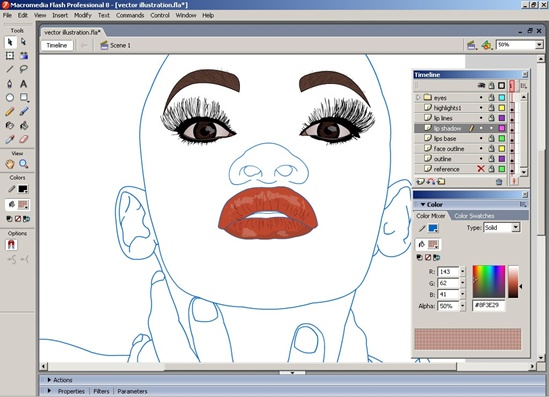
Создайте еще один слой для тени губ. Измените цвет на # 3516OF, все еще с непрозрачностью 50%. Используйте это, чтобы сделать уголки губ темнее и придать рту больше размеров.
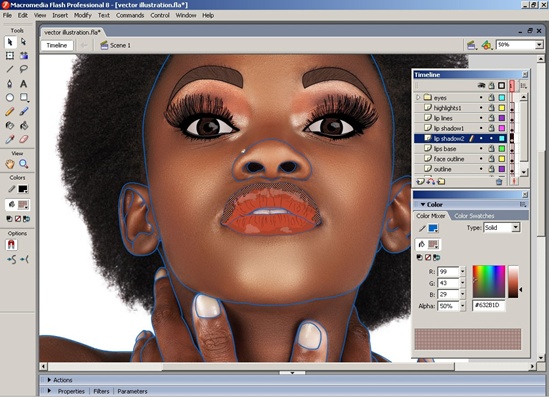
Вернитесь к «основе губ» и измените цвет линии на # 49323A.
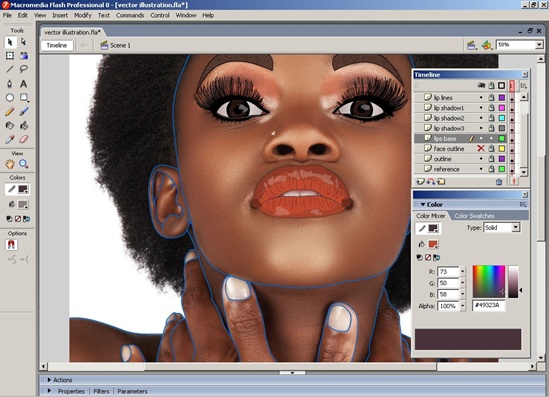
Создайте новый слой с именем «светлых участков 2» и выберите инструмент «Кисть» (B) с цветом # DA8383 с непрозрачностью 45%, чтобы создать тонкие блики на губах. Заменяйте # F3D8D8 и # F3D825, оба с непрозрачностью 45%.
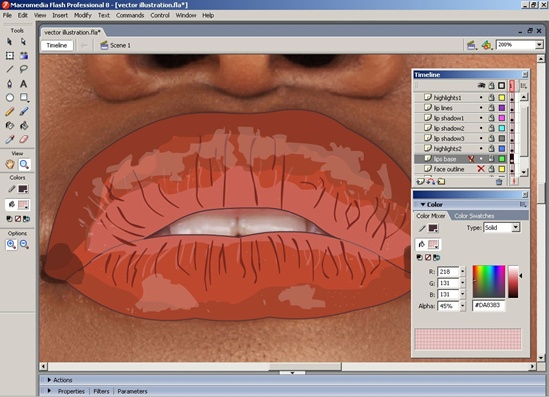
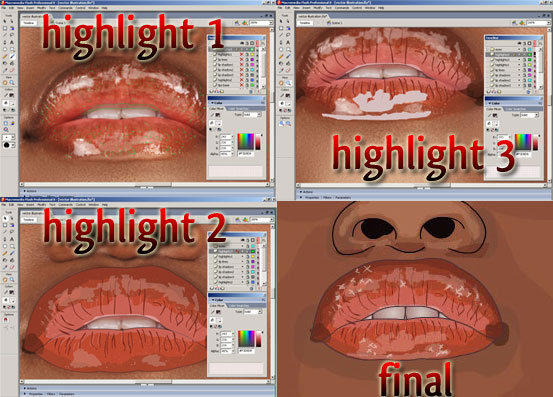
Создайте новый слой и снова вставьте контур губ. Затем нарисуйте зубы с помощью линейной кисти (N). Выберите Fill Bucket и выберите Radial Gradient. Выберите цвета # D5C6C1, # 934C47 и # A67973.
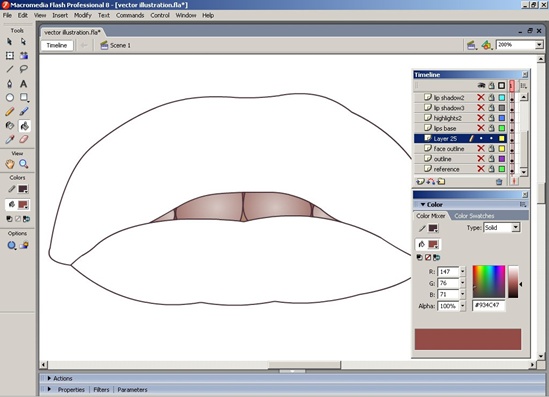
Переместите все эти слои губ в их собственную папку.
Шаг 13
Вернитесь в папку с глазами. Перейти к слою «ресницы» и скопировать. Создайте новый слой с именем «тени для ресниц» и вставьте ресницы на место. Выберите все ресницы и затем измените цвет на # 090909 с непрозрачностью 90%. Переместите ресницы вправо и вниз с помощью стрелки на клавиатуре, чтобы создать реалистичную тень.
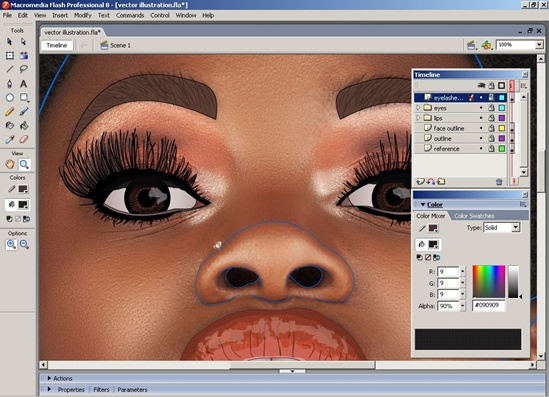
Создайте новый слой под названием «Макияж» и используйте Brush Tool (B) с цветом # C16649 с непрозрачностью 40%. Нарисуйте внешний угол теней для век. Измените цвет на # E6CAB5 и почистите внутреннюю часть глаза.
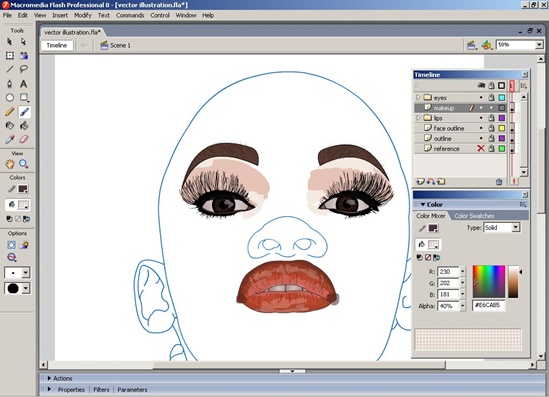
Вернитесь к контуру и залейте цветом # 94563D, чтобы создать скин. Заполните ногти радиальным градиентом, используя цвета # E4D1C3 и # A67973 для цветов.

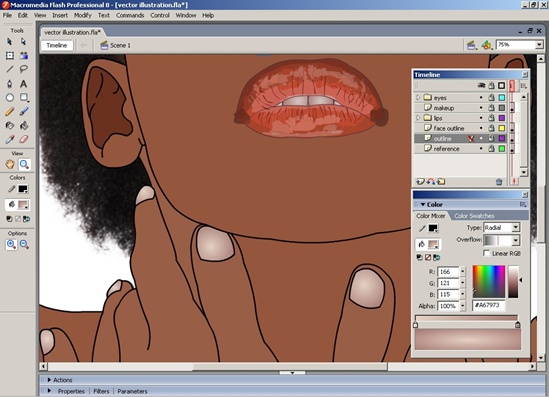
Шаг 14
Вернитесь к слою «контур лица» и измените цвет контура носа на черный. Заполните ноздри цветом # 100708.
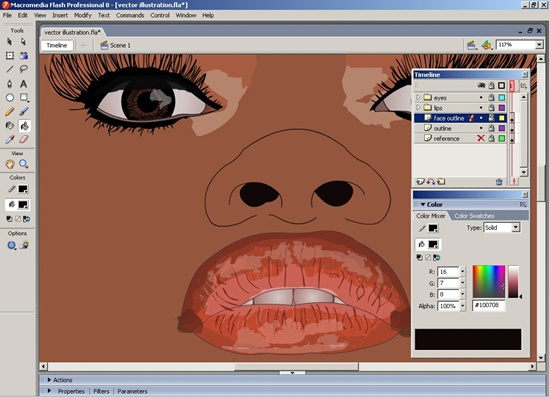
Создайте слой с именем «подсветка носа» и залейте его цветом # DAA583 с непрозрачностью 20%.
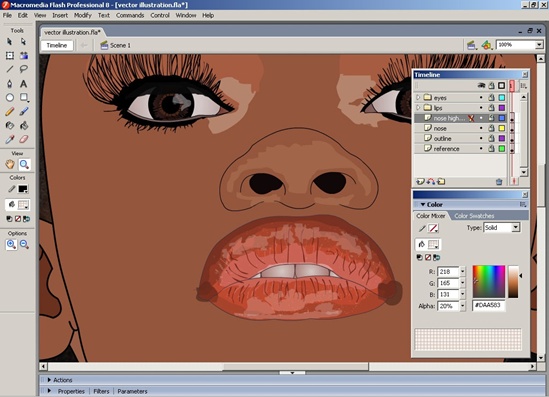
Шаг 15
Создайте новый слой для бликов на носу и лбу. Используйте инструмент «Линия» (L), чтобы нарисовать формы бликов, а затем заполните их # DFBY97 и # D39770 с непрозрачностью 20%.
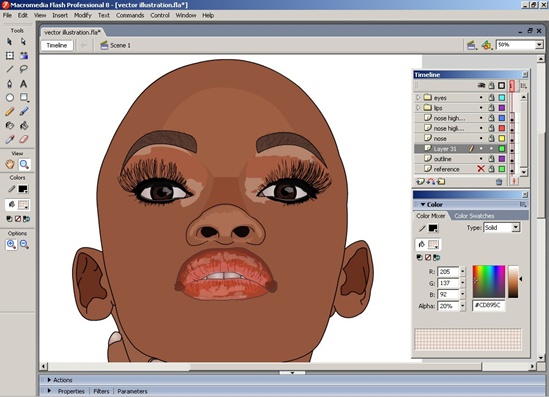
Создайте еще один слой для заливки лица. Вернитесь к «Контуру лица» и скопируйте контур лица. Вернитесь на новый слой и вставьте контур лица на место. Используйте Brush Tool (B) в # 814938 на 50%, чтобы нарисовать тень вдоль внешней окружности лица.

Создайте еще один слой для тени носа. Используйте тот же цвет и значение непрозрачности для затенения носа. Переместить в папку носа.
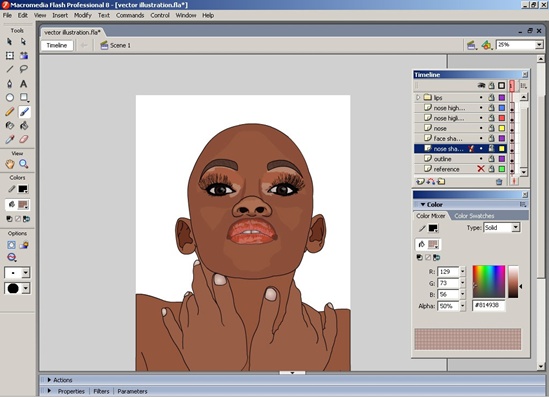
Шаг 16
Создайте тени для губ и тени, используя # 7A4B38 с непрозрачностью 60%.
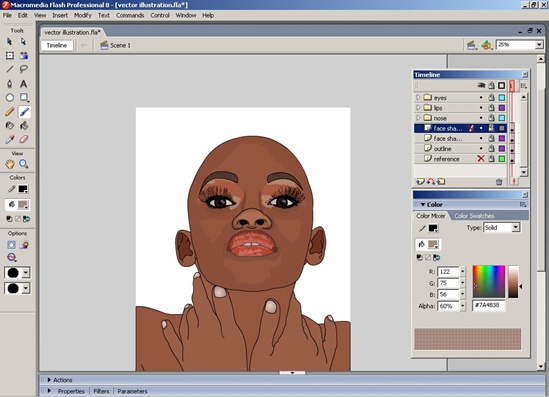
Создайте еще один слой, чтобы настроить основные моменты макияжа глаз. Используйте цвет # E0B199, затем переместите слой в папку лица.
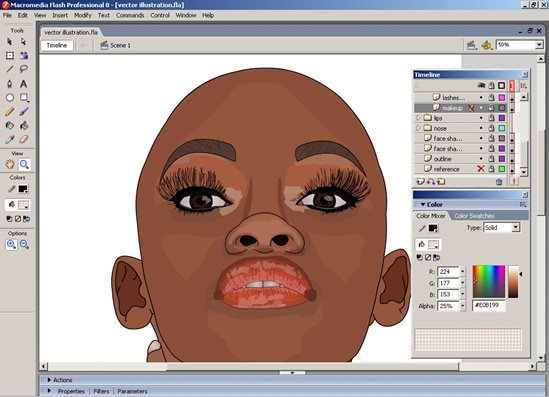
Нарисуйте контур волос с помощью Brush Tool (B) черного цвета.
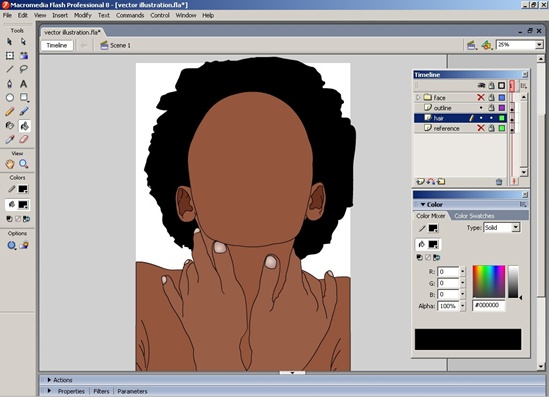
Нарисуйте волосы линии роста глаз.
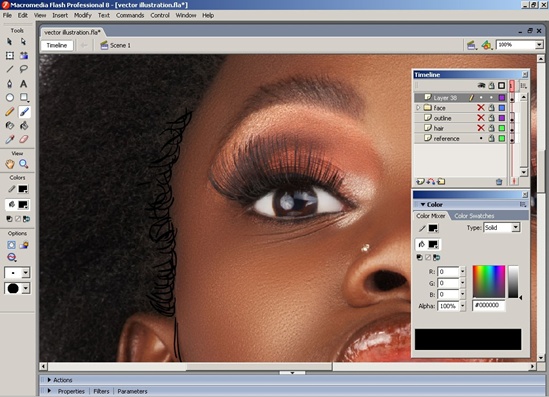
Создайте фигурные линии с помощью Brush Tool (B) в # 1C1817.
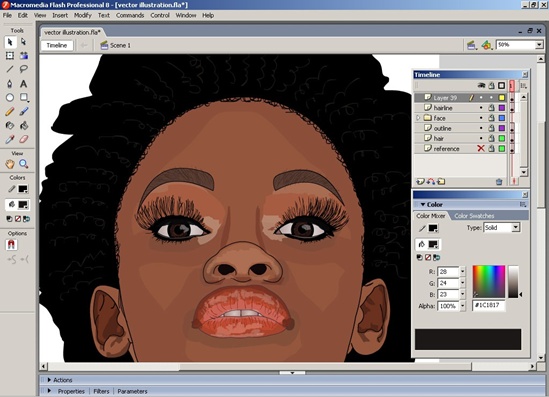
Шаг 17
Создайте новый слой с именем «Подсветка рук» и используйте # C08D70 с непрозрачностью 10%. В другом слое с именем «тени рук» используйте # 502618 с непрозрачностью 10%.
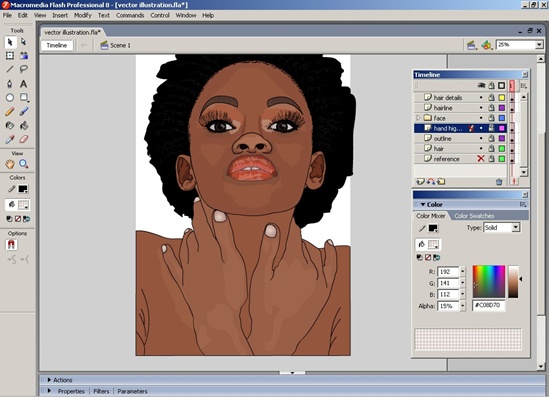
Шаг 18
Создайте новый слой для тени сундука. Этот шаг во многом зависит от эталонного изображения.
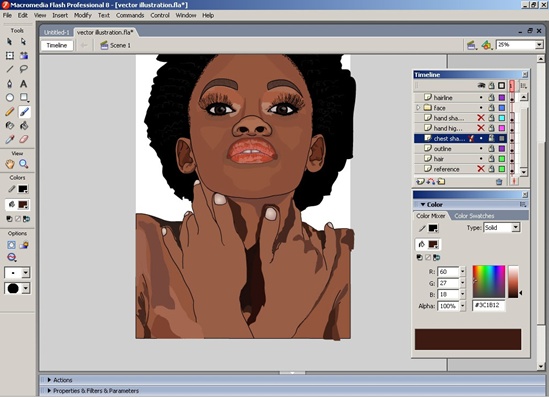
Увеличьте изображение с помощью Zoom Tool (Z) и используйте палитру цветов, чтобы выбрать правильный цвет. Измените непрозрачность до 15%, а затем нарисуйте тени, которые имитируют естественный оттенок на контрольном изображении. Заполните цвет и повторите.

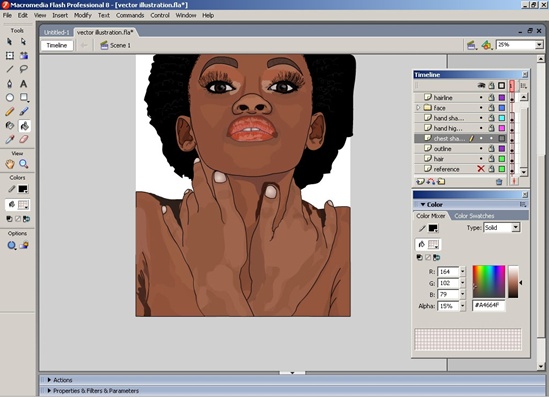
Шаг 19
Создайте новый слой для блеска в глазах, на губах и для кольца в носу. Используйте цвет # FOE5E1 с непрозрачностью 54% с помощью Brush Tool (B). Переместите этот слой в папку с глазами, над папкой для макияжа.
Нарисуйте линии улыбки вокруг глаз в черном с непрозрачностью 25%.
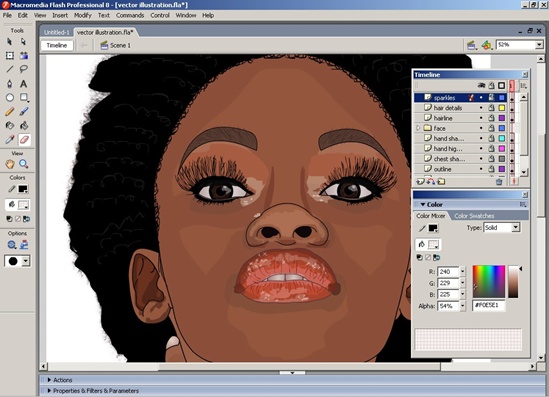
Шаг 20
Удалите контрольное изображение, затем измените его размер, разблокировав все слои, нажав Ctrl + A на клавиатуре, а затем перейдите в «Модификация»> «Трансформировать»> «Масштаб».
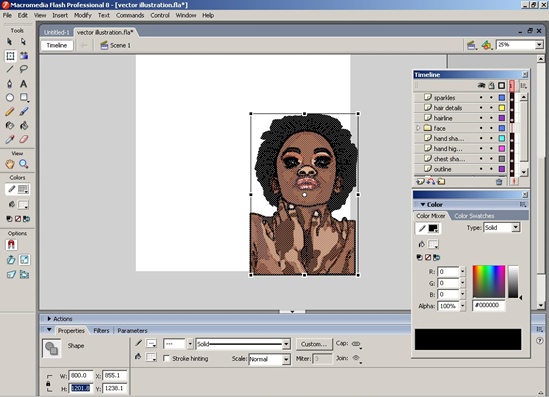
Измените размер до 780 x 1201,8 пикселей. Измените свойства документа, перейдя в поле «Свойства» и изменив размер в соответствии с новыми размерами изображения.
Измените цвет фона на контрастный, но бесплатный, например, # CC6600, и сохраните. Чтобы сохранить в формате .jpg, выберите «Файл»> «Экспорт»> «Экспорт изображения».

Вывод
Это оно! Не забывайте, вы можете применить этот процесс к любому изображению, которое вам нравится. Я надеюсь, вам понравилось следовать за ним!