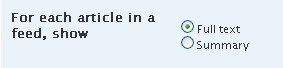Есть много разных способов общения с вашими пользователями в эти дни. RSS-каналы, SMS и такие сайты, как Twitter, изменили наше отношение к нашей аудитории. Но за мои деньги вы не можете превзойти личную связь хорошей старой электронной рассылки.
Конечно, поддерживать новостную рассылку может потребоваться много усилий, но в этом уроке я покажу вам, как использовать обычный веб-сайт WordPress в сочетании с Feedburner для создания простого менеджера новостной рассылки по электронной почте.
На рынке есть много специализированных и отличных почтовых рассылок. Это сделано не для того, чтобы заменить их, а для того, чтобы предложить легкий способ отправлять по электронной почте посетителям вашего личного сайта или вести блог об обновлениях и новостях без необходимости устанавливать новое программное обеспечение или устанавливать новые системы.
Что мы собираемся сделать, это:
- Создать категорию «Рассылка» в WordPress
- Скрыть это от обычных постов
- Создать RSS-канал для этой категории
- Передайте этот канал в FeedBurner и воспользуйтесь услугой обновления электронной почты, чтобы доставить нашу рассылку.
Этот учебник основан на теме по умолчанию в WordPress 2.5.1. Если вы используете другую тему, некоторый код может находиться в немного другом месте, и у вас может быть несколько дополнительных файлов, но принципы остаются теми же.
После того, как вы все настроите, рассылка электронного письма будет так же проста, как и запись в блоге, так что давайте начнем!
Шаг 1 — Категория «Информационный бюллетень»
Прежде всего, мы создаем новую категорию в WordPress под названием «Информационный бюллетень» . Войдите в личный кабинет и перейдите в « Управление»> «Категории» — нажмите « Добавить» . Для Названия категории давайте выберем «Информационный бюллетень», а «Категория» будет «Информационный бюллетень» и нажмите «Добавить категорию».

С нашей созданной категорией Newletter нам нужно получить ее ID. Начиная с версии WordPress 2.5, просмотр идентификатора категории стал немного сложнее, лучший способ увидеть его — это навести курсор на категорию в разделе « Управление»> «Категории» и посмотреть на строку состояния в вашем браузере, чтобы увидеть часть ссылки cat_ID, как показано на скриншот ниже:

В этом примере идентификатор нашей категории равен 6 . Этот номер, вероятно, будет другим для вас, запишите это.
В оставшейся части этого урока вы увидите это число, представленное {YOUR cat_ID}. Везде, где вы видите {YOUR cat_ID}, замените его своим номером.
Шаг 2 — Скрытие категории «Информационный бюллетень»
Теперь мы должны скрыть эту категорию от нашего основного блога / сайта. Во-первых, мы скроем его из списка категорий, который появляется на боковой панели WordPress. Категория будет отображаться на боковой панели, только если ей назначено хотя бы одно сообщение, поэтому категория «Информационный бюллетень» не будет отображаться, пока мы не напишем и не опубликуем для нее сообщение. Но мы не хотим, чтобы это произошло, так что …
Откройте файл sidebar.php вашей темы (/wp-content/themes/your-theme-name/sidebar.php) и найдите:
|
1
|
wp_list_categories(‘show_count=1&title_li=<h2>Categories</h2>’);
|
Измените это на:
|
1
|
wp_list_categories(‘show_count=1&exclude={YOUR cat_ID}&title_li=<h2>Categories</h2>’);
|
Это исключит появление нашей категории новостной рассылки в списке категорий на нашей боковой панели. ( Ссылка )
Шаг 3 — Скрыть сообщения
Далее, мы хотим, чтобы наши новостные рассылки не появлялись в наших обычных сообщениях. Исключение категорий из « Цикла » (где WordPress отображает наши сообщения) кажется немного проблематичным . После попыток так и так все еще были проблемы с разрывом подкачки, он просто не работал и ошибки SQL . Мы хотим сохранить этот метод как можно более простым, не прибегая к плагинам, поэтому мы будем использовать следующий метод: ( Ref )
Откройте следующие файлы в вашей теме WordPress:
- index.php (/wp-content/themes/your-theme-name/index.php)
- archive.php (/wp-content/themes/your-theme-name/archive.php)
- search.php (/wp-content/themes/your-theme-name/search.php)
В каждом из файлов, где вы видите следующий код:
|
1
|
<div class=»post»>…
|
добавьте эту строку чуть выше:
|
1
|
<?php if (in_category(‘{YOUR cat_ID}’)) continue;
|
так что теперь наш код в этих 3 файлах будет выглядеть так:
|
1
2
|
<?php if (in_category(‘{YOUR cat_ID}’)) continue;
<div class=»post»>… etc.
|
Мы говорим WordPress не показывать посты из нашей категории Newsletter. Хотя этот метод является наименее проблематичным, есть кое-что, что важно понять. Цитируется из документации WordPress:
«Обратите внимание, что, хотя сообщение не отображается, WordPress по-прежнему считает его показанным — это означает, что если в WordPress установлено показывать не более семи сообщений, а два из последних семи относятся к категории 3 тогда вы будете отображать только пять постов на своей главной странице. Если это проблема для вас, есть более сложный хак, который вы можете использовать, описанный в FAQ по макету и дизайну, или вы можете использовать query_posts, если вам нужно только исключить одну категорию из петля «. ( Ссылка )
Вышесказанное относится и к результатам поиска. Однако, если вы отправляете новостную рассылку примерно раз в месяц, это не должно быть реальной проблемой.
Мы также не хотим, чтобы какие-либо сообщения в категории «Рассылка» отображались в навигации при просмотре отдельных сообщений / постоянных ссылок. Откройте файл single.php (/wp-content/themes/your-theme-name/single.php) и search.php (/wp-content/themes/your-theme-name/search.php) и измените следующее:
|
1
|
<div class=»navigation»><br> <div class=»alignleft»><?php previous_post_link(‘« %link’) ?></div><br> <div class=»alignright»><?php next_post_link(‘%link »’) ?></div><br> </div>
|
чтобы:
|
1
|
<div class=»navigation»><br> <div class=»alignleft»><?php previous_post_link(‘%link’, ‘%title’, FALSE, ‘{YOUR cat_ID}’) ?></div><br> <div class=»alignright»><?php next_post_link(‘%link’, ‘%title’, FALSE, ‘{YOUR cat_ID}’) ?></div><br> </div>
|
Шаг 4 — Скрытие «Информационного бюллетеня» в нашем RSS
Теперь, когда у нас есть настроенная категория, мы можем перейти к RSS-каналу, который будет поддерживать нашу рассылку.
Так же, как мы не хотели, чтобы категория «Новостная рассылка» отображалась на нашей боковой панели или в наших сообщениях, мы также не хотим, чтобы она отображалась в регулярной ленте RSS на нашем веб-сайте.
URL-адрес RSS-канала вашего сайта WordPress должен выглядеть примерно так: http://yourwpsite.com/?feed=rss2. Чтобы исключить нашу категорию « Новостная рассылка», мы добавляем в конец & cat = — {Your cat_ID} ‘, чтобы она теперь читалась как http://yourwpsite.com/?feed=rss2&cat=- {Your cat_ID} .
В файле header.php (/wp-content/themes/your-theme-name/header.php) вы должны увидеть строку следующего содержания:
|
1
|
<link rel=»alternate» type=»application/rss+xml» title=»<?php bloginfo(‘name’); ?> RSS Feed» href=»<?php bloginfo(‘rss2_url’); ?>» />
|
измените это на:
|
1
|
<link rel=»alternate» type=»application/rss+xml» title=»<?php bloginfo(‘name’); ?> RSS Feed» href=»http://yourwpsite.com/?feed=rss2&cat=-{Your cat_ID}» />
|
Если у вас уже есть основной канал WordPress, работающий через FeedBurner, вам необходимо войти в FeedBurner, перейти к «Моим каналам», выбрать свой канал и перейти к «Редактировать данные канала …» и изменить «Исходный канал». вариант.
Шаг 5 — Создание нашего RSS-канала!
Теперь мы создаем RSS-канал только для категории «Информационный бюллетень», используя URL http://yourwpsite.com/?feed=rss2&cat= {Your cat_ID} — теперь это URL-адрес RSS-канала вашего информационного бюллетеня.
Это было легко!
Шаг 6 — Запись новостной ленты
Теперь у нас есть RSS-лента для нашей новостной рассылки, войдите в FeedBurner и введите URL-адрес RSS-ленты вашей новостной рассылки в форму «Начать FeedBurning сейчас» :
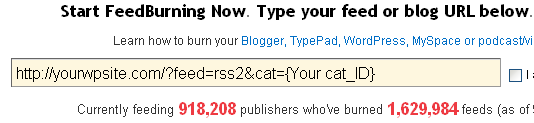
или «Записать канал прямо сейчас»:
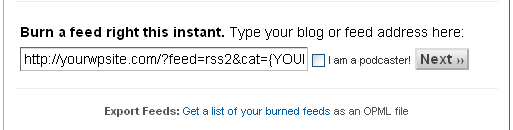
Нажмите «Далее».
Дайте вашей рассылке имя и новый URL:
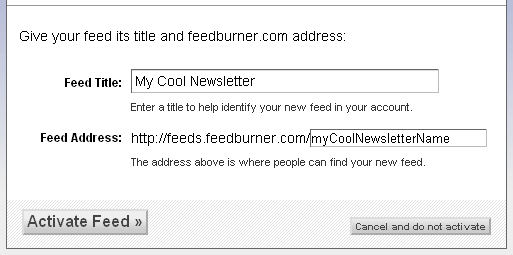
Нажмите «Активировать канал» . Затем вы можете добавить дополнительные биты через «Следующий шаг», если хотите, или «Перейти непосредственно к управлению фидами» .
Шаг 7 — Превращение канала в электронный бюллетень
Почти сделано! Когда FeedBurner сообщит вам, что ваш канал готов, нажмите «Опубликовать» вверху:
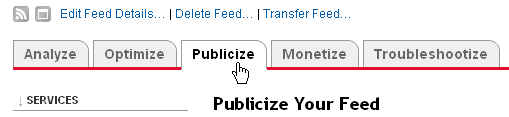
затем выберите «Подписки по электронной почте» слева:
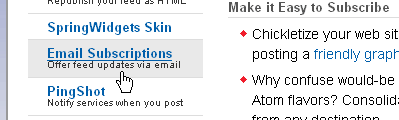
Оставьте настройки по умолчанию и нажмите «Активировать» .
Теперь вам будет предоставлен «Код формы подписки» или «Код ссылки подписки», который позволяет посетителям вашего сайта подписаться на рассылку. Решите, хотите ли вы форму или ссылку, скопируйте соответствующий код и вставьте его на свой сайт. Боковая панель может быть хорошим местом для вставки. Вы также можете добавить заголовок «Подпишитесь на новостную рассылку» над кодом, чтобы прояснить ситуацию.
Количество подписчиков на рассылку и их адреса электронной почты можно просмотреть в своей учетной записи FeedBurner в разделе « Опубликовать»> «Подписка на электронную почту» . Вы не можете подписывать людей от их имени, и это хорошо. Пользователи должны нажать на ссылку подтверждения, отправленную на их адрес электронной почты, прежде чем они будут зарегистрированы.
Шаг 8 — Отправка рассылки
Теперь все сложное дело сделано, рассылка бюллетеня так же проста, как публикация поста в категории «Рассылка».
Что происходит, когда вы публикуете в категории «Информационный бюллетень», RSS-канал, который мы создали для этой категории, обновляется. Это предупреждает службу электронной почты FeedBurner, которая захватывает ваше обновление и отправляет его по электронной почте подписчикам вашего списка.
Когда вы публикуете новостную рассылку, электронное письмо отправляется не сразу, а в конце этого дня. Это может позволить вам редактировать или вносить изменения в свою рассылку перед ее отправкой.
Вот как выглядит новостная рассылка в Gmail:
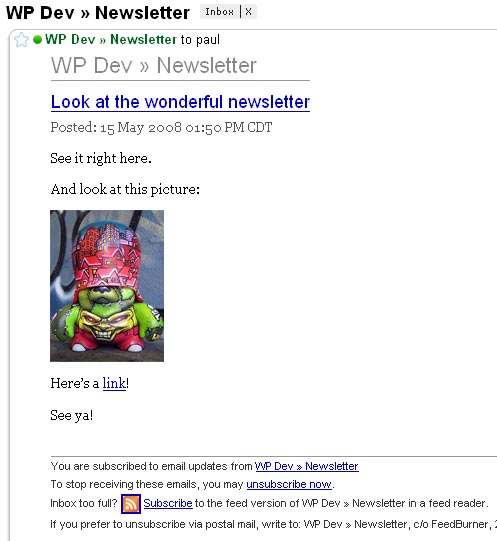
Обратите внимание, что в этом тестовом сценарии моя новостная рассылка называется «WP Dev», это просто название блога WordPress, который я настроил для проверки этой новостной рассылки, она будет подбирать заголовок вашего WordPress-сайта. Там написано «Информационный бюллетень», так как я назвал эту категорию.
Я надеюсь, что это руководство поможет вам справиться со всеми проблемами, связанными с новостями. Наслаждайтесь!
Финальные заметки
- Вы можете проверить все это, зарегистрировавшись и разместив новостную рассылку для себя, прежде чем размещать форму регистрации на своем сайте.
- Убедитесь, что ваш RSS-канал настроен на отображение «Полный текст» в разделе «Настройки»> «Чтение» в админке WordPress:
В противном случае люди просто получат фрагмент вашей рассылки вместо полной.
- Вы можете использовать этот метод для нескольких категорий, часто разделяя идентификаторы категорий запятыми. Я не углублялся в это во время этого урока, но вы можете узнать больше, нажав на ссылку «Ссылка», которую вы видите в этой статье.
- По своей природе RSS-каналы очень адаптируемы. Если вы придумали интересный дубль или развили эту технику, пожалуйста, оставьте комментарий об этом.
- Если вы хотите сводить с ума новостную рассылку, вы можете пойти до создания блога WordPress только для новостных рассылок, но это уже другая история.
- Как упоминалось в начале, это было проверено на WordPress 2.5.1 с использованием темы по умолчанию. Ваш код может несколько отличаться в зависимости от темы, которую вы используете, но принципы остаются теми же.
- Казалось, что самой сложной частью в создании этого учебника было получение WordPress, поэтому он успешно игнорировал категорию, не вызывая эффекта «зацепки» и не нарушая другие части сайта. Существует плагин Ultimate Category Excluder, который стоит посмотреть, но я не пробовал и не тестировал его.