В этом кратком совете я покажу вам, как использовать константы конфигурации для компиляции различных отладочных и выпускных версий вашего кода, чтобы вы могли легко переключаться между ними.
Шаг 1. Настройка констант
Многие люди не знают о константах конфигурации Flash, потому что они новички в CS4 и потому, что они скрыты глубоко в двух наборах вкладок и двух разных окнах. Вот как их найти:
В файле Flash откройте «Параметры публикации» («Файл»> «Параметры публикации …») и перейдите на вкладку « Flash ». Нажмите кнопку « Настройки» рядом с раскрывающимся списком « Сценарий: Actionscript 3.0» .
В этом новом окне нажмите вкладку Константы конфигурации в крайнем правом углу.
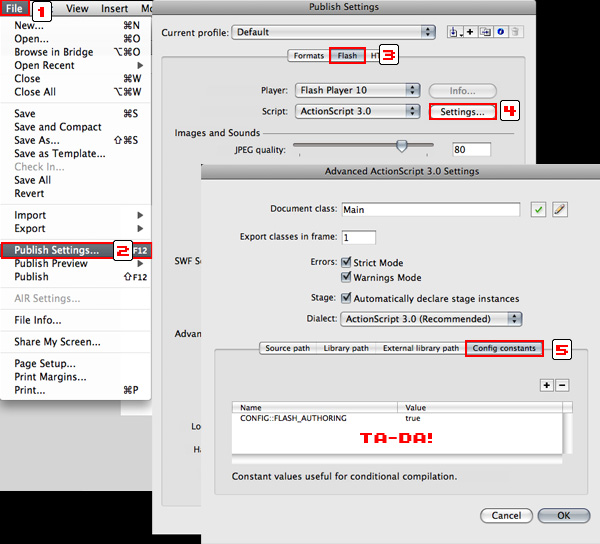
Уфф …
Шаг 2: Добавьте константу отладки
Вы должны увидеть одну константу (FLASH_AUTHORING) уже в списке. Теперь мы добавим один из наших.
Нажмите кнопку «плюс», чтобы добавить новую константу и дать ей имя «CONFIG :: DEBUG». В поле «Значение» введите «true».
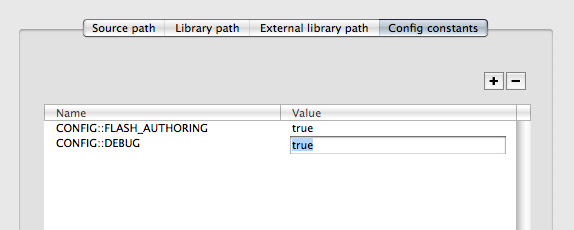
Интерфейс здесь довольно скудный. Если у вас возникли проблемы с получением поля «Значение» для фокусировки текста, попробуйте дважды щелкнуть где-нибудь в этом гигантском пустом пространстве справа от только что созданной вами константы. Чуть выше … правее … есть! Помните, что CS5 скоро выйдет — возможно, они исправят это.
Шаг 3: используйте константу в вашем коде
Теперь, когда в нашем Flash-файле настроена константа DEBUG, мы можем использовать ее в любом месте нашего кода:
|
1
2
3
|
CONFIG::DEBUG {
trace(«This code will only be compiled if DEBUG is true.»);
}
|
Код, который вы помещаете между фигурными скобками, будет скомпилирован в ваш SWF, только если для константы DEBUG установлено значение true .
Шаг 4: Профиль публикации отладки
Вы можете перейти в Параметры публикации и изменять значение константы DEBUG каждый раз, когда вы хотите переключиться между компиляцией выпуска и версией отладки, но это быстро становится утомительным. Чтобы сэкономить время, вы можете настроить несколько различных профилей публикации.
Вернитесь к настройкам публикации и нажмите кнопку «Переименовать профиль». По какой-то причине значок для этого — «я».
Назовите свой профиль «Отладка».
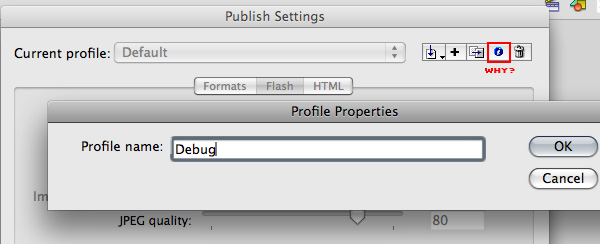
Пока вы здесь, вы можете захотеть установить некоторые другие параметры, которые будут полезны для отладочной сборки, например, Permit debugging. Я также считаю полезным изменить настройки сжатия звука для более быстрой публикации отладочных сборок.
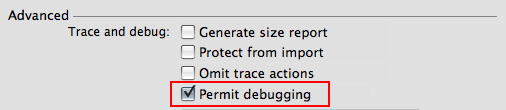
Шаг 5: Профиль публикации релиза
Как только вы настроите свой профиль отладки, нажмите кнопку «Дублировать профиль» и назовите новый профиль «Выпуск».
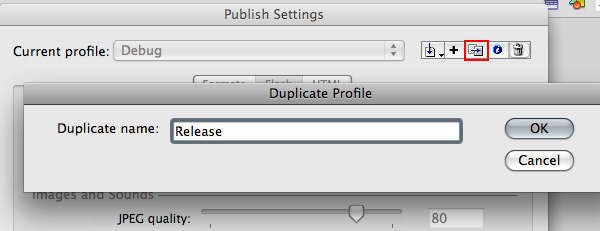
Определите настройки для вашей версии выпуска. (Отключение разрешения отладки и т. Д.)
Шаг 6: измените константу отладки
Вернитесь к константам Config в вашем профиле Release и измените значение константы DEBUG на «false».
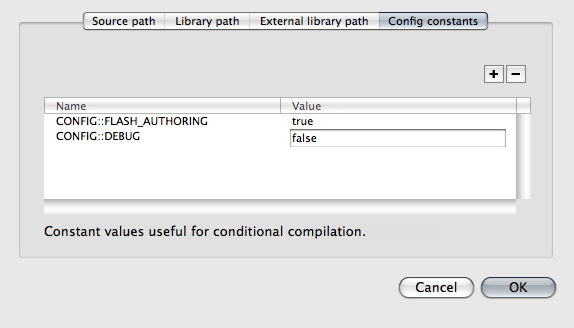
Вывод
Это оно! Теперь у вас есть простой способ переключаться между отладочной и выпускной версиями вашего кода.
Это может быть очень удобно в ситуациях, когда вам нужен другой код во время тестирования, чем в окончательной версии. Например, если ваша игра получает некоторые свои данные с сервера или другого SWF-файла, к которому у вас нет доступа во время тестирования, вы можете ввести поддельные данные в версию Debug.
Вы также можете использовать его, чтобы настроить игру на уровень, который вы пытаетесь протестировать, без необходимости проходить всю игру.
Когда вы закончите тестирование, просто вернитесь в профиль Release и повторите публикацию.