Вам когда-нибудь нужно было изменять размер встроенного SWF-файла в зависимости от взаимодействия с пользователем / ввода, например, как Newgrounds позволяет изменять размеры некоторых Flash-игр в соответствии с размером экрана? Это можно сделать с помощью JavaScript и класса ExternalInterface в ActionScript. Но что, если вы вообще не знаете JavaScript ?
Что ж, к счастью для вас, есть небольшой класс BrowserCanvas который выполняет всю ужасную работу за вас, и в этом кратком совете я покажу вам, как его использовать.
Предпосылки
Прежде всего нам нужен редактор кода. Я буду использовать FlashDevelop для этого урока, потому что мы будем писать как ActionScript, так и HTML, и это хороший редактор кода для обоих. Это не обязательно, поэтому вы можете использовать любое программное обеспечение, которое вам нравится. Если вы хотите использовать его, но не знаете как, ознакомьтесь с руководством для начинающих по FlashDevelop .
Затем вам понадобится класс BrowserCanvas перейдите сюда, загрузите его и прочитайте более подробный обзор.
Также вам понадобится изображение, которое будет представлять контент (я использовал логотип Activetuts +) и изображение, которое представляет обработчик изменения размера. Я включил оба в источник загрузки, так что у вас все будет хорошо.
Теперь, когда мы готовы, давайте начнем!
Примечание. В первых шести шагах я объяснил, как осуществляется подготовка и как создать пользовательский интерфейс, не ссылаясь на реальный класс BrowserCanvas . Если вы не хотите следовать им, вы можете сразу перейти к шагу 7 и продолжить использовать проект, который я предоставил в пакете загрузки. Вы можете найти его в исходной папке и в папке SWFResize — milestone .
Шаг 1: Создайте новый проект
Откройте FlashDevelop и создайте новый проект, выбрав « Проект»> «Новый проект …» . Дайте ему имя и нажмите ОК .
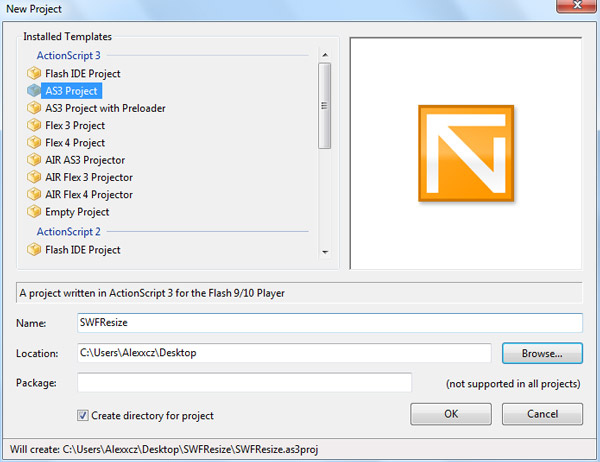
Также скопируйте папку com из загруженного файла в исходный каталог вашего проекта.
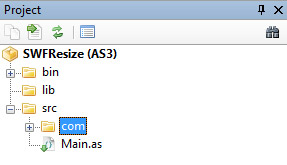
Шаг 2: Добавление и вложение активов
Поместите изображения active.png и arrows.png из загруженного пакета в папку ресурсов в каталоге bin вашего проекта.
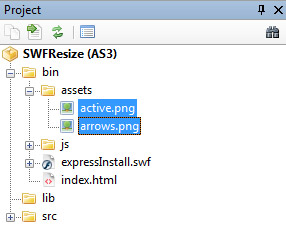
Затем откройте файл Main.as и поместите в него четыре выделенные строки (остальные уже будут автоматически созданы FlashDevelop):
|
01
02
03
04
05
06
07
08
09
10
11
12
13
14
15
16
17
18
19
20
21
22
23
24
25
26
|
package
{
import flash.display.Sprite;
import flash.events.Event;
public class Main extends Sprite
{
[Embed(source = ‘../bin/assets/active.png’)]
public var logo:Class;
[Embed(source = ‘../bin/assets/arrows.png’)]
public var arrows:Class;
public function Main():void
{
if (stage) init();
else addEventListener(Event.ADDED_TO_STAGE, init);
}
private function init(e:Event = null):void
{
removeEventListener(Event.ADDED_TO_STAGE, init);
}
}
}
|
Это объединит два ресурса, чтобы мы могли использовать их во время выполнения.
Шаг 3: Настройка сцены
Прямо сейчас сцена имеет свои настройки по умолчанию: она будет иметь белый цвет фона, частоту кадров 24 кадра в секунду и размер 800 на 600 пикселей, что слишком велико, чтобы мы могли продемонстрировать этот эффект.
Добавьте выделенную строку непосредственно перед объявлением класса:
|
1
2
|
[SWF(width = «400», height = «300», backgroundColor = «0x313131″, frameRate=»60»)]
public class Main extends Sprite
|
Мы также хотим установить масштабный режим и выравнивание сцены. Для этого мы добавим метод setStage() в наш класс и вызовем его из метода init() .
|
01
02
03
04
05
06
07
08
09
10
11
|
private function setStage():void
{
stage.align = «TL»;
stage.scaleMode = «noScale»;
stage.addEventListener(Event.RESIZE, onStageResize);
}
private function onStageResize(e:Event):void
{
}
|
Как вы можете видеть, я также добавил слушатель события на сцену для события Event.RESIZE вместе с соответствующей функцией-обработчиком onStageResize() .
Шаг 4: Добавление контента
Ладно. Теперь у нас настроена сцена, и мы продолжим добавление контента.
Сначала добавьте эти две переменные в наш класс:
|
1
2
|
private var _logo:Bitmap;
private var _arrows:Sprite;
|
Теперь добавьте метод createObjects() и вызовите его из метода init() :
|
01
02
03
04
05
06
07
08
09
10
11
12
13
14
15
16
17
|
private function init(e:Event = null):void
{
removeEventListener(Event.ADDED_TO_STAGE, init);
setStage();
createObjects();
}
private function createObjects():void
{
_logo = new logo() as Bitmap;
addChild(_logo);
_arrows = new Sprite();
_arrows.buttonMode = true;
_arrows.addChild(new arrows() as Bitmap);
addChild(_arrows);
}
|
Это создаст экземпляры наших объектов и добавит их в список отображения.
Если вы скомпилируете код сейчас, вы увидите, что эти два перекрываются, поэтому давайте разместим их.
Шаг 5: Позиционирование
Давайте рассмотрим, что нам нужно, чтобы наш контент всегда оставался в центре сцены, а обработчик изменения размера — в правом нижнем углу сцены. Мы будем использовать следующие два метода, чтобы сделать это.
positionLogo() будет центрировать контент на сцене …
|
1
2
3
4
5
|
private function positionLogo():void
{
_logo.x = stage.stageWidth * 0.5 — _logo.width * 0.5;
_logo.y = stage.stageHeight * 0.5 — _logo.height * 0.5;
}
|
… и positionArrows() установит обработчик изменения размера в нижний правый угол сцены:
|
1
2
3
4
5
|
private function positionArrows():void
{
_arrows.x = stage.stageWidth — _arrows.width — 30;
_arrows.y = stage.stageHeight — _arrows.height — 30;
}
|
Наконец, давайте вызовем их из метода init() чтобы выполнить фактическое позиционирование.
|
1
2
3
4
5
6
7
8
|
private function init(e:Event = null):void
{
removeEventListener(Event.ADDED_TO_STAGE, init);
setStage();
createObjects();
positionLogo();
positionArrows();
}
|
Кроме того, теперь пришло время изменить обработчик onStageResize() для размещения логотипа при каждом изменении размера сцены.
|
1
2
3
4
|
private function onStageResize(e:Event):void
{
positionLogo();
}
|
Скомпилируйте код и проверьте результат. Выглядит хорошо, не так ли? 🙂
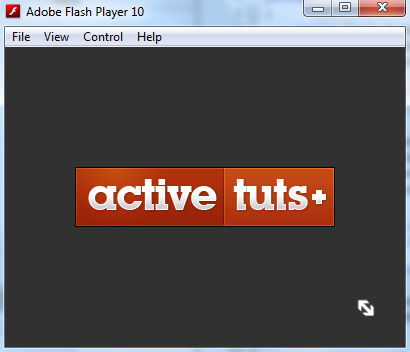
Шаг 6: Завершение пользовательского интерфейса
Последнее, что нам нужно сделать, чтобы наш пользовательский интерфейс был завершен, — это добавить к нему интерактивности.
Добавьте эти два слушателя MouseEvent после последней строки в createObjects()
|
1
2
|
_arrows.addEventListener(MouseEvent.MOUSE_DOWN, onMouseDown);
_arrows.addEventListener(MouseEvent.MOUSE_UP, onMouseUp);
|
Также добавьте соответствующие им функции-обработчики:
|
01
02
03
04
05
06
07
08
09
10
11
12
13
14
15
16
17
18
19
|
private function onMouseDown(e:MouseEvent):void
{
_arrows.startDrag();
addEventListener(Event.ENTER_FRAME, onEnterFrame);
}
private function onMouseUp(e:MouseEvent):void
{
_arrows.stopDrag();
_arrows.x = stage.stageWidth — _arrows.width — 30;
_arrows.y = stage.stageHeight — _arrows.height — 30;
removeEventListener(Event.ENTER_FRAME, onEnterFrame);
}
private function onEnterFrame(e:Event):void
{
}
|
Как вы можете видеть, обработчики событий MOUSE_DOWN и MOUSE_UP используются для обработчика изменения размера, а ENTER_FRAME событий ENTER_FRAME используется для запуска кода для изменения размера. Мы добавим соответствующий код в обработчик onEnterFrame() на следующих шагах.
Шаг 7: Использование класса BrowserCanvas
До сих пор мы занимались только базовым программированием на AS3, не обсуждая саму идею этого учебника: изменение размера области, которую SWF занимает на веб-странице. Это не были необходимые шаги, но я сделал их для имитации упрощенного реального сценария.
Для начала добавим новую переменную с именем _canvas типа BrowserCanvas :
|
1
|
private var _canvas:BrowserCanvas;
|
Примечание. Если вы не используете редактор кода, который автоматически импортирует используемые классы, не забудьте сделать это самостоятельно.
После создания переменной создайте ее экземпляр в createObjects() .
|
01
02
03
04
05
06
07
08
09
10
11
12
13
14
|
private function createObjects():void
{
_canvas = new BrowserCanvas(stage);
_logo = new logo() as Bitmap;
addChild(_logo);
_arrows = new Sprite();
_arrows.buttonMode = true;
_arrows.addChild(new arrows() as Bitmap);
addChild(_arrows);
_arrows.addEventListener(MouseEvent.MOUSE_DOWN, onMouseDown);
_arrows.addEventListener(MouseEvent.MOUSE_UP, onMouseUp);
}
|
Как видите, класс BrowserCanvas принимает следующие три параметра:
-
stage— это ссылка на сцену. Это будет использоваться, чтобы гарантировать, что правильный фильм Flash нацелен -
containerId— это ссылка на тег div или object, который содержит фильм и размер которого мы хотим изменить. Это на самом деле не нужно, если на одной странице нет нескольких экземпляров одного SWF -
browserHacks— список хаков, которые будут применены. Вам на самом деле не нужно передавать это, поскольку по умолчанию применяется все хаки
Примечание. Если вы скомпилируете код сейчас, вы должны получить следующую ошибку:
Ошибка № 2067: ExternalInterface недоступен в этом контейнере. Для ExternalInterface требуется Internet Explorer ActiveX, Firefox, Mozilla 1.7.5 и выше или другие браузеры, поддерживающие NPRuntime.
Это потому, что SWF еще не встроен в контейнер HTML. Фильм в любом случае будет успешно скомпилирован, но если вы не хотите получать эту ошибку, вы можете добавить оператор if, чтобы проверить, находится ли фильм в нужном контейнере. Это легко сделать, проверив свойство ExternalInterface.available перед созданием объекта BrowserCanvas .
|
1
|
if (ExternalInterface.available) _canvas = new BrowserCanvas(stage);
|
Шаг 8: Изменение размера SWF
Последнее, что нам нужно сделать во Flash, это добавить реальный код, который выполняет изменение размера. Этот код будет запускаться из обработчика события onEnterFrame() :
|
01
02
03
04
05
06
07
08
09
10
|
private function onEnterFrame(e:Event):void
{
if (_canvas)
{
var w:Number = _arrows.x + _arrows.width + 30;
var h:Number = _arrows.y + _arrows.height + 30;
_canvas.width = w.toString();
_canvas.height = h.toString();
}
}
|
Переменные w и h используются для вычисления подходящей ширины и высоты сцены, после чего мы устанавливаем свойства width и height объекта _canvas на соответствующие ширину и высоту. Эти два свойства должны быть заданы как строки.
Примечание: оператор if предназначен для проверки того, был ли создан _canvas объекта _canvas , потому что если мы скомпилируем код и используем обработчик изменения размера, мы получим ошибку. Это происходит из-за неподходящего контейнера снова. Поскольку фильм воспроизводится в автономном проигрывателе, контейнер HTML отсутствует, поэтому объект _canvas не был создан (см. Предыдущий шаг).
Скомпилируйте проект и перейдите к следующему шагу.
Шаг 9: в HTML
Теперь, когда часть Flash закончена, нам нужно немного поработать в HTML, поскольку для правильной работы необходимо предпринять некоторые шаги.
Если вы используете FlashDevelop, у вас должен быть файл HTML с именем index.html, сгенерированный автоматически в каталоге bin ; если нет, создайте его. Это должно выглядеть так:
|
01
02
03
04
05
06
07
08
09
10
11
12
13
14
15
16
17
18
19
20
21
22
23
24
25
26
27
28
29
|
<!DOCTYPE html PUBLIC «-//W3C//DTD XHTML 1.0 Transitional//EN» «http://www.w3.org/TR/xhtml1/DTD/xhtml1-transitional.dtd»>
<html>
<head>
<title>SWFResize</title>
<meta http-equiv=»Content-Type» content=»text/html; charset=utf-8″ />
<script src=»https://activetuts.s3.amazonaws.com/tuts/286_resizingSWF/tutorial/js/swfobject.js» type=»text/javascript»></script>
<script type=»text/javascript»>
var flashvars = {
};
var params = {
menu: «false»,
scale: «noScale»,
allowScriptAccess: «always»,
wmode: «opaque»
};
var attributes = {
id:»SWFResize»
};
swfobject.embedSWF(«SWFResize.swf», «altContent», «400», «300», «9.0.0», «expressInstall.swf», flashvars, params, attributes);
</script>
</head>
<body>
<div id=»altContent»>
<p><a href=»http://www.adobe.com/go/getflashplayer»><img
src=»https://activetuts.s3.amazonaws.com/tuts/286_resizingSWF/tutorial/http://www.adobe.com/images/shared/download_buttons/get_flash_player.gif»
alt=»Get Adobe Flash player» /></a></p>
</div>
</body>
</html>
|
Это простой HTML-файл со SWF, встроенным с использованием SWFObject .
Примечание. Если у вас нет SWFObject вы можете получить его отсюда и поместить файл SWFObject.js в папку с именем js, которая находится в той же папке, что и ваши index.html и SWF-файлы.
Это также будет работать с базовым внедрением с использованием тегов <object> и <embed> .
Сохраните файл HTML и откройте его. Используйте обработчик двойной стрелки, чтобы изменить размер сцены.
Шаг 10: Важно!
При встраивании SWF-файла с использованием любого из этих методов необходимо allowScriptAccess для allowScriptAccess значение allowScriptAccess . Это строго необходимо, поскольку позволяет SWF-файлу выполнять вызовы JavaScript .
Также, если вы хотите, чтобы цвет сцены SWF был видимым, вы должны установить для параметра wmode значение opaque .
Последнее, что вам может понадобиться — это настройки ширины и высоты внедренного объекта. Возможно, вы захотите установить для них исходный размер этапа SWF, но это необязательно, так как изменение размера будет работать в любом случае.
|
1
|
swfobject.embedSWF(«SWFResize.swf», «altContent», «400», «300», «9.0.0», «expressInstall.swf», flashvars, params, attributes);
|
Шаг 11: Другие настройки
Вы, наверное, заметили, что размер сцены изменяется на любую ширину и высоту. Это потрясающе, но могут быть случаи, когда вы не хотите, чтобы это произошло, поскольку это может испортить макет вашей страницы или что-то еще хуже.
Чтобы исправить это, класс BrowserCanvas поставляется с четырьмя полезными свойствами, которые помогут вам ограничить размер SWF.
-
minWidth— определяет минимум, с которым сцена может иметь -
minHeight— определяет минимальную высоту сцены -
maxWidth— определяет максимальную ширину сцены -
maxHeight— определяет максимальную высоту сцены
Чтобы увидеть, как это работает, добавьте метод setMinMax() в класс AS, над которым мы работали.
|
1
2
3
4
5
6
|
private function setMinMax():void
{
_canvas.minHeight = _canvas.minWidth = «300»;
_canvas.maxHeight = «500»;
_canvas.maxWidth = «800»;
}
|
И измените метод createObjects() следующим образом:
|
01
02
03
04
05
06
07
08
09
10
11
12
13
14
15
16
17
18
|
private function createObjects():void
{
if (ExternalInterface.available) {
_canvas = new BrowserCanvas(stage);
setMinMax();
}
_logo = new logo() as Bitmap;
addChild(_logo);
_arrows = new Sprite();
_arrows.buttonMode = true;
_arrows.addChild(new arrows() as Bitmap);
addChild(_arrows);
_arrows.addEventListener(MouseEvent.MOUSE_DOWN, onMouseDown);
_arrows.addEventListener(MouseEvent.MOUSE_UP, onMouseUp);
}
|
В основном это ограничивает размер SWF-файла минимумом 300 на 300 пикселей и максимумом 800 на 500 пикселей .
Чтобы увидеть результат, скомпилируйте код и перезагрузите файл HTML. Теперь вы не должны иметь возможность изменять размер SWF за пределами границ.
Вывод
Надеюсь, вы найдете этот маленький класс таким же полезным, как и я. Обратите внимание, что он может работать не во всех браузерах, поскольку все они имеют разные способы интерпретации JavaScript.
Не стесняйтесь оставлять комментарии, если некоторые шаги неясны.
Примечание: я не добавил полный HTML-код, который вы видите в демоверсии, потому что я хотел, чтобы он был простым, и он выходил за рамки этого урока. HTML-файл из демоверсии включен в пакет загрузки, поэтому вы можете проверить исходный код там.