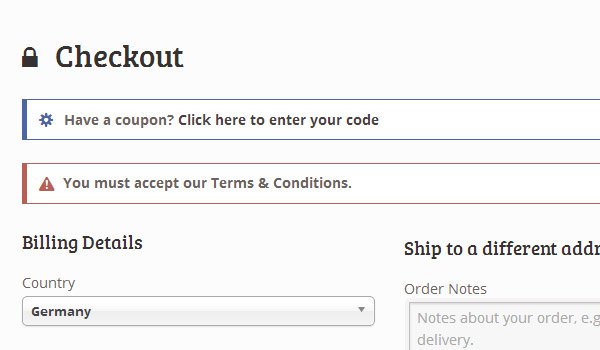Оформление заказа на любом веб-сайте электронной коммерции может стать беспокойным процессом, но WooCommerce предлагает несколько отличных вариантов для мониторинга процесса оформления заказа и различных параметров оплаты.
В этом уроке я объясню, как настроить параметры оформления заказа.
Настройки оформления заказа

Владелец интернет-магазина может настроить параметры оформления заказа, войдя в панель управления WordPress и перейдя в раздел WooCommerce> Настройки> Оформить заказ . Справа вверху вы можете увидеть настройки, разделенные на шесть разделов:
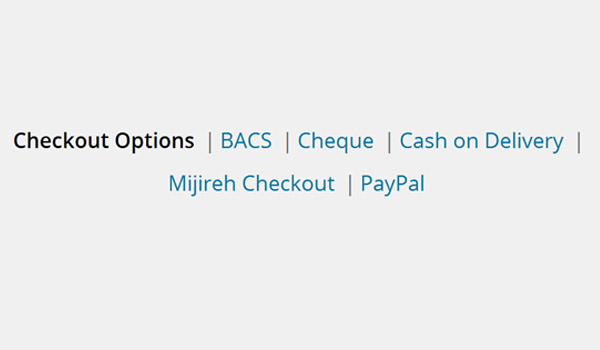
- Варианты оформления заказа
- BACS
- Проверить
- Оплата при доставке
- Mijireh Checkout
- PayPal
Мы рассмотрим каждый раздел отдельно, а затем объясним, как можно настроить все параметры в них.
Варианты оформления заказа
1. Процесс проверки
Под этой опцией мы видим две разные конфигурации, то есть Coupons и Checkout Pages .
купоны
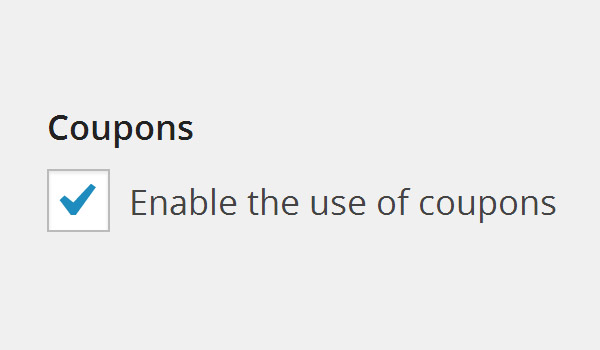
Самая первая конфигурация в этом разделе — это флажок « Включить использование купонов» . Как следует из названия, если вы включите эту опцию, ваши покупатели смогут применять купоны на страницах корзины и оформления заказа.
В сложившихся экономических условиях купонный маркетинг оказался весьма полезным для привлечения покупателей и увеличил продажи для владельцев интернет-магазинов; однако, если вы не хотите получать купоны в своем интернет-магазине, вы можете отключить эту опцию, сняв флажок.
Как добавить купоны в WooCommerce, мы обсудим в следующем уроке.
Проверять, выписываться
Доступ к процессу оформления заказа можно контролировать с помощью опции «Оформить заказ». Здесь вы можете увидеть два разных флажка:
- Включить гостевой заказ
- Принудительно оформить заказ
Включить гостевой заказ
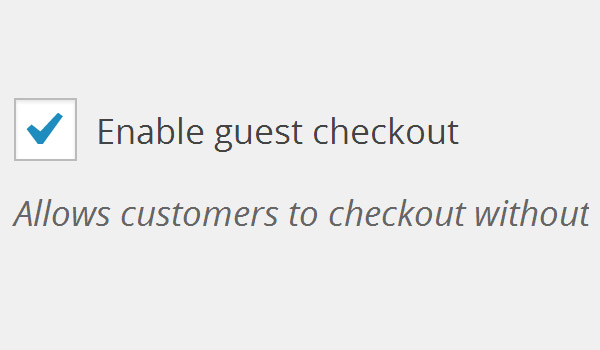
Когда новые клиенты посещают ваш интернет-магазин, они часто не размещают заказ и не покупают товар мгновенно. Они могут сначала изучить магазин, пролистать ваши товары, а затем уйти, не создавая аккаунт. Во время этого процесса клиенты могут делать покупки в качестве гостя. Это означает, что они могут завершить процесс оформления заказа без создания учетной записи.
Вы можете работать с такими клиентами, установив флажок Включить гостевую проверку в настройках проверки. С этой конфигурацией вы определенно можете увеличить свои продажи, но могут быть некоторые недостатки, такие как дублирование данных, нерегулярные тенденции клиентов и т. Д.
Принудительно безопасная проверка
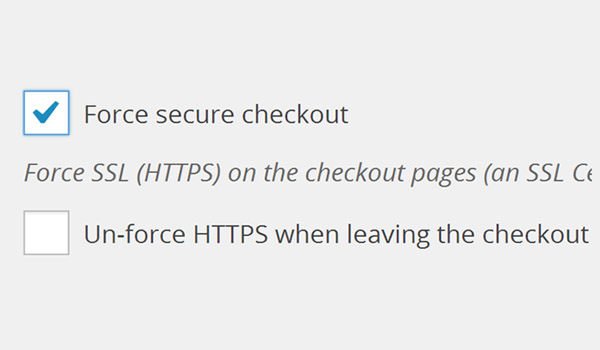
Когда дело доходит до оплаты, онлайн-клиенты очень обеспокоены безопасностью транзакций с данными своей кредитной карты, и они могут не предоставлять свои личные данные в Интернете, если они не уверены, что их информация надежно передана и не доступна никому.
Мы уже обсуждали безопасный характер WooCommerce в самом первом уроке этой серии. Опция Принудительная безопасная проверка контролирует процесс проверки через защищенное соединение SSL (Secure Sockets Layer). Вы можете прочитать больше об этом здесь .
SSL (Secure Sockets Layer) — это стандартная технология безопасности для установления зашифрованной связи между веб-сервером и браузером. Эта ссылка гарантирует, что все данные, передаваемые между веб-сервером и браузерами, остаются частными и целостными.
Для этого вам понадобится SSL-сертификация, которая включает файлы данных, которые привязывают ключ безопасности к вашему интернет-магазину. Большинство хостинговых компаний предлагают их как часть своих услуг; однако технические детали выходят за рамки данной статьи.
Вы можете заметить еще кое-что: когда опция SSL включена, появится дополнительный флажок Un-force HTTPS при выходе из кассы . Этот флажок означает, что как только клиент завершает процесс оформления заказа, поведение безопасности изменяется. Это ускорит ваш сайт.
2. Страницы оформления заказа
Эта опция содержит список настроек страницы, куда пользователи будут перенаправлены во время оформления заказа.
Страница корзины
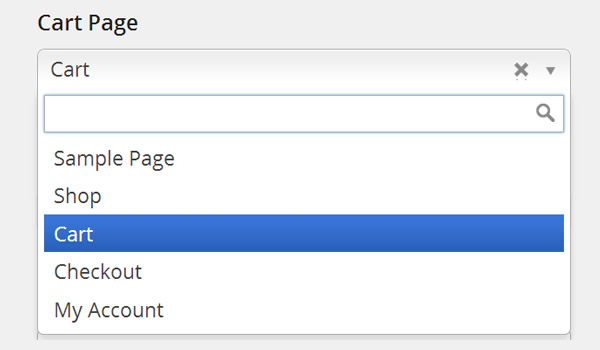
Всякий раз, когда владелец интернет-магазина устанавливает WooCommerce, добавляется страница корзины . Обычно это страница с заголовком «Корзина», которая имеет шорткод в области содержимого: [woocommerce_cart] . Вам нужно выбрать страницу корзины из выпадающего меню, чтобы WooCommerce понимал, какая страница предназначена для отображения элементов корзины.
Страница оформления заказа
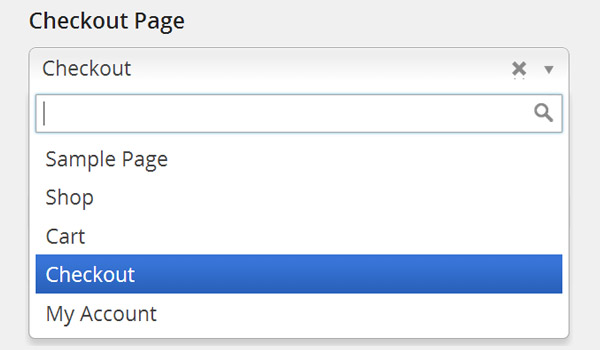
Как и страница корзины, страница оплаты также добавляется автоматически. Шорткод, который используется в области содержимого этой страницы, — [woocommerce_checkout] . Все, что вам нужно сделать, это выбрать его из выпадающего меню.
Условия и положения
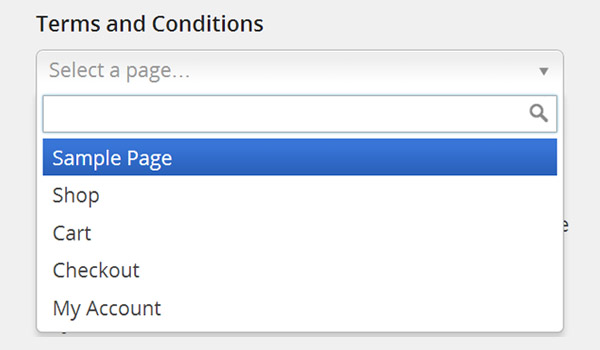
Приведенные выше факты о корзине и страницах оформления заказа не относятся к странице условий . В этом случае, при необходимости, владельцы интернет-магазина создадут свою собственную страницу «Условия и положения», где они смогут заполнить детали вручную. Если эта страница установлена, то клиенты будут спрашивать, согласны ли они с «Условиями» или нет, прежде чем проверять.
Давайте рассмотрим пример, когда владелец магазина не устанавливает страницу условий. Когда клиент собирается разместить заказ, ему или ей не будет предложено согласиться с определенными условиями, как показано на рисунке ниже.
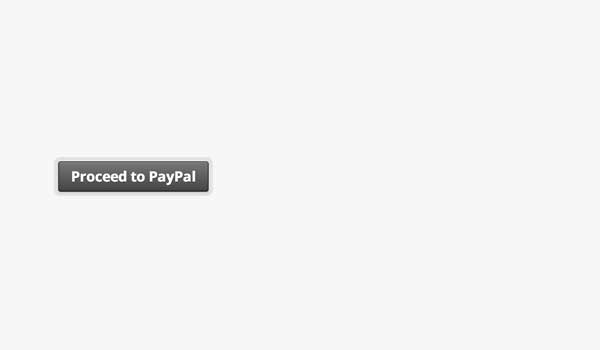
Если вы создадите страницу «Общие положения и условия» и выберите ее в настройках WooCommerce, пользователю будет показано сообщение с условиями и положениями. Для тех, кто совершал покупки в Интернете, вы знаете, что это рекомендуемая практика.
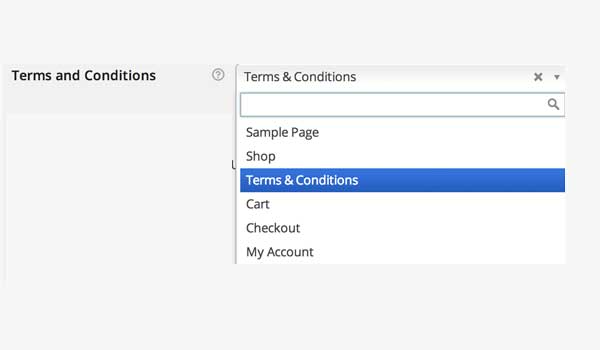
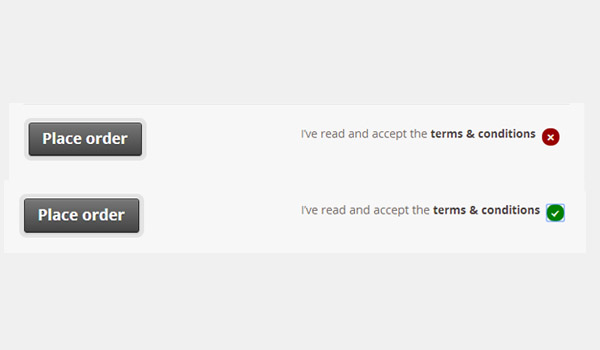
Если клиент не согласен, он не сможет завершить процесс оформления заказа, и в верхней части страницы оформления заказа появится уведомление, как показано на рисунке ниже.
Вывод
В разделе « Параметры оформления заказа» мы обсудили процесс оформления заказа с купонами и защищенным слоем SSL, а также настроили наши страницы оформления заказа.
В следующем уроке я объясню, что такое платежные шлюзы и как и почему следует выбрать платежный шлюз в качестве шлюза по умолчанию. Если у вас есть какие-либо вопросы, пожалуйста, оставьте их в комментариях ниже.