В предыдущих статьях этой серии о WooCommerce я обсуждал различные настройки и их конфигурации, включая добавление продуктов. Затем мы изучили добавление четырех различных видов продуктов с изображениями и галереями продуктов. В разделе товаров были опции для тегов товаров, категорий и атрибутов. Это то, что я буду обсуждать сегодня.
категории товаров
Обычно категории служат фильтрами для группировки всех связанных сообщений в одном месте. Это также функция категорий в WooCommerce, но эти временные категории используются для группировки всех связанных продуктов, чтобы обеспечить удобство для ваших клиентов. Например, категория для футболок будет содержать все виды футболок, категория для кепок будет содержать все виды кепок и так далее.
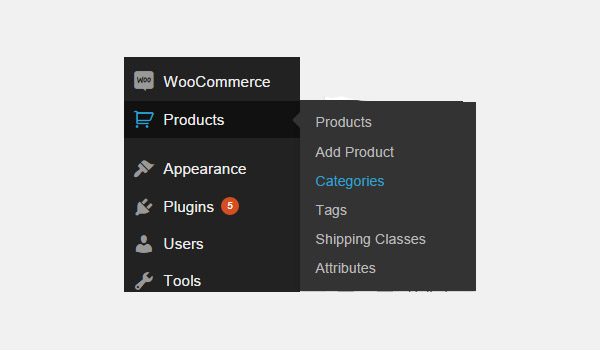
В WooCommerce категории товаров можно создавать из « Продукты»> «Категории» .
Добавление категорий товаров
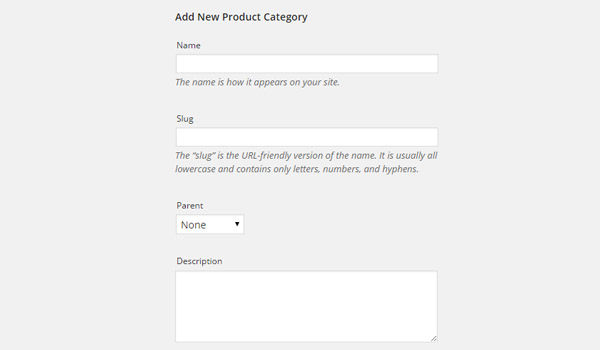
После того, как вы войдете в этот раздел, вы найдете почти ту же страницу категории, что и на рисунке выше, где вы можете ввести Имя, Слаг и Описание для категории. Вы также можете выбрать Родителя, если вновь созданная категория является дочерней по отношению к любой родительской категории. Точно так же, как и с любой другой категорией сообщений, вы можете редактировать, обновлять и удалять категорию продуктов таким же образом.
Вы можете решить порядок категорий (то есть, как они будут отображаться в интерфейсе) с помощью функции перетаскивания .
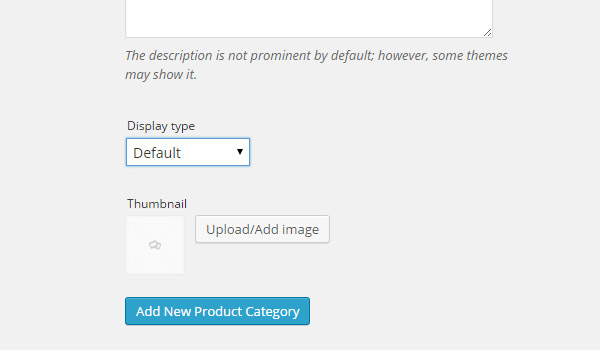
Категории товаров имеют две разные опции, чем обычные категории публикаций. В конце страницы вы можете найти опцию Тип отображения и Миниатюра .
Тип дисплея
С помощью этой опции вы можете решить, как будет отображаться конкретная категория. В раскрывающемся меню можно найти различные параметры, такие как « По умолчанию» , « Продукты» , « Подкатегории» и « Оба» .
Thumbnail
Название этой опции хорошо объясняет ее назначение. Позволяет загрузить изображение для вновь созданной категории. Это изображение будет отображаться с названием категории на передней панели вашего интернет-магазина.
Как только вы закончите заполнять детали, нажмите Add New Product Category . Категория появится в соседнем окне, в котором перечислены все категории продуктов на странице «Добавить продукт».
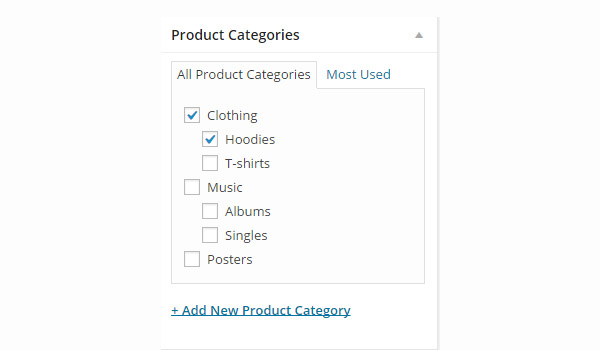
Поэтому, когда вы создаете какой-либо продукт в WooCommerce, вы можете проверить его соответствующую категорию и / или подкатегории.
Метки товара
Если вы загружаете какой-либо контент в Интернете, вы должны убедиться, что посетители могут его искать. Теги предоставляют эту возможность посетителям. При правильном использовании эти теги могут дать вам рейтинг в Google, в то время как они являются отличным источником множителей внутренних ссылок.
Давайте назовем теги в тегах продуктов WooCommerce. Эти теги товаров будут работать аналогично тегам постов. Но товарные метки отличаются от товарных категорий.

Для тегов продукта следуйте Продукты> Метки .
Добавление тегов продукта
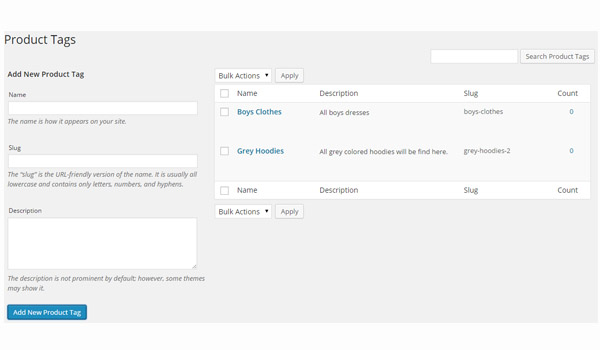
Как только вы войдете в этот раздел, вы найдете опции для создания новых тегов товаров. Эти параметры точно такие же, как и у тегов записей. Таким образом, чтобы создать теги товаров в WooCommerce, заполните поля для Имя , Слаг и Описание . Затем нажмите кнопку Добавить новый тег продукта , и ваша работа будет завершена.
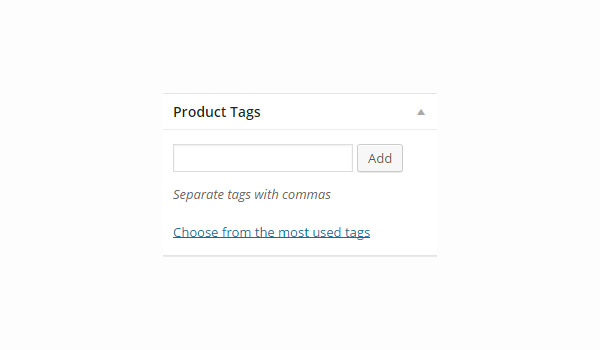
Пользователи WooCommerce также могут добавлять теги продуктов непосредственно во время создания продукта через страницу Добавить продукт . Под разделом категорий продуктов обычно находится мета-поле для тегов продуктов . Здесь вы можете ввести соответствующие теги, каждый из которых разделен запятой, а затем нажать кнопку Добавить . Я бы порекомендовал вам не наполнять свои посты большим количеством тегов. Существует общее правило добавления до трех тегов для каждого продукта.
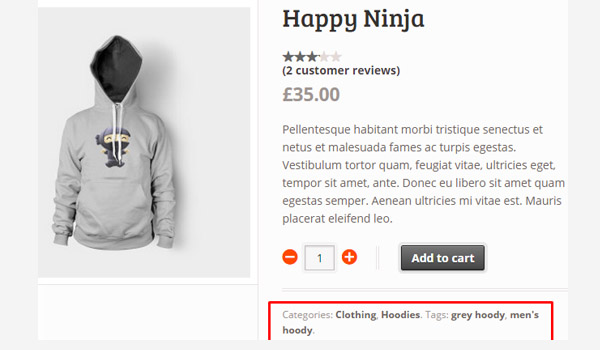
Чтобы отобразить теги продуктов на интерфейсе, нажмите « Сохранить черновик» или « Обновить». кнопка. Вы увидите результат, аналогичный показанному на рисунке выше.
Удаление меток товара

Если вы хотите удалить тег из определенного продукта, просто перейдите на его страницу редактирования в панели управления WordPress и найдите мета-поле для тегов продукта . Наведите указатель мыши на знак креста, который появляется с каждым тегом. Крестик появится красным . Просто щелкните по нему, и этот конкретный тег исчезнет. Но чтобы удалить его из вашей установки WordPress, вам нужно будет найти его в разделе « Продукты»> «Теги ». Это довольно похоже на то, как мы используем почтовые теги.
Атрибуты продукта
Я упоминал атрибуты продукта несколько раз в моих предыдущих постах. С помощью атрибутов вы можете определить некоторые дополнительные части технической информации о вашем продукте, такие как цвет, размер, вес и т. Д. Атрибуты также улучшают возможности просмотра для ваших клиентов, поскольку они могут получить лучшее представление о продуктах. В идеале они создаются так же, как категории товаров.
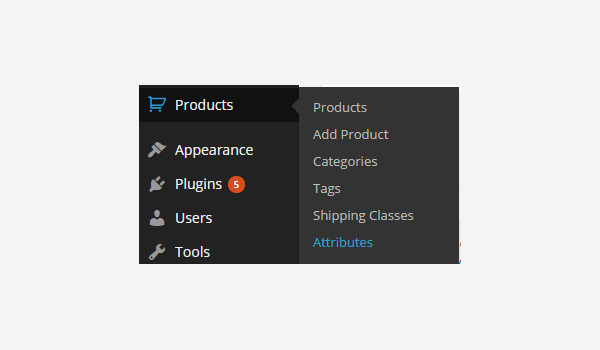
Чтобы создать любой новый атрибут, перейдите в « Продукты»> «Атрибуты» .
Добавление атрибута продукта
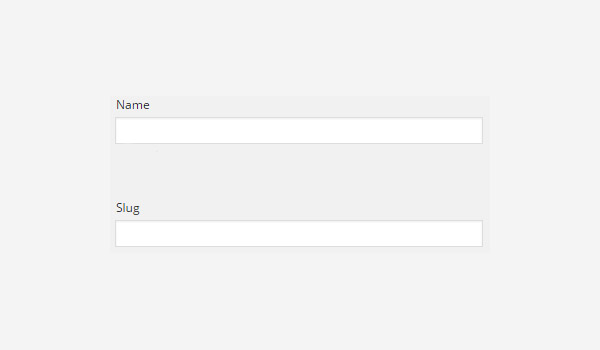
Как и категории и теги, первые два поля, которые вы заполните при создании любого атрибута, относятся к Name и Slug .
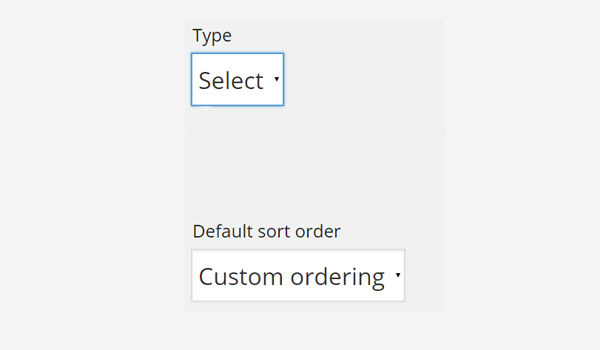
Следующие два параметра предназначены для сортировки по типу и по умолчанию . Оба варианта представлены в виде раскрывающихся меню и предлагают несколько вариантов, которые вы можете выбрать в соответствии с вашими требованиями.
Тип
Это поле будет определять, как вы будете выбирать атрибуты для ваших продуктов. В этом поле можно найти два варианта: « Выбрать» и « Текст» . Если вы выберете « Текст» в качестве настройки, вы сможете ввести свой атрибут вручную, тогда как в случае « Выбрать» будут учитываться предварительно настроенные или используемые по умолчанию термины.
Порядок сортировки по умолчанию
Эта опция управляет порядком сортировки терминов на внешней стороне, которые являются частью атрибута. Пользователи могут выбирать между пользовательским заказом , именем и термином ID . Если вы выберете Пользовательский порядок, вы можете легко перетаскивать различные термины в атрибуте.
Когда вы закончите заполнять все эти поля, нажмите кнопку Добавить атрибут .
Добавление условий в атрибут
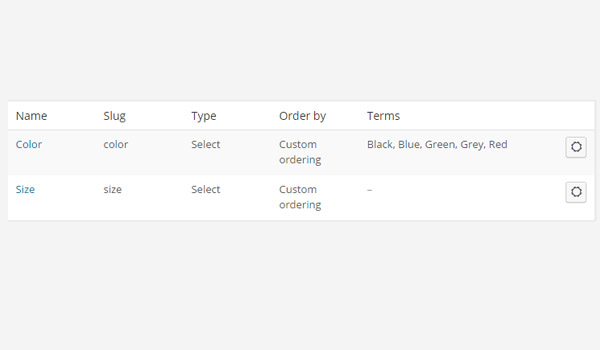
После создания атрибута товара он появится на соседней вкладке, где будут отображаться все остальные атрибуты товара. На рисунке выше показано одно такое представление, в котором были созданы два атрибута, т.е. Цвет и Размер . Здесь вы увидите новый столбец для Условий, которого не было в процессе создания атрибута. Столбец Терминов содержит значения для атрибута, например, атрибут для Цвета имеет термины (значения): Черный, Синий, Зеленый, Серый, Красный .
Аналогично, атрибут для Size не имеет добавленных терминов. Возникает вопрос: как добавить эти термины?
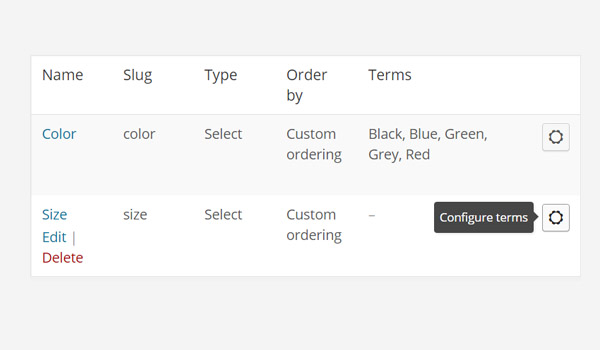
Вы сможете найти кнопку Настроить условия . Нажмите эту кнопку, чтобы добавить и изменить условия для вашего атрибута.
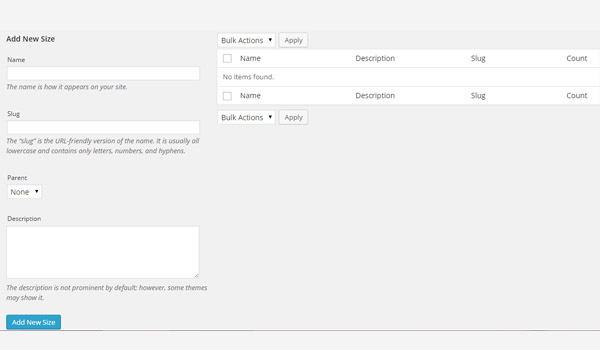
Когда вы войдете в этот раздел, вы снова найдете похожий макет, чтобы добавить термины для вашего атрибута. Поэтому добавьте столько терминов, сколько вы хотите для своих атрибутов, используя поля Name , Slug , Parent и Description , и нажмите кнопку Add New .
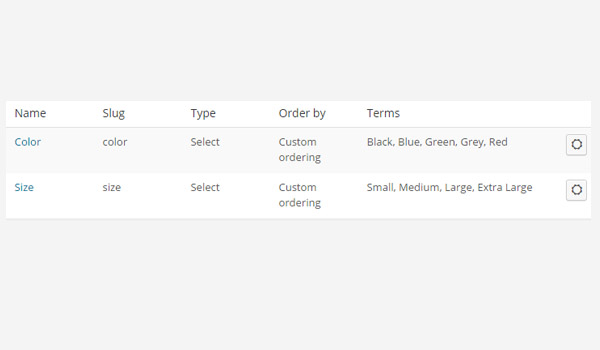
Перетащите, чтобы решить порядок условий, и ваша работа выполнена.
Вывод
Это завершает раздел продуктов в WooCommerce. В следующих статьях этой серии я буду изучать другие разделы этого плагина, такие как заказы, купоны, отчеты и т. Д. Если у вас есть какие-либо вопросы, задавайте их в разделе комментариев.