В опциях Checkout мы обсуждали несколько платежных шлюзов, которые были автоматически установлены с WooCommerce. С каждым шлюзом мы видели, что есть раздел настроек, где владелец интернет-магазина может управлять ими. В этом руководстве мы обсудим настройку платежного шлюза PayPal.
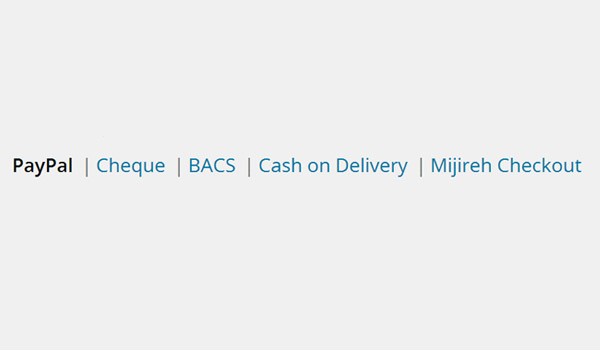
Интеграция PayPal с WooCommerce
Если мы говорим о безопасности онлайн-транзакций, то PayPal считается наиболее популярным вариантом оплаты. Очевидно, что если вы получаете платежи через PayPal, вы знаете об этом все. Будучи новичком, если вы считаете, что наличие PayPal в опции «Платежные шлюзы» является достаточным для того, чтобы вы начали получать платежи от своих клиентов, то вы глубоко ошибаетесь! Процесс оплаты не начнется, если вы не интегрируете PayPal с WooCommerce.
Итак, в первой половине этой статьи я объясню, как осуществляется эта интеграция. Вторая половина посвящена параметрам, которые WooCommerce предлагает для настройки параметров PayPal.
Аккаунт PayPal в песочнице
Прежде всего, для этого необходим аккаунт Paypal, который вы можете создать, посетив официальный сайт PayPal . Для демонстрации мы создадим «учетную запись песочницы » . Этот тип учетной записи предоставляет среду тестирования, в которой вы можете легко протестировать и проверить структуру платежей, прежде чем начать принимать фактические транзакции.
Как создать учетную запись песочницы
Чтобы объяснить интерфейс денежных транзакций в вашем интернет-магазине, вам понадобятся две учетные записи: тестовая учетная запись покупателя и тестовая учетная запись продавца.
Эти учетные записи можно создать, посетив раздел разработчиков PayPal. В правом верхнем углу вы увидите кнопку Зарегистрироваться .
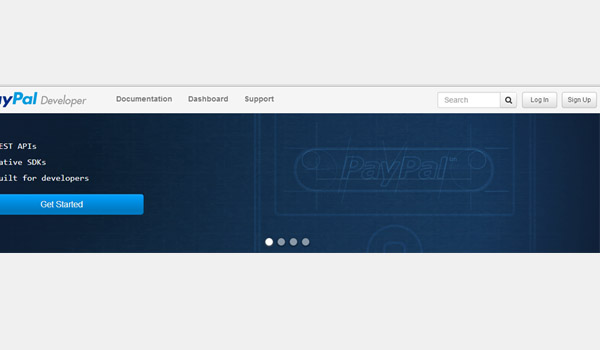
Когда вы нажимаете эту кнопку, на экране отображается форма регистрации для создания бизнес-аккаунта. Заполните детали.
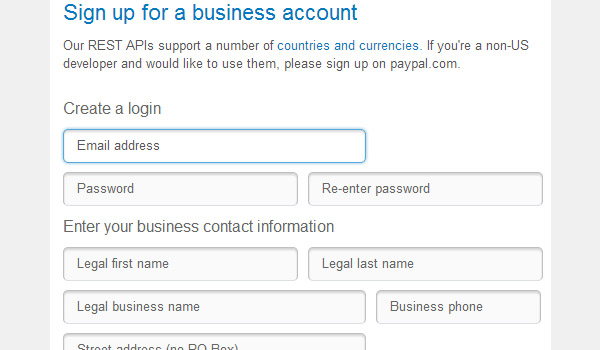
Наконец, вы можете использовать свою учетную запись песочницы для тестирования транзакций WooCommerce.
1. Стандарт PayPal
Давайте начнем настройку Paypal Gateway в настройках оформления заказа WooCommerce.
Включить выключить

Первая опция, с которой вы столкнетесь в разделе настроек PayPal, это флажок, который будет контролировать общее состояние транзакций через PayPal. С помощью параметра « Включить / отключить» вы можете включить или отключить эту опцию шлюза в процессе оформления заказа.
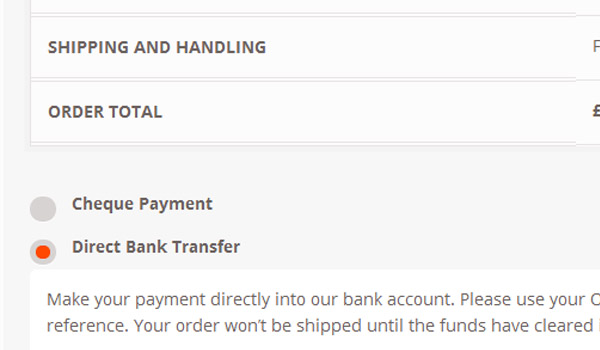
На приведенном выше рисунке показано, что если владелец магазина отключит эту опцию, клиенты не увидят PayPal на внешнем интерфейсе во время процесса оформления заказа.
заглавие
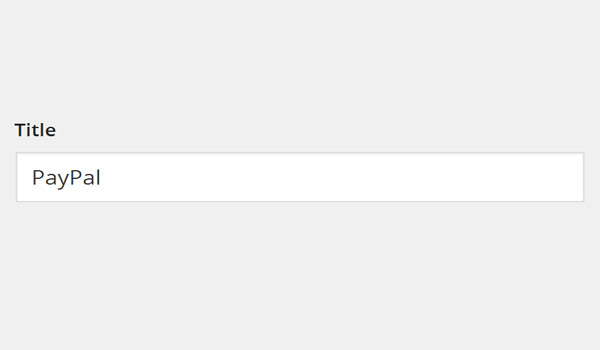
Поле для заголовка будет контролировать, какое именно имя будет отображаться пользователям / клиентам на входе во время оформления заказа. Во время установки WooCommerce устанавливает « PayPal » в качестве заголовка по умолчанию в этом поле. Однако вы можете изменить это поле.
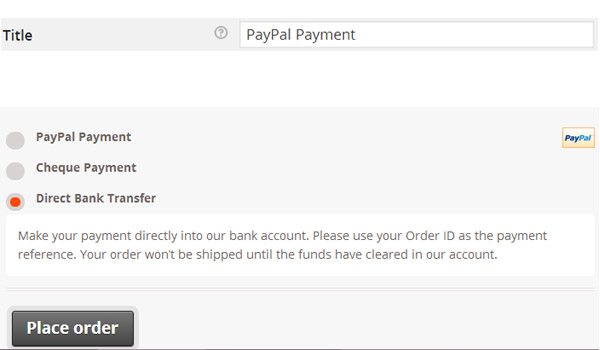
Например, я установил PayPal Payment в качестве заголовка и сохраненных изменений. Вы можете увидеть то же имя, отображаемое на интерфейсе. Смотрите рисунок выше.
Описание
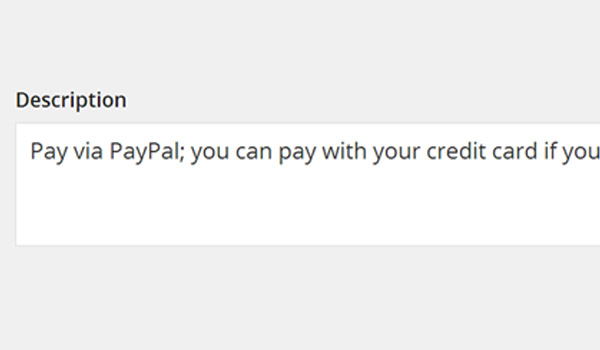
В поле « Описание» можно добавить краткие сведения, которые будут отображаться клиенту во внешнем интерфейсе во время оформления заказа. Эти данные помогут клиентам выбрать PayPal в качестве способа оплаты.
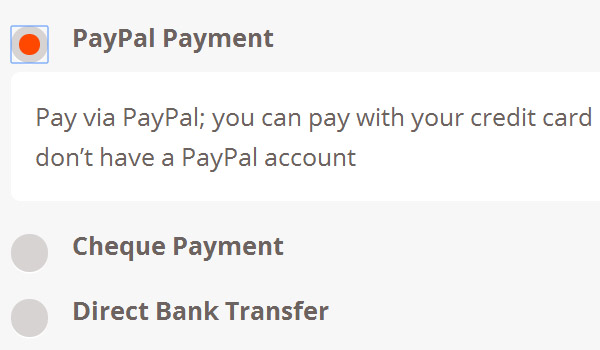
Описание по умолчанию уже установлено во время установки плагина, но вы также можете изменить его, если хотите.
Электронная почта PayPal
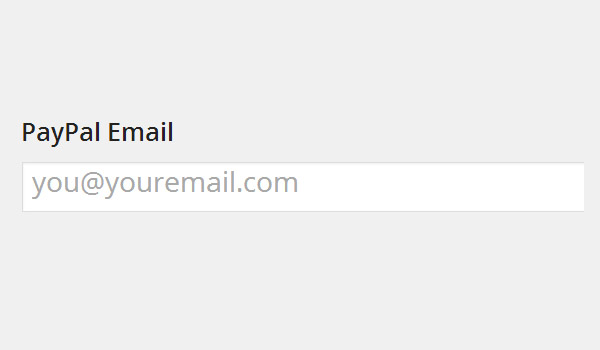
Когда я создал учетную запись песочницы для PayPal, я зарегистрировался с идентификатором электронной почты. В этой части настроек оформления заказа вы добавите тот же идентификатор электронной почты PayPal, с которым вы создали свою учетную запись PayPal. Вы должны быть очень осторожны с этим почтовым идентификатором, так как он будет необходим для приема платежей.
Электронная почта получателя
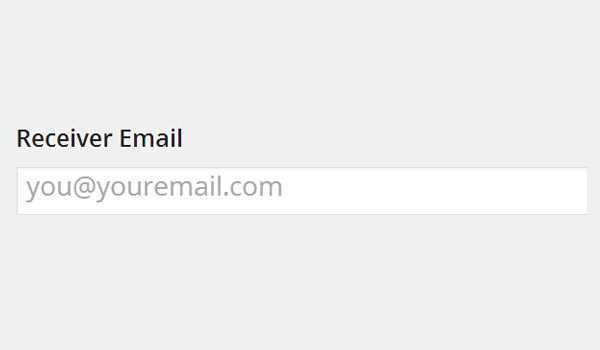
Следующее поле предназначено для другого идентификатора электронной почты, то есть электронной почты получателя . Если вы хотите получать письма с подтверждением на отдельный почтовый идентификатор, отличный от адреса электронной почты PayPal, вы можете заполнить это поле. Эти письма будут уведомлять вас об успешных транзакциях PayPal. Это поле не является обязательным.
Идентификационный токен PayPal
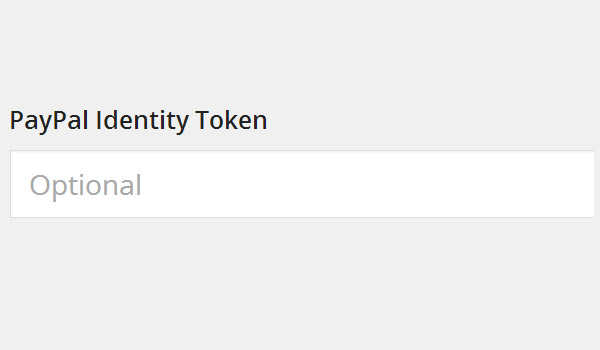
Иногда вам может потребоваться отобразить детали транзакции для ваших клиентов. Поэтому в этом отношении PayPal предлагает безопасный метод, известный как передача данных PayPal (PDT). С помощью PDT вы можете отобразить детали для клиента, пока транзакция еще не завершена.
Чтобы просмотреть такие данные на своем веб-сайте с помощью WooCommerce, вам понадобится идентификационный токен PayPal . Это необязательное поле, которое позволит вам узнать об ожидающих и успешных платежах без PayPal IPN (Instant Payment Notification — автоматически генерируемое сообщение, которое уведомляет владельца интернет-магазина о транзакции PayPal). Это означает, что если вы предоставите идентификационный токен PayPal, клиенты, которые возвращаются на ваш сайт после оплаты на сайте PayPal, сразу же увидят подтверждающее сообщение с деталями своей транзакции.
Как получить токен идентификатора PayPal
Чтобы получить токен идентификатора, выполните следующие действия:
- Сначала войдите в свою учетную запись PayPal.
- Нажмите на кнопку профиля .
- Затем нажмите на опцию « Настройки оплаты на сайте» .
- Включить опцию передачи платежных данных
- После этого вы увидите свой токен PayPal Identity Token , поэтому поместите его в настройках WooCommerce.
Префикс счета
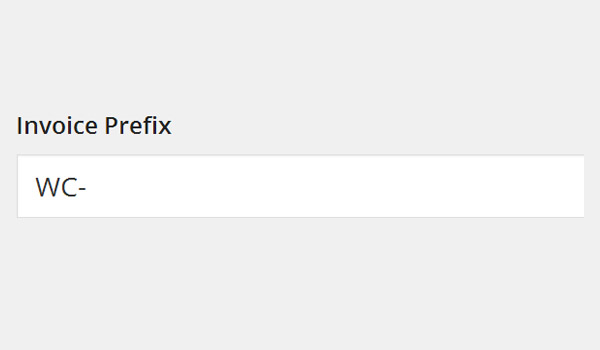
После обработки онлайн-транзакции через PayPal счет-фактура генерируется мгновенно. Для отслеживания ваших продаж каждому счету присваивается уникальный номер счета. Префикс счета- фактуры позволяет владельцу магазина добавлять идентификатор перед номером счета-фактуры всех транзакций PayPal. WooCommerce устанавливает WC- в качестве префикса WC- по умолчанию во время установки плагина. Это означает, что номер вашего счета 0001 будет отображаться как WC-0001.
Точно так же вы можете добавить собственный префикс Invoice. Например, смена WC- в MyOrder- — отобразит MyOrder-0001 в качестве номера вашего счета. Я рекомендую использовать разные префиксы, если у вас есть несколько интернет-магазинов и вы используете одну учетную запись PayPal для всех этих магазинов.
Платежное действие
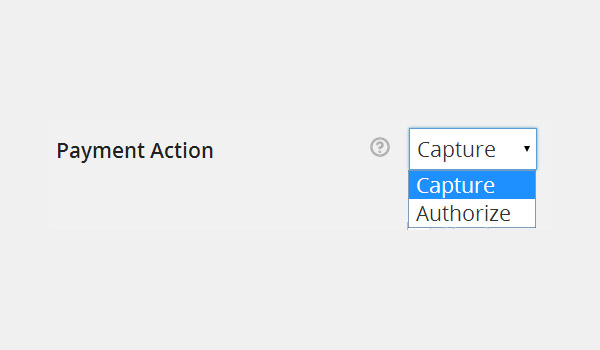
Если ваши клиенты платят через PayPal, платежи будут обработаны немедленно или останутся отложенными в течение некоторого времени. Опция « Платежное действие» определяет, как вы хотите, чтобы транзакции ваших клиентов обрабатывались. Здесь вы можете увидеть два варианта: Захват и Авторизация .
- Захват: если вы выберете Захват, транзакции клиентов будут проверены и обработаны сразу после оплаты. Это означает, что статус PayPal будет установлен на «Завершено».
- Авторизация. Однако, если вы выберете вариант Авторизоваться, вам придется самостоятельно утверждать каждый платеж. До этого времени клиент будет видеть статус платежа PayPal как «Ожидание».
Как правило, клиенты всегда хотят, чтобы их платежи обрабатывались / регистрировались сразу после оплаты. Поэтому я предлагаю вам выбрать опцию для захвата .
Способ подачи
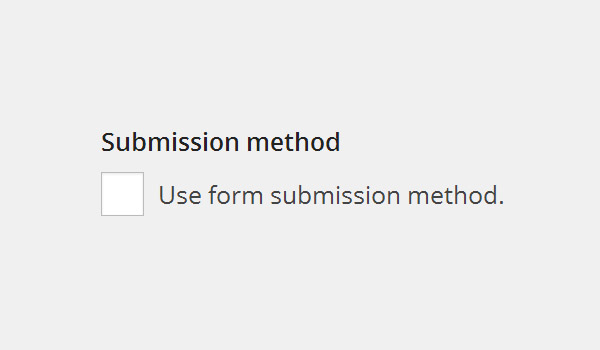
Флажок для способа отправки определяет, хотите ли вы отправить некоторые дополнительные данные в учетную запись PayPal или нет. Таким образом, вы будете отправлять данные в PayPal через форму, а не отправлять их со строкой запроса. Если вы включите эту опцию, клиенты увидят дополнительное сообщение с благодарностью, отображаемое на экране, прежде чем они будут перенаправлены на свой счет PayPal для оплаты.
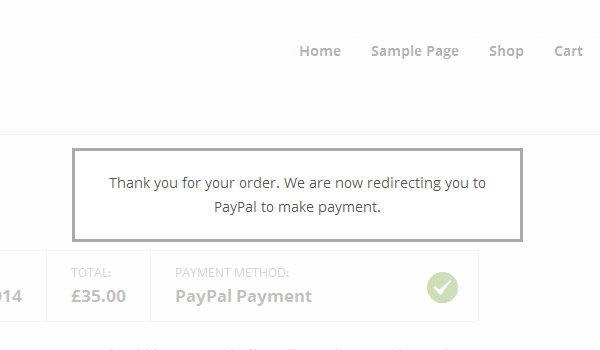
На изображении выше показано, что происходит, когда клиент нажимает кнопку « Перейти к PayPal» с включенной этой опцией. Однако по умолчанию эта опция отключена для стандартных процессов.
Стиль страницы
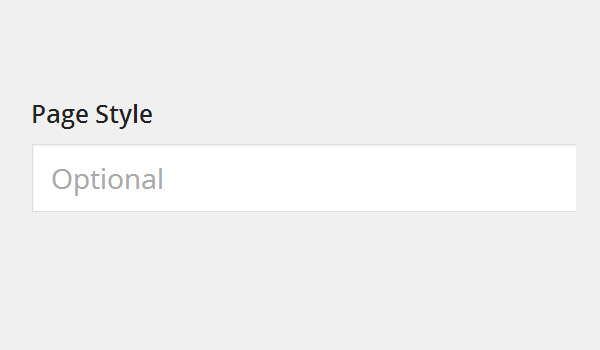
Важно, чтобы владелец магазина делал процесс оплаты визуально привлекательным для покупателей. PayPal предлагает несколько вдохновляющих пользовательских интерфейсов, которые обеспечивают привлекательный эффект во время оплаты. В этом необязательном поле вы можете ввести название различных стилей страницы, которые вы можете найти в своей учетной записи PayPal. Таким образом, клиент, выбравший PayPal в качестве шлюза режима оплаты, увидит введенный пользовательский интерфейс (стиль страницы) во время процесса оплаты.
2. Варианты доставки
Если вы используете PayPal для процессов доставки, вам следует заполнить опции в этом разделе.
Отгрузочные реквизиты
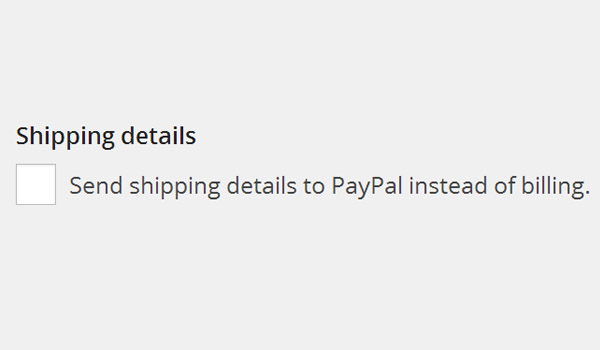
В интернет-магазинах мы обычно сталкиваемся с двумя типами адресов: адрес доставки и адрес для выставления счета. Платежный адрес — это адрес, по которому вы получаете выписки о своей кредитной карте, дебетовой карте и т. Д., А адрес доставки — это ваш почтовый или домашний адрес, где вы получаете свои заказы. Обычно люди называют свой рабочий адрес своим платежным адресом.
Если ваш платежный адрес и адрес доставки отличаются, это может вызвать проблемы, поскольку PayPal обрабатывает только один адрес за один раз. Включение этой опции будет означать, что если вы имеете дело с процессом доставки, PayPal будет использовать ваш адрес доставки вместо вашего платежного адреса.
Переопределение адреса
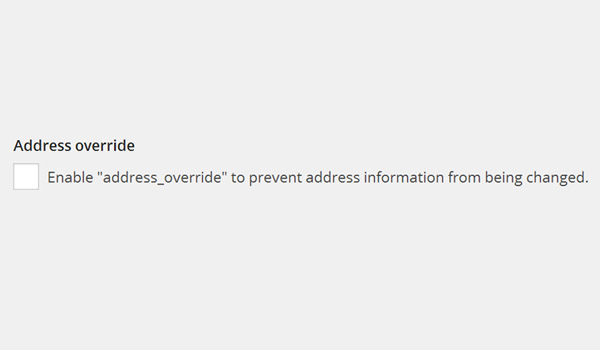
В PayPal в процессе оформления заказа пользователи могут найти определенные настройки учетной записи, которые позволяют им изменять, добавлять или отменять свой платежный адрес и адрес доставки. Поэтому перед обработкой любой транзакции PayPal может подробно проверить эти адреса. Если обнаружено какое-либо несоответствие, это может привести к серьезным ошибкам. Если опция переопределения адреса включена, есть вероятность возникновения таких ошибок. Поэтому владельцы магазинов должны оставить этот флажок отключенным, чтобы избежать несоответствия в процессе проверки адреса PayPal.
3. Тестирование шлюза
PayPal Sandbox
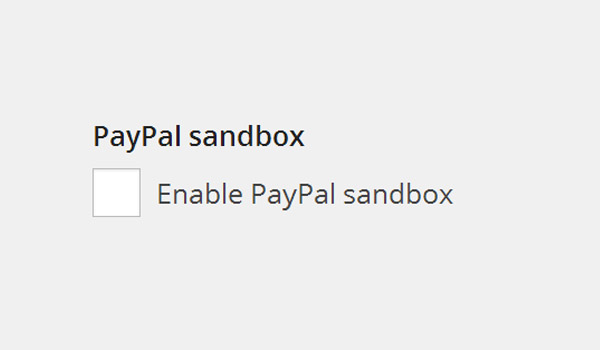
Я начал эту статью с создания учетной записи в песочнице и объяснил, что учетная запись в песочнице используется для тестирования. Этот флажок можно использовать для проверки ваших платежей. Поэтому, если вы хотите интегрировать свою учетную запись песочницы PayPal с WooCommerce, вам следует включить эту опцию. После того, как вы проверили все свои платежные процессы, вы можете отключить опцию песочницы.
Журнал отладки

Вы можете включить ведение журнала отладки транзакций PayPal. Журналы отладки не содержат ваш пароль PayPal или сертификат API, но могут пригодиться разработчикам для отладки вашего сайта в случае ошибок.
Это завершает наши настройки и интеграцию PayPal с WooCommerce. Если у вас есть какие-либо вопросы относительно процесса интеграции с PayPal, вы можете опубликовать их в разделе комментариев ниже, я буду рад помочь. В следующем уроке мы завершим настройку оставшихся Платежных шлюзов в процессе оформления заказа.