В моей предыдущей статье я рассказал о том, как владельцы интернет-магазинов могут отслеживать и управлять заказами, размещенными покупателями. Что делать, если вы хотите разместить заказ вручную? Это тема сегодняшней статьи, в которой я объясню, как можно добавить новый заказ в WooCommerce.
Добавление нового заказа
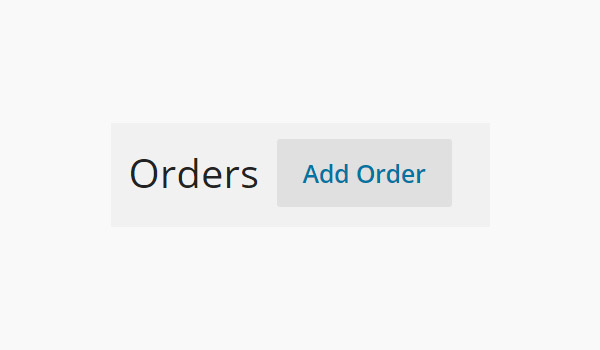
Чтобы добавить любой новый заказ в WooCommerce, перейдите в WooCommerce> Заказы> Добавить заказ . Когда вы нажмете кнопку « Добавить заказ», вы попадете на страницу, которая разделена на различные мета-блоки. Каждый раздел будет предлагать определенные параметры, которые вы будете настраивать для создания нового заказа. Давайте обсудим каждый из них по одному.
Информация для заказа
Первый раздел, с которым вы столкнетесь, — это детали заказа. Здесь вы можете увидеть несколько очень простых опций, которые можно настроить, чтобы указать основные детали и информацию о заказе.
Номер заказа
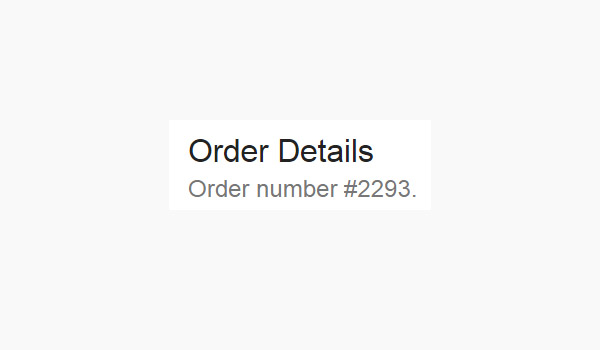
Номер заказа, также называемый идентификатором заказа, является первой деталью, которая появляется прямо под заголовком «Детали заказа». Это уникальный номер, назначаемый исключительно каждому заказу. Это значение по умолчанию, которое присваивается автоматически при создании нового заказа, и вы не можете его изменить.
Общие детали
Далее следует опция «Общие сведения», где вы можете управлять настройками даты заказа, статуса и клиента.
Дата заказа

Вы можете редактировать или управлять датой и временем заказа здесь. Оба эти поля могут быть изменены для любого пользовательского значения.
Статус заказа
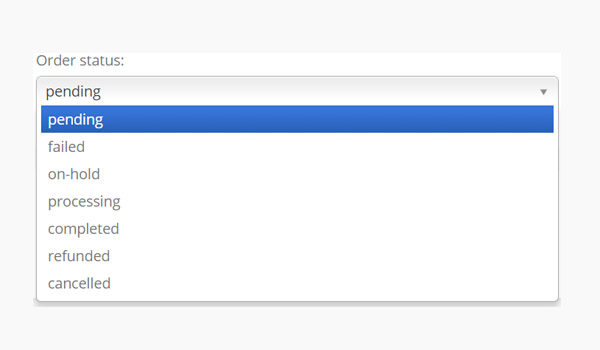
Всякий раз, когда заказ размещен или создан, он имеет определенный статус, который объясняет текущую позицию заказа. Например, заказ, который был успешно доставлен клиенту, имеет статус Завершено . В этом поле предлагаются различные статусы заказа, которые можно применить к создаваемому вами заказу. Эти:
- Ожидание : это означает, что заказ был размещен, но платеж все еще ожидает ответа от клиента.
- Сбой : если платеж, внесенный клиентом, был отклонен или отклонен по какой-либо причине, статус Сбой. Другими словами, это сбой, который наблюдается из-за неудачной транзакции денег.
- Удержание : Удержание означает, что запас уменьшен, а также платеж еще не подтвержден.
- Обработка : статус заказа на обработку означает, что платеж был подтвержден, но из-за уменьшенного запаса заказ ожидает выполнения.
- Завершено : после того, как все действия были выполнены и продукт был успешно доставлен клиенту, статус завершен.
- Возмещено : Этот статус показывает, что владелец магазина вернул сумму обратно клиенту, и никаких дальнейших действий не требуется.
- Отменено : любой заказ, который был отменен владельцем магазина или покупателем, попадает в эту категорию. Этот статус также не требует дальнейшего разбирательства.
Покупатель
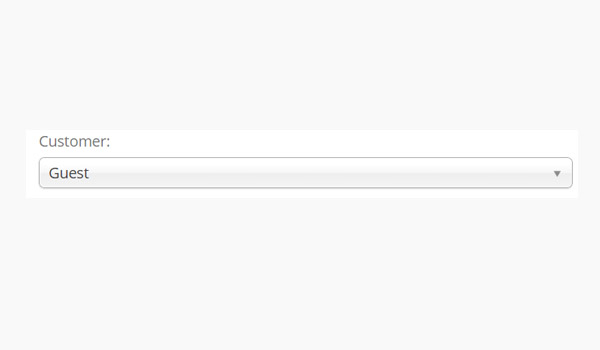
Следующее поле — Клиент . В этом случае в качестве настройки по умолчанию клиент указывается в качестве гостя. кто посещает ваш интернет-магазин и размещает заказ. Вот и все.
Платежные реквизиты
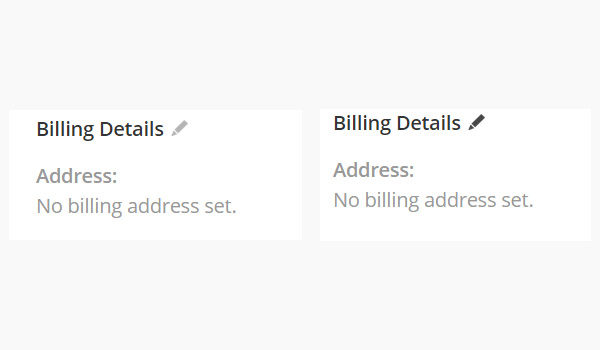
Далее в этом разделе находится опция для платежных данных . Платежный адрес является фактическим адресом любого клиента, где он или она проживает в настоящее время. Рисунок выше показывает, что изначально адрес выставления счета не установлен. Но мы видим значок (например, карандаш), отображаемый рядом с платежными данными . При наведении курсора мыши на него появляется темно-серый цвет. Нажмите этот значок, чтобы войти в подраздел для добавления платежного адреса.
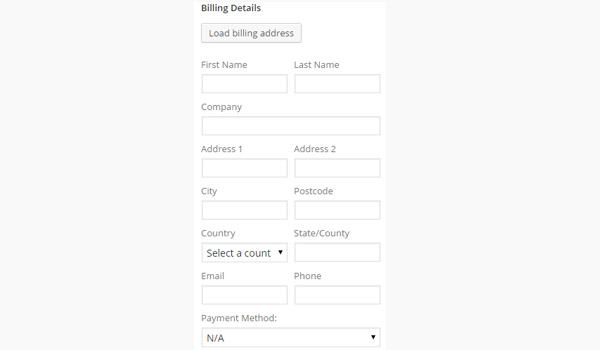
Как показано на рисунке выше, чтобы добавить адрес, просто заполните поля для Имя, Фамилия, Компания, Адрес 1, Адрес 2, Город, Почтовый индекс, Страна, Штат / Страна, Электронная почта, Телефон и Способ оплаты.
Однако, если вы выбрали старого клиента, вы можете нажать Загрузить адрес для выставления счета, чтобы получить его или ее адрес из базы данных.
Отгрузочные реквизиты
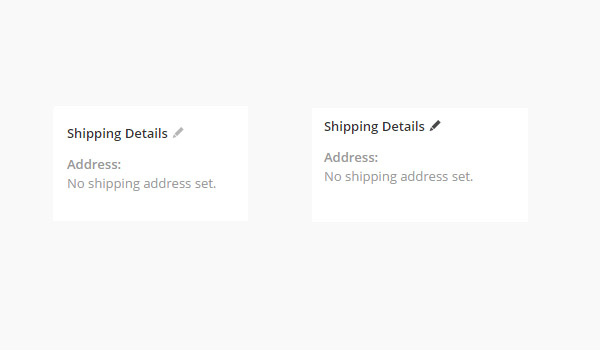
Снова щелкните значок карандаша, чтобы перейти в раздел редактирования адреса доставки. Адрес доставки — это адрес, по которому клиент хочет получить товар. Платежный адрес и адрес доставки могут совпадать.
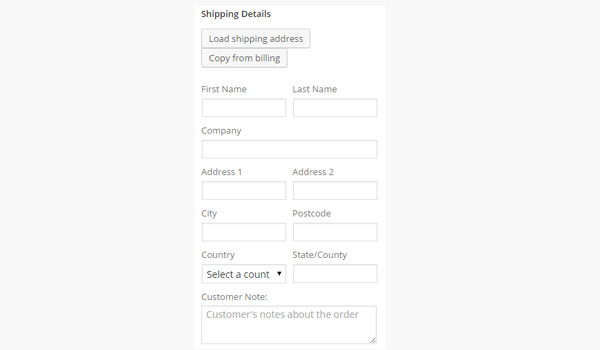
Настройки в этом подразделе почти такие же, как и в разделе адреса выставления счетов. Тем не менее, вы также можете добавить примечание клиента и можете нажать кнопку « Копировать из биллинга» , если оба адреса совпадают.
Это завершает раздел для деталей заказа. В следующих статьях я буду обсуждать другие мета-блоки, с которыми сталкивается владелец магазина во время создания нового заказа через панель инструментов.