В предыдущих статьях мы добавляли различные типы продуктов в WooCommerce. Изображения в интернет-магазине предоставляют визуальное удовольствие покупателям и дают им лучшее представление о любом продукте. Поэтому в этой статье я объясню, как вы можете добавлять изображения продуктов или галереи продуктов.
Изображение продукта

Изображение продукта или, точнее, представленное изображение , служит основным изображением вашего продукта. У каждого продукта есть рекомендуемое изображение. Вы должны включить четкое изображение и убедиться, что на изображении нет текста. По моему личному опыту, изображения с текстом над ними менее заметны и более грязны, что приводит к ситуации с низким рейтингом кликов (Click Through Rate), в то время как изображения без текста кликают / просматриваются чаще, что приводит к увеличению продаж и улучшению ROI. Например, вы можете посмотреть избранные изображения курсов Tuts + .
Добавление изображения товара
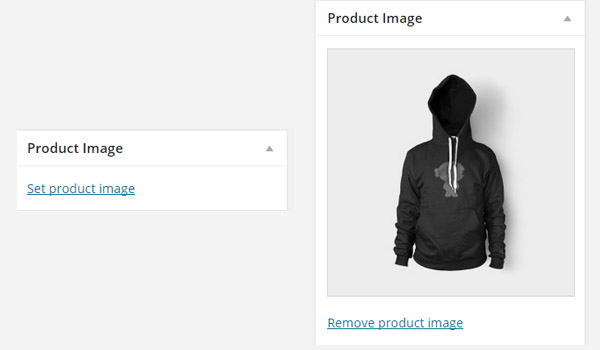
Если вы посмотрите в нижнюю правую часть страницы редактирования продукта, вы найдете мета-поле для Product Image. Вы можете установить изображение здесь, нажав Установить изображение продукта .
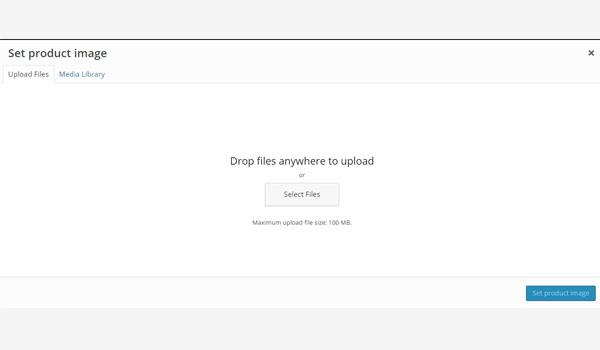
Как только вы нажмете на нее, вы будете перенаправлены на загрузчик изображений, как показано на рисунке выше. Отсюда вы можете либо загрузить новый файл изображения со своего компьютера, либо щелкнуть Media Library, чтобы выбрать уже загруженное изображение в качестве изображения вашего продукта.
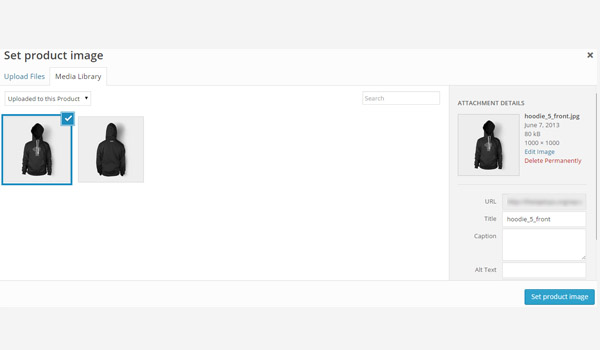
Нажмите кнопку Установить изображение продукта , как только вы закончите с вашим выбором. После этого нажмите « Сохранить черновик» (если продукт не опубликован) или « Обновить» (если продукт опубликован), и изображение продукта появится в интерфейсе.
Галереи продуктов
Обычно на сайтах может быть одно изображение, но сайт электронной торговли должен иметь несколько изображений в продукте, чтобы повысить продажи. Теперь лучше всего добавить как минимум три и максимум пять изображений. Клиентам всегда нужно больше, чем вы им предоставляете. Но это не значит, что вы можете добавить десятки изображений в галерее изображений. Изображения галереи для более быстрого просмотра. Если вы хотите добавить больше изображений, вам нужно использовать редактор для описания продукта.
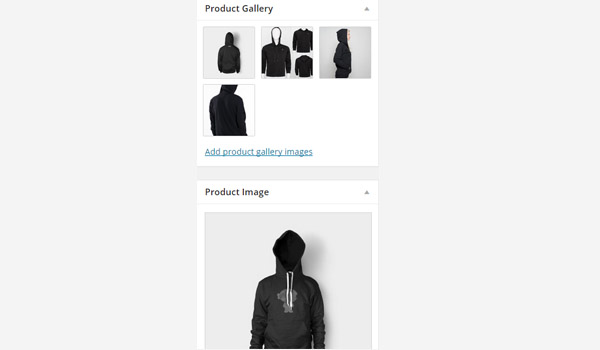
Галереи товаров будут содержать все изображения, относящиеся к одному продукту. Представленное изображение или изображение продукта также будет частью этой галереи, но будет рассматриваться как основное изображение.
Добавление галереи товаров
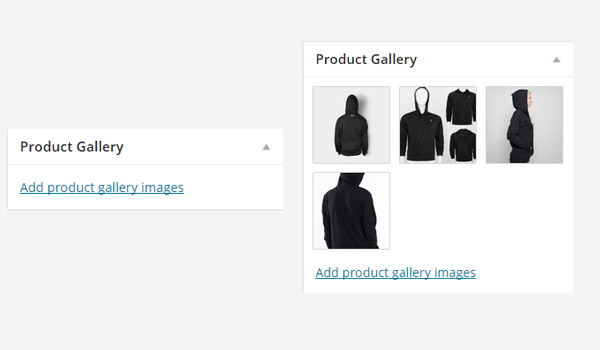
Чтобы добавить галерею продуктов, посмотрите в нижнюю правую часть страницы, рядом с мета-блоком для Product Image, и вы найдете мета-блок для Product Gallery . Здесь нажмите « Добавить изображения из галереи продуктов», и вы снова будете перенаправлены на загрузчик изображений, откуда вы сможете загрузить и выбрать изображения, которые появятся в галерее.
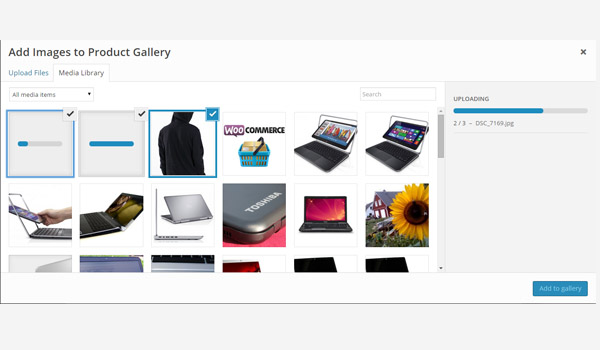
Как только ваши изображения будут загружены, нажмите Добавить в галерею .
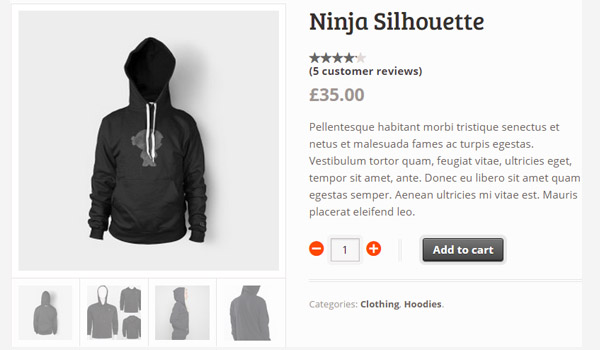
Когда вы публикуете продукт, эти изображения галереи появятся на переднем крае. На приведенном выше рисунке показано изображение продукта, отображаемое в качестве основного изображения, а соответствующие изображения галереи отображаются прямо под ним. Клиенты могут щелкнуть любое из этих изображений и прокрутить всю галерею.
Изменение порядка или удаление изображений из галереи продуктов
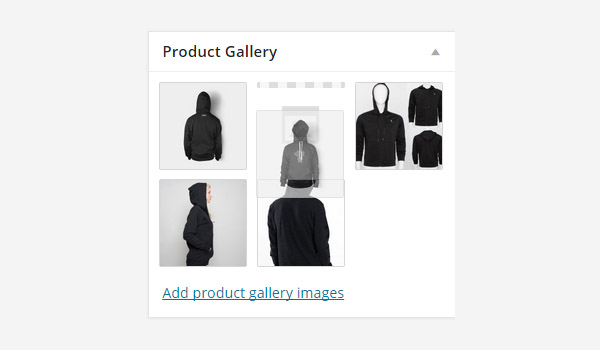
Если вы хотите изменить порядок изображений в галерее, вы можете перетаскивать изображения в предпочтительном порядке.

Чтобы удалить или удалить изображение из галереи, наведите указатель мыши на изображение, которое хотите удалить, и нажмите на крестик, который отображается красным.
Чтобы подтвердить эти изменения еще раз, нажмите Сохранить черновик или Обновить .
Так вы можете добавлять различные изображения для вашего продукта в любом интернет-магазине. Если у вас есть какие-либо вопросы по этой теме, вы можете оставить комментарий ниже.