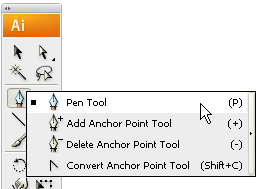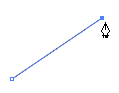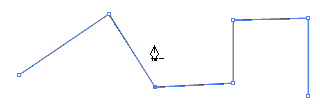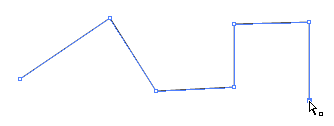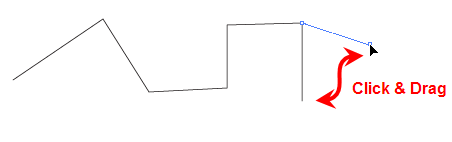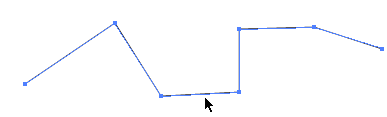До сих пор в этой серии мы рассмотрели инструменты Line, инструменты Shape и Pencil and Smooth Tools . Сегодня мы рассмотрим один из самых важных и разочаровывающих инструментов для «новичков» — Pen. Я преподаю Photoshop и Illustrator уже несколько лет, и, без сомнения, инструмент «Перо», вероятно, самый опасный и обойденный инструмент в обеих программах. Но, немного потренировавшись и проявив настойчивость, вы обнаружите, что возможность использовать инструмент «Перо» действительно открывает для вас совершенно новый мир и очень быстро станет для вас второй натурой. Итак, начнем с использования инструмента для рисования прямых линий.
Когда вы рисуете с помощью инструмента «Перо», вы помещаете опорные точки на монтажную область. Точки привязки соединяются путем, образующим отрезок, который может быть прямой или изогнутой.
Рисование прямых линий
Вы можете рисовать прямые линии или замкнутые пути.
1. Выберите инструмент Pen из панели инструментов или нажмите P в качестве ярлыка.
Когда вы впервые выбираете инструмент «Перо», рядом с курсором появится маленький крестик, указывающий, что вы собираетесь начать новый путь.
2. Щелкните один раз на монтажной области, где вы хотите, чтобы начался отрезок прямой линии. Не тяните.
Если появляется линия направления (они выглядят как дополнительные линии выходят из якорной точки), вы случайно перетащили инструмент Pen; выберите Ctrl + Z (Windows) или Cmd + Z (Mac), чтобы отменить, и нажмите еще раз.
3. Нажмите еще раз, где вы хотите добавить следующую опорную точку.
Нажмите Shift, чтобы ограничить угол сегмента кратным 45 °.
4. Продолжайте нажимать, чтобы установить опорные точки для дополнительных прямых сегментов.
Последняя добавленная вами точка всегда отображается в виде сплошного квадрата, что означает, что она выбрана. Другие опорные точки, которые вы добавили, будут выглядеть пустыми.
Завершите путь, выполнив одно из следующих действий:
- Если вы хотите замкнутый контур, поместите инструмент «Перо» поверх первой точки привязки, которую вы положили на монтажную область. Рядом с указателем инструмента «Перо» появляется маленький кружок
показывая, что путь закроется правильно. Нажмите, чтобы закрыть путь.
- Если вы хотите оставить путь открытым, просто нажмите Ctrl + щелчок (Windows) или Cmd + Click (Mac) в любом месте от всех объектов. Вы заметите, что курсор «Перо» снова отображает маленький х, что означает, что при следующем щелчке с помощью инструмента «Перо» вы начнете новый новый путь.
- Кроме того, вы можете закрыть путь, щелкнув любой другой инструмент на панели инструментов.
Добавление и удаление точек привязки
Конечно, будут моменты, когда вы захотите добавить дополнительные опорные точки к своим линиям или удалить ненужные опорные точки. Помните, что хорошее практическое правило — использовать как можно меньше опорных точек для получения плавных линий.
Панель «Инструменты» содержит три инструмента для добавления или удаления точек: инструмент «Перо» инструмент Добавить опорную точку
и инструмент Удалить опорную точку
, Допустим, я хочу удалить точку из пути, который я нарисовал ранее.
Выберите инструмент «Удалить опорную точку» на панели инструментов или нажмите знак «минус» (-) на клавиатуре. Затем нажмите на точку, которую вы хотите удалить.
Вы можете видеть, что форма линии теперь изменилась.
Если вы хотите добавить дополнительную точку привязки, щелкните в любом месте вдоль отрезка линии, используя инструмент «Добавить точку привязки».
Так вот, как рисовать отрезки прямых линий, довольно просто и ничего страшного там нет!
Редактирование путей
Также важно упомянуть инструменты «Выделение», которые позволяют редактировать нарисованные вами пути.
Чтобы переместить опорную точку, нажмите на точку с помощью инструмента «Прямой выбор» (нажмите A для быстрого доступа), чтобы выбрать ее. Shift + клик, чтобы выбрать несколько точек.
После того, как вы выбрали одну (или несколько) точек, вы можете перетащить эту конкретную точку.
Чтобы выбрать все точки привязки и отрезки между ними, щелкните в любом месте пути с помощью инструмента «Выделение» ( V ).
Теперь при перетаскивании весь путь будет двигаться.
Итак, мы посмотрели на рисование прямых линий с помощью пера, а также на то, как выбрать отдельные точки или весь путь с помощью инструментов прямого выделения и выделения. Мой совет — практиковаться в создании фигур и рисовании открытых и закрытых контуров с помощью пера, пока вы не почувствуете себя по-настоящему комфортно с ним.
В заключительной части этой серии иллюстраторов я покажу вам, как создавать кривые и комбинировать их с прямыми сегментами. Если у вас есть это под поясом, вы можете рисовать что угодно с помощью пера.
Похожие сообщения:
Рисование в Illustrator, часть 1: инструменты Line
Рисование в Illustrator, часть 2: инструменты Shape
Рисование в Illustrator, часть 3, Карандаш и Гладкие инструменты