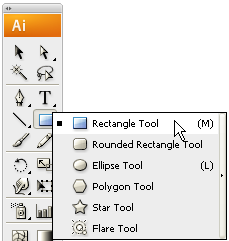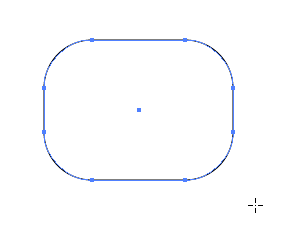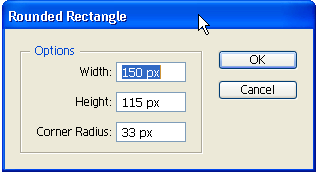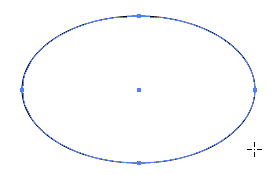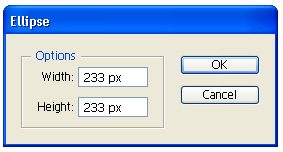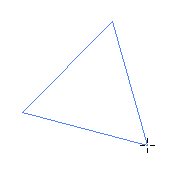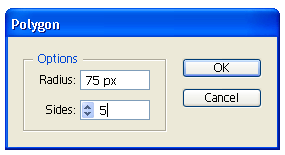Продолжая нашу серию инструментов рисования в Illustrator (ранее мы рассматривали инструменты линии Illustrator ), сегодня мы рассмотрим инструменты Shape. Хотя инструменты формы кажутся очень простыми, их можно использовать вместе для формирования более сложных форм. Инструменты позволяют быстро и легко рисовать прямоугольники, эллипсы, многоугольники, звезды и даже блики.
Рисование прямоугольника
1. Выберите инструмент Прямоугольник в панели инструментов (или нажмите M на клавиатуре)
2. Нажмите и перетащите мышь на монтажную область.
3. Чтобы нарисовать идеальный квадрат, удерживайте клавишу Shift .
Нажмите Option (Mac) или Alt (Windows) при нажатии и перетащите мышь, чтобы определить прямоугольник, используя точку щелчка в качестве центральной точки.
Нажмите Shift + Option (Mac) или Shift + Alt (Windows), чтобы нарисовать квадрат с начальной точкой в качестве центра квадрата.
Альтернативой рисованию прямоугольника от руки является использование диалогового окна инструмента «Прямоугольник».
Выберите инструмент «Прямоугольник» на панели инструментов и затем щелкните один раз на монтажной области. Откроется диалоговое окно.
Введите ширину и высоту в диалоговом окне и нажмите кнопку «ОК», чтобы создать прямоугольник с точным размером.
Рисование скругленного прямоугольника
1. Выберите инструмент Rounded Rectangle из панели инструментов.
2. Нажмите и перетащите прямоугольник до нужного размера. Вы можете изменить угол или «округлить» углы, нажимая стрелки вверх или вниз, удерживая кнопку мыши нажатой. Нажатие стрелки вверх делает углы более закругленными, нажатие стрелки вниз делает углы более квадратными.
Вы также можете использовать диалоговое окно Rounded Rectangle, чтобы точно установить размер прямоугольника и угол на углах. Для этого выберите инструмент «Прямоугольник со скругленными углами» и щелкните один раз на монтажной области, чтобы открыть диалоговое окно.
При нажатии кнопки «ОК» в диалоговом окне создается прямоугольник с размерами и радиусом, которые вы определили в точке на монтажной области, которую вы щелкнули с помощью инструмента «Закругленный прямоугольник». Последующие закругленные прямоугольники будут иметь ту же настройку, пока вы не переопределите радиус в диалоговом окне инструмента Закругленный прямоугольник.
Рисование эллипса
1. Выберите инструмент Эллипс из панели инструментов (или нажмите L в качестве ярлыка).
2. Нажмите и перетащите по диагонали, пока эллипс не достигнет желаемого размера.
3. Удерживая нажатой клавишу Shift, удерживайте эллипс в идеальном круге.
Удерживайте Option (Mac) или Alt (Windows), чтобы вытянуть эллипс из центра.
Чтобы точно настроить эллипс, используйте диалоговое окно.
Выберите инструмент Ellipse на панели инструментов и щелкните один раз на артборде. Откроется диалоговое окно.
Щелкните там, где вы хотите, чтобы находился верхний левый угол ограничительной рамки эллипса. Укажите ширину и высоту для эллипса и нажмите ОК.
Рисование многоугольника
Полигоны в Illustrator могут иметь от 3 до 1000 сторон. Вот как нарисовать один;
1. Выберите инструмент Polygon ,
2. Перетаскивайте, пока многоугольник не достигнет желаемого размера. Чтобы повернуть многоугольник, просто перетащите указатель по дуге. Нажимайте клавиши «Стрелка вверх» и «Стрелка вниз» для добавления и удаления сторон многоугольника. Это может звучать глупо, но не забывайте, что если вы хотите треугольник, вы нарисуете многоугольник с трех сторон. (Там нет конкретного инструмента треугольника).
3. Нажмите клавишу Shift при рисовании многоугольника, чтобы зафиксировать угол поворота так, чтобы основание было параллельно краю монтажной области. Вы не можете вращать полигоны во время рисования, если используете клавишу Shift.
Как и во всех других инструментах, если вы хотите быть очень точным, используйте диалоговое окно многоугольника.
1. Выберите инструмент Polygon на панели инструментов.
2. Нажмите один раз на артборде, где вы хотите, чтобы центр многоугольника был. Укажите радиус и количество сторон многоугольника и нажмите «ОК».
Рисование звезд
Вы можете контролировать, сколько точек и насколько они заострены, даже когда вы рисуете от руки.
1. Выберите инструмент Звезда из панели инструментов.
2. Нажмите и перетащите, пока звезда не станет нужного вам размера.
3. Нажмите стрелки вверх и вниз на клавиатуре, чтобы добавить или удалить точки со звезды.
4. Удерживая нажатой клавишу Cmd (Mac) или Ctrl (Windows), перетащите, чтобы увеличить остроту звезды.
Также можно открыть диалоговое окно «Звезда», щелкнув один раз на монтажной области. Вы можете отрегулировать соотношение между радиусом 1 и радиусом 2, что приведет к изменению направления звезды.
Вы можете создать остроконечную звезду, определив значение Радиуса 2, которое намного меньше значения Радиуса 1.
Таковы практические возможности рисования фигур в произвольном методе или с помощью диалогового окна инструмента, чтобы получить полный контроль над тем, как будет выглядеть форма. Как я уже сказал, они могут быть не слишком захватывающими сами по себе, но они являются жизненно важными блогами для создания более сложных форм. Мы рассмотрим некоторые практические примеры позже на этой неделе.
Вы новичок в Illustrator? Вы использовали эти инструменты для рисования? Что вы считаете самым большим камнем преткновения в Illustrator?
Связанное Чтение: