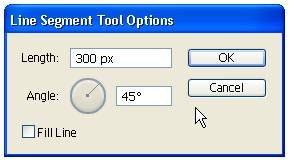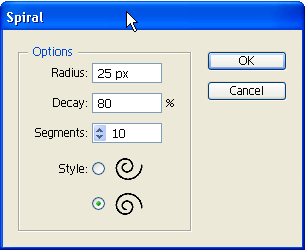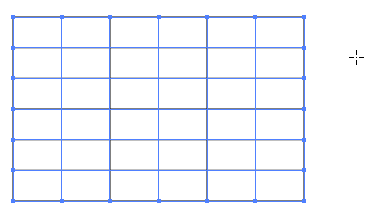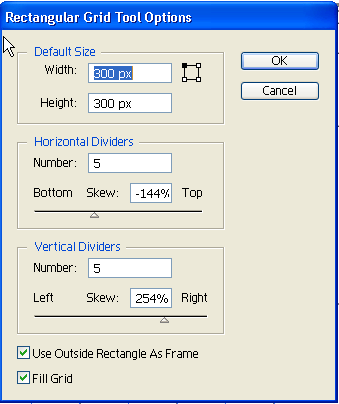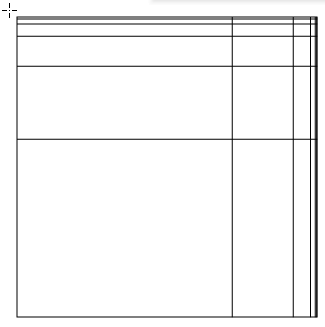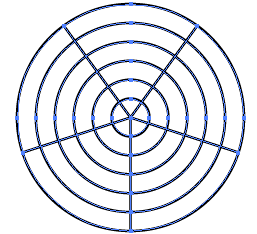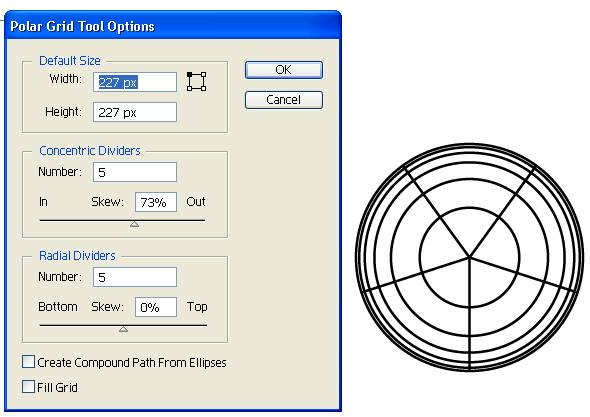Illustrator — это не только отраслевой стандарт для создания векторной графики, но и очень приятный в использовании. Это руководство предназначено в основном для тех, кто плохо знаком с использованием Illustrator, но даже если вы уже некоторое время пользуетесь этой программой, вам может пригодиться этот курс повышения квалификации.
Принципы и терминология
Мы не будем слишком сильно увязать с теорией, но есть некоторые концепции, которые вам понадобятся, когда вы будете рисовать в Illustrator.
Illustrator создает векторные изображения. Это означает, что его можно изменить без искажений. Если вы хотите создать логотип, который можно сделать достаточно маленьким, чтобы поместиться на бейсбольной кепке, и увеличить его достаточно, чтобы заполнить рекламный щит, можно использовать векторы.
Когда вы рисуете в Illustrator, вы создаете линию под названием путь . Путь состоит из одного или нескольких прямых или изогнутых сегментов. Начало и конец каждого сегмента отмечены опорными точками . Путь может быть закрытым (например, круг) или открытым , с различными конечными точками (например, волнистой линией).
Давайте начнем с линейных инструментов Illustrator. Важно понимать, что когда вы рисуете путь с помощью этих инструментов, цвет линии будет тем цветом, который вы выбрали для обводки, а сам путь является непечатаемым элементом.
Рисование линий
Инструмент «Сегмент линии» является основным инструментом в наборе инструментов, который включает инструмент «Дуга», инструмент «Спираль» и инструменты «Сетка». Чтобы увидеть все инструменты для скрытых линий, просто нажмите и удерживайте указатель над инструментом «Сегмент линии». Вы увидите инструмент Arc, инструмент Spiral и Grid.
В Illustrator вы можете «отрывать» набор инструментов, чтобы они формировали собственную плавающую палитру. Просто нажмите на маленький треугольник справа от скрытого инструмента, вылетите.
1. Инструмент линейного сегмента
Рисование линии с помощью инструмента «Сегмент линии» — это хороший способ познакомиться с созданием контуров в Illustrator. Выберите инструмент «Сегмент линии» и выполните одно из следующих действий:
- Поместите указатель туда, где вы хотите, чтобы линия начиналась, и щелкните и перетащите туда, где вы хотите, чтобы линия заканчивалась.
- Нажмите на артборд, где вы хотите, чтобы линия началась. Откроется диалоговое окно, и вы можете указать длину и угол наклона линии. Если вы хотите заполнить строку текущим цветом заливки, выберите «Заполнить линию». Затем нажмите ОК. Линия будет нарисована, как указано.
При рисовании отрезка от руки, вы можете ограничить угол до 45 градусов, удерживая клавишу Shift при рисовании отрезка. Чтобы нарисовать отрезок линии симметрично вокруг центрального радиуса, удерживайте нажатой клавишу « Option» (Mac) или « Alt» (Windows).
Удерживая нажатой клавиши «Shift» + «Option» (Mac) или « Shift» + «Alt» (Windows) при рисовании отрезка, создается линия, которая расширяется от центральной точки и ограничивается шагом 45 градусов.
2. Инструмент Дуга
Когда вы рисуете дугу, вы создаете отрезок, который изгибается. Нарисовать дугу от руки;
1. Выберите инструмент Arc ,
2. Поместите указатель в том месте, где вы хотите, чтобы дуга начиналась, и щелкните и перетащите туда, где вы хотите, чтобы дуга заканчивалась.
Удерживайте клавишу Shift, чтобы ограничить дугу с шагом 45 градусов.
При рисовании удерживайте нажатой клавишу « Option» (Mac) или « Alt» (Windows), чтобы создать дугу, используя начальную точку щелчка в качестве центральной точки.
Вы также можете использовать диалоговое окно инструмента Дуга, чтобы настроить более сложные кривые.
1. Выберите инструмент Arc ,
2. Нажмите один раз на артборде, где вы хотите, чтобы дуга началась. В диалоговом окне щелкните квадрат на локаторе опорных точек. указать, из какой угловой точки будет нарисована дуга. Здесь довольно много вариантов, и я предлагаю попробовать их все, чтобы вы могли почувствовать, как они влияют на кривую. Нажмите ОК.
Длина оси X
Определяет ширину дуги.
Длина оси Y
Определяет высоту дуги.
Тип
Указывает, хотите ли вы, чтобы объект был открытым или закрытым путем.
База вдоль
Определяет направление дуги. Выберите Ось X или Ось Y в зависимости от того, хотите ли вы нарисовать основание дуги вдоль горизонтальной (x) оси или вертикальной (y) оси.
скат
Определяет направление наклона дуги. Введите отрицательное значение для вогнутого (внутреннего) наклона. Введите положительное значение для выпуклого (внешнего) наклона. Наклон 0 создает прямую линию.
Заполнить дугу
Заполняет дугу текущим цветом заливки.
3. Спиральный инструмент
Нарисовать спираль от руки
1. Выберите инструмент Спираль из панели инструментов.
2. Нажмите и перетащите на монтажную область, пока спираль не станет желаемого размера. Перетащите круговое движение, чтобы вращать спираль
Использовать диалоговое окно инструмента Спираль;
1. Выберите инструмент Спираль на панели инструментов.
Нажмите один раз на артборд, где вы хотите, чтобы спираль началась. В диалоговом окне вы можете установить любой из следующих параметров и нажать «ОК».
Радиус
Определяет расстояние от центра до самой внешней точки спирали.
распадаться
Определяет величину, на которую каждый ветер спирали должен уменьшаться относительно предыдущего ветра.
Сегменты
Определяет, сколько сегментов имеет спираль. Каждый полный виток спирали состоит из четырех сегментов.
Стиль
Определяет направление спирали.
4. Прямоугольная решетка
Возможно, вы захотите использовать прямоугольную сетку либо для размещения данных, либо даже как часть многоуровневого дизайна.
1. Выберите инструмент Rectangular Grid ,
2. Выполните одно из следующих действий:
- Нажмите и перетащите на артборд, пока сетка не станет нужного вам размера.
- Нажмите один раз на артборде, откройте диалоговое окно прямоугольной сетки. В диалоговом окне щелкните квадрат на локаторе опорных точек.
указать точку, из которой рисуется сетка. Затем установите любой из следующих параметров и нажмите «ОК».
Опции, которые я выбрал ниже, создают прямоугольную сетку, которую вы можете видеть под ней.
Размер по умолчанию
Определяет ширину и высоту всей сетки.
Горизонтальные делители
Определяет количество горизонтальных разделителей, которые вы хотите отобразить между верхом и низом сетки. Значение Skew определяет, как горизонтальные делители взвешиваются по направлению к верхней или нижней части сетки.
Вертикальные разделители
Определяет количество разделителей, которые вы хотите видеть между левой и правой сторонами сетки. Значение Skew определяет, как вертикальные делители взвешиваются влево или вправо.
Использовать внешний прямоугольник в качестве рамки
Заменяет верхний, нижний, левый и правый сегменты отдельным прямоугольным объектом.
Заполнить сетку
Заполняет сетку текущим цветом заливки (в противном случае заливка не устанавливается).
5. Инструмент Полярная Сетка
Это работает аналогично Rectangle Grid, за исключением того, что создает круговую сетку. Использовать этот инструмент;
1. Выберите инструмент Polar Grid. ,
2. Выполните одно из следующих действий:
- Нажмите и перетащите до нужного размера сетки.
- Чтобы открыть диалоговое окно для инструмента, щелкните один раз на артборде. В диалоговом окне щелкните квадрат на локаторе опорных точек.
указать, из какой угловой точки рисуется сетка. Затем установите любой из следующих параметров и нажмите «ОК».
Размер по умолчанию
Определяет ширину и высоту всей сетки.
Концентрические делители
Определяет количество круглых концентрических делителей, которые вы хотите отобразить в сетке. Значение Skew определяет, как концентрические делители будут взвешены внутри или снаружи сетки.
Радиальные Делители
Определяет количество радиальных делителей, которые вы хотите отобразить между центром и окружностью сетки. Значение Skew определяет, как радиальные делители взвешиваются против сетки против часовой стрелки или по часовой стрелке.
Создать составной путь из эллипсов
Преобразует концентрические круги в отдельные составные пути и заполняет все остальные круги.
Заполнить сетку
Заполняет сетку текущим цветом заливки (в противном случае заливка не устанавливается).
Итак, это линейные инструменты. Все они просты в использовании, но я бы порекомендовал вам, а также практиковать рисование от руки с каждым из них, чтобы вы также опробовали диалоговые окна для каждого из них, чтобы увидеть, насколько точными могут быть эти инструменты.
Завтра мы рассмотрим инструменты Shape, а позже на неделе инструмент Pen.