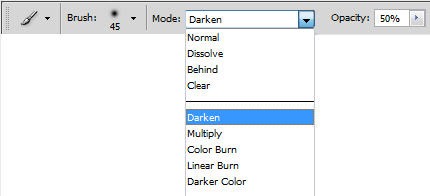Горячие точки — это блестящие области на лице объекта, вызванные отражением вспышки от блестящей поверхности или неравномерным освещением. Это имеет тенденцию заставлять предмет выглядеть, как будто они потеют, который не является хорошим взглядом. Почти всегда есть еще один способ исправить подобные проблемы в Photoshop, но здесь я покажу вам, как это сделать с помощью инструмента клонирования и некоторых режимов наложения.
1. Откройте фотографию с блестящими горячими точками, которые вы хотите исправить. Я использую фотографию Стеллы Маккартни, которая выглядит так, как будто она была сделана в ситуации красной ковровой дорожки, и она выглядит немного блестящей на лбу и носу.
2. Выберите инструмент «Штамп» (S) на панели инструментов. На панели параметров в верхней части экрана выберите большую кисть с мягкими краями, установите для параметра «Режим» значение «Затемнить» и уменьшите непрозрачность примерно до 50%.
Идея установки режима в Darken состоит в том, что изменяются только пиксели, которые светлее, чем наша область выборки. Горячие точки — это светлые пиксели.
3. На лице вашего объекта выберите область «чистой» или не горячей кожи. Это будет контрольная точка, и Photoshop теперь будет изменять только пиксели, которые светлее этого. Удерживая нажатой клавишу «Alt» (Windows) или «Option» (Mac), щелкните, чтобы установить контрольную точку. Курсор изменится на пипетку.
4. Начните рисовать на горячих точках с помощью инструмента «Штамп». Горячие точки исчезнут, но все равно будут выглядеть как натуральная кожа. Вы обнаружите, что вам нужно повторить выборку несколько раз, чтобы правильно подобрать оттенки кожи. Просто нажимайте Alt / Option каждый раз, когда вы хотите сделать повторную выборку и начать рисовать заново.
Если эффект слишком велик, вы также можете немного уменьшить непрозрачность инструмента «Штамп», примерно до 45–40%. Будьте особенно осторожны на коже под глазами. Вы не хотите заменять горячие точки темными сумками! Обходите изображение, пока не удалите все горячие точки. Ниже вы можете увидеть До, слева и После.
Таким образом, с помощью пары секунд ретуширования с помощью инструмента Clone Stamp Tool и правильного режима смешивания вы можете быстро и легко сделать макияж и удалить потный, блестящий вид.