Продукты занимают ключевую позицию для интернет-магазина. В предыдущей статье мы узнали, как настроить общие параметры в WooCommerce; сегодня мы рассмотрим различные настройки для продуктов.
Товары
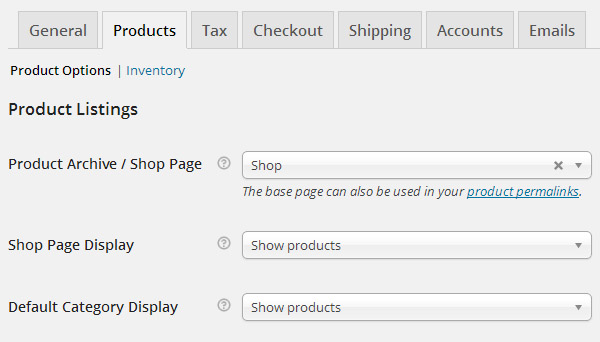
Вкладка прямо рядом с Общими настройками — Продукты . Этот раздел плагина начинается сразу с двух вариантов:
- Варианты продукта
- инвентарь
Варианты продукта
Следующие параметры входят в этот раздел:
- Список продуктов
- Данные продукта
- Размеры изображения продукта
- Загружаемые продукты
Список продуктов
1. Архив продуктов / Страница продукта
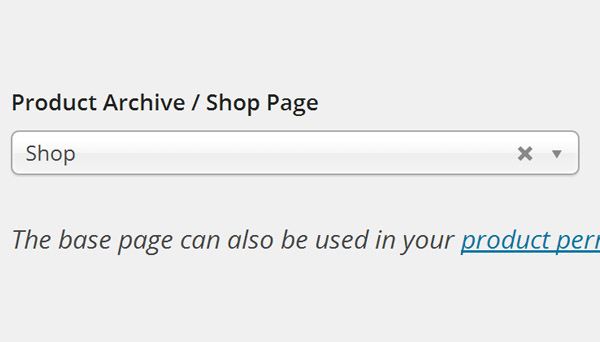
Как владелец интернет-магазина, вы всегда должны поддерживать визуальную единообразие для своих клиентов. Всякий раз, когда клиент посещает магазин и ищет продукт, он или она должен видеть одну страницу по умолчанию каждый раз.
Это стало возможным благодаря опции Архив продуктов / Страница продукта . Настройка этой опции не только установит базовую страницу для вашего магазина, но вы также можете найти архив товаров. Установите здесь страницу магазина, где будут отображаться все ваши товары.
2. Отображение страницы магазина

То, что архив вашего продукта будет отображать в реальном времени, контролируется с помощью этой опции. Вы можете показать продукты, подкатегории или оба с этим параметром. Допустим, вы продаете одежду, музыку и плакаты.
Показать продукты
Выбор этой опции отобразит все товары на странице магазина. На рисунке ниже показаны только такие продукты, как Flying Ninja, Happy Ninja и т. Д.
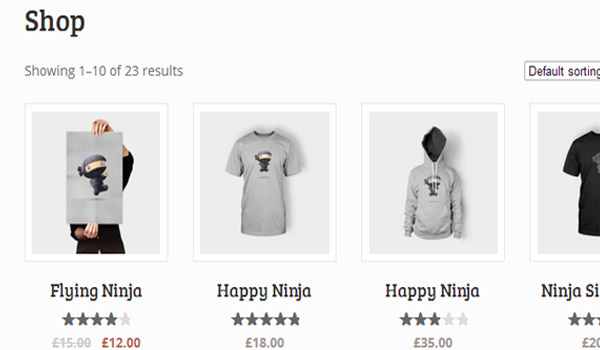
Показать подкатегории
Рисунок ниже ясно показывает, что если мы выберем эту опцию, то будут отображаться только категории. В этом случае вы можете увидеть подкатегории Одежда, Музыка и Плакаты.

Показать оба
Эта опция будет отображать как товары, так и подкатегории на странице вашего магазина. Оба отображаются точно рядом. Смотрите рисунок ниже:

На мой взгляд, если в вашем магазине много категорий, то лучше выбрать вариант « Показать подкатегории». вместо того, чтобы идти с другими вариантами. Если у вас меньше товаров, выберите первый вариант — показывать только товары.
3. Отображение категории по умолчанию
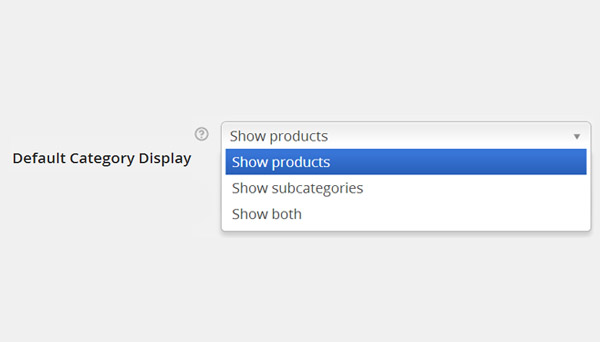
Допустим, вы продаете одежду, и она имеет подкатегории толстовки и футболки. Затем вы можете либо отображать только продукты или только подкатегории, либо выбрать отображение обоих.
Показать продукты
Если вы выберете эту опцию, то, нажав на «Одежда» на странице магазина, вы увидите товары внутри нее. Изображение ниже четко объясняет этот факт.
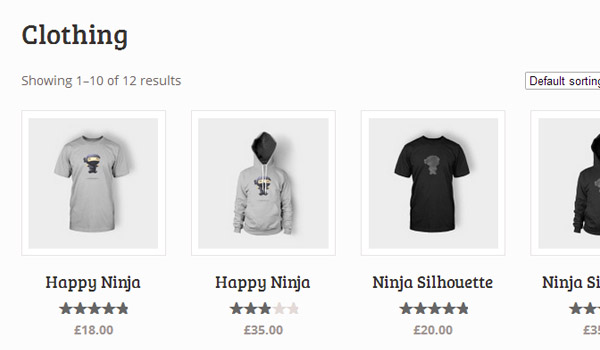
Показать подкатегории
Если вы выберете эту опцию, то нажмите на Одежда, чтобы увидеть подкатегории. На приведенном ниже рисунке показано, что мы находимся в категории «Одежда», где покупателю представлены разные подкатегории, например, толстовки и футболки.
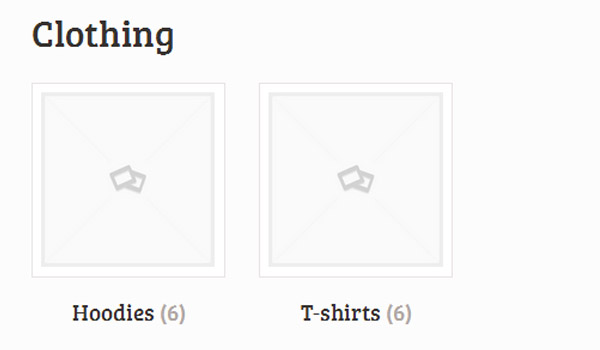
Показать оба
Если вы выберете эту опцию, она будет отображать как товары, так и категории, как показано на рисунке ниже.
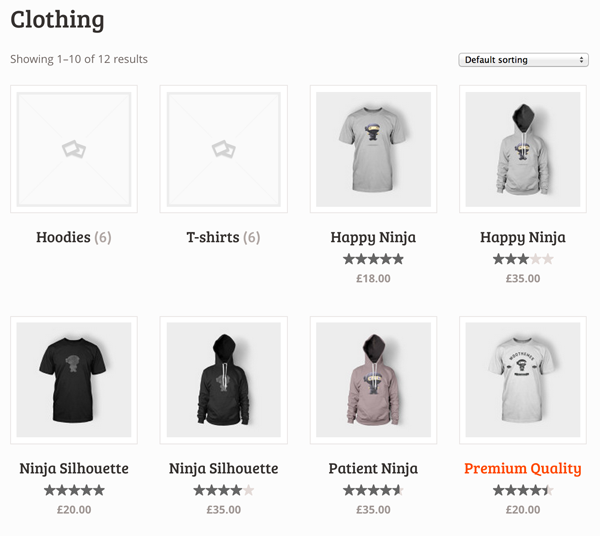
Здесь я предлагаю вам выбрать опцию « Показать продукты» , которая дает гораздо более удобный для пользователя интерфейс, но опять же, если у вас много продуктов и подкатегорий, лучше выбрать отображение только подкатегорий.
4. Сортировка продукции по умолчанию
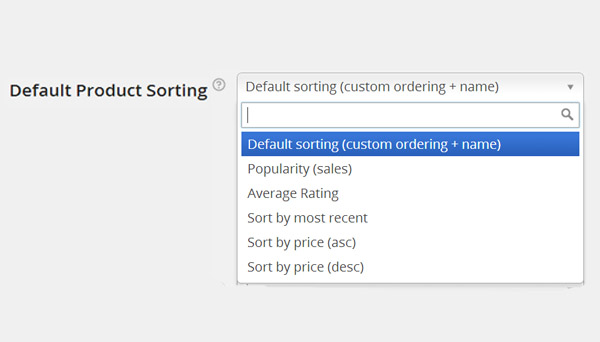
Порядок отображения страниц любой категории или подкатегории можно настроить с помощью этой опции сортировки. Вы можете сортировать свои предметы с помощью шести различных процедур. В частности, это:
- Сортировка по умолчанию (пользовательский порядок + имя). Больше заказов товаров, а затем их расстановка с учетом их названий.
- Популярность (продажи). Увеличение количества продаж приведет к тому, что продукт будет отображаться в верхней части.
- Средний рейтинг. Количество продаж это одно; рейтинг другой. Выбор этой опции позволит упорядочить товары с учетом среднего рейтинга покупателей.
- Сортировать по самым последним. Иногда важно отображать последние данные вверху, поэтому выберите этот параметр в то время.
- Сортировать по цене (asc) и Сортировать по цене (desc). Довольно очевидно по их именам: используйте эти опции, если ваши клиенты сошли с ума.
5. Добавить в корзину
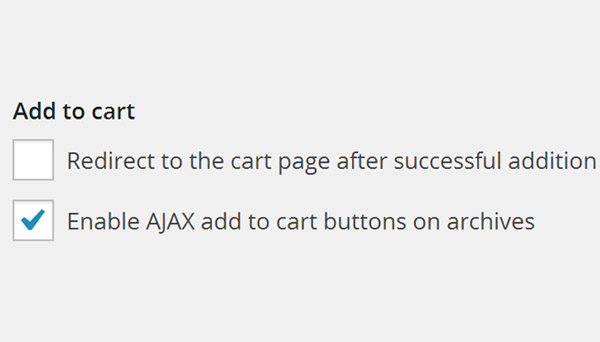
Для любого интернет-магазина обязательна опция «Добавить в корзину», без которой вы не сможете конвертировать свои лиды в продажи. В этом разделе настроек вы встретите два разных флажка.
- Перенаправить на страницу корзины после успешного добавления. Включение этого флажка будет означать, что всякий раз, когда клиент добавляет товар, он автоматически перенаправляется на страницу «Добавить в корзину». Я бы посоветовал вам оставить этот параметр без контроля, потому что есть вероятность, что ваш клиент купит больше товаров одновременно, если вы не перенаправите его / ее непосредственно на страницу оформления заказа.
- Включить AJAX добавить в корзину кнопки на архивах. Отображение опции «Добавить в корзину» на страницах архива может быть беспокойным, но эта проблема решается, если вы включите этот флажок. Я бы посоветовал вам включить это.
Данные продукта
1. Весовая единица
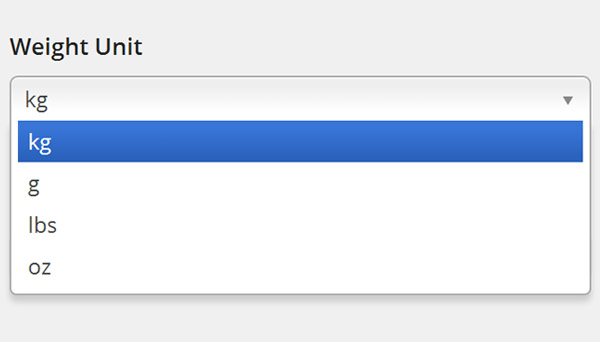
С помощью этой опции вы можете установить единицы веса для товаров вашего интернет-магазина. Выберите любую единицу измерения из выпадающего меню, например, кг, г, фунты и унции .
2. Размеры Единицы
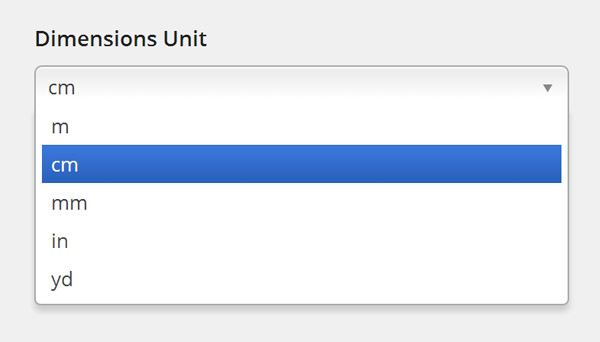
Как и вес, вы также можете установить единицы измерения по умолчанию для определения длины товаров в вашем интернет-магазине. Вы можете установить эти единицы в м, мм, см, дюймах и ярдах.
3. Рейтинги продуктов
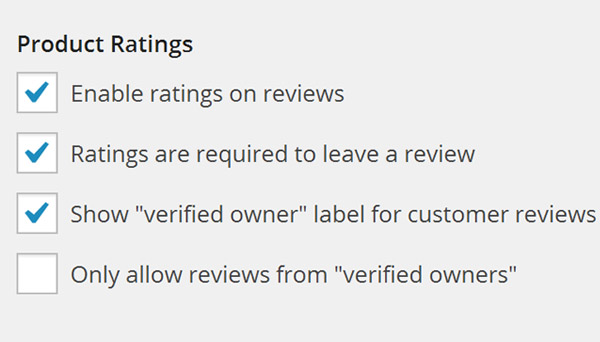
С помощью WooCommerce вы можете свободно и легко управлять рейтингами продуктов. Он предлагает различные варианты в этих настройках. Включите их в соответствии с вашими требованиями.
- Включить оценки на отзывы. Клиент может оценить при рассмотрении продукта.
- Для оценки необходимо оставить отзыв. Клиент должен оценить, если он / она хочет оставить отзыв.
- Показывать ярлык «подтвержденный владелец» для отзывов клиентов. Включение этого флажка помечает любого клиента как « подтвержденного владельца », чтобы люди могли доверять его / ее отзыву.
- Разрешить только отзывы от «проверенных владельцев». Если эта опция включена, только « проверенные владельцы » (то есть люди, купившие продукт) имеют право публиковать обзор продукта.
Мы настроим остальную часть страницы продуктов в следующей статье. До тех пор, если у вас есть какие-либо вопросы, дайте мне знать.