Система налогообложения является одним из важных аспектов любого бизнеса, и вы хотели бы убедиться, что она остается прозрачной и понятной для ваших клиентов. В настоящее время большинство платформ электронной коммерции позволяют вам устанавливать различные виды налогов для ваших продуктов, и это верно и для OpenCart.
OpenCart позволяет вам настроить налог с помощью «Классов налога», основываясь на различных параметрах, которые мы подробно рассмотрим далее в этой статье. «Налоговые классы» зависят от функции «Налоговые ставки», которая также зависит от «Гео-зон». Таким образом, вам необходимо понять эту иерархию, чтобы правильно настроить налоги для ваших продуктов.
Давайте начнем путешествие с изучения настроек стран и зон.
Страны и зоны
Перейдите в бэкэнд OpenCart и перейдите в Система> Локализация> Страны . Он отобразит список доступных стран.
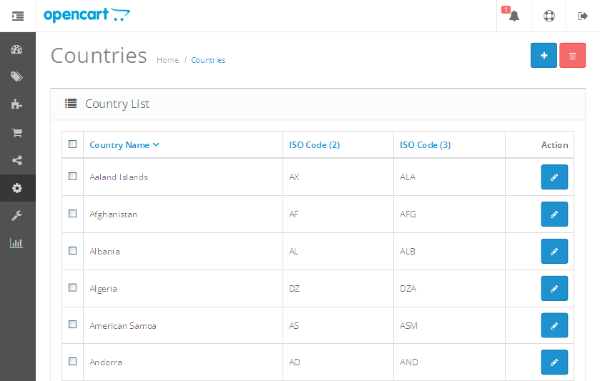
Очевидно, что все страны уже доступны, поэтому нам не нужно больше добавлять!
Затем перейдите к « Система»> «Локализация»> «Зоны» , и отобразится список зон.
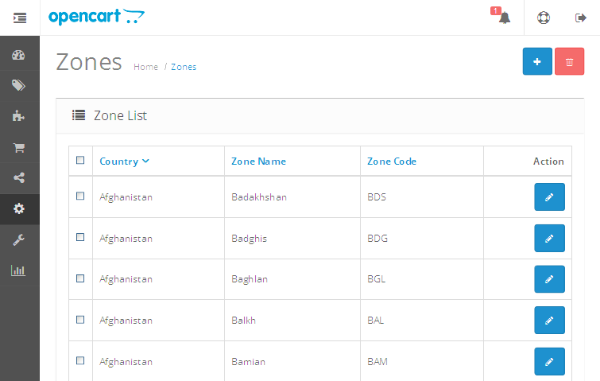
Не путайте с названием «зона» — это просто способ, которым OpenCart определяет штаты / провинции. Когда вы добавляете новую зону, вам нужно выбрать «Страну», к которой она принадлежит.
Довольно простые вещи, правда? Давайте начнем с реального бизнеса!
Настройка геозоны
Перейдите к « Система»> «Локализация»> «Геозоны» , и отобразится список геозон , предоставленных OpenCart по умолчанию. Вы должны увидеть UK Shipping и UK VAT Zone в списке.
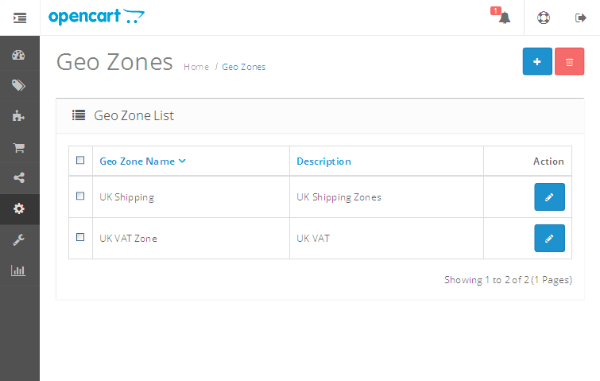
Итак, какого черта эта геозона? Вы можете думать о геозоне как о своем собственно определенном регионе, который включает зоны по вашему выбору. И да, нет необходимости включать зоны из той же страны в новую геозону; Вы можете добавить зоны из нескольких стран. Это позволяет вам устанавливать определенные регионы, когда вы хотите применить региональный налог на доставку или товары.
Все еще в замешательстве? Давайте попробуем понять это на примере. Скажем, вы решили, что хотите установить фиксированную сумму налога в некоторых штатах США, независимо от того, насколько они географически различны. Для этого вы хотели бы добавить новую «Geo Zone». Давайте сделаем это!
На странице со списком геозон нажмите на знак + в правом верхнем углу, чтобы добавить новую геозону.
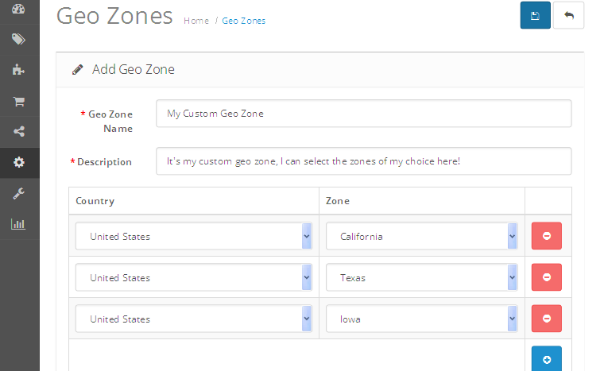
Как видите, я выбрал три разные зоны: Калифорния , Техас и Айова . Как я уже говорил ранее, вы можете добавить зону из другой страны. Но для этого примера мы оставим его в США. Выберите подходящие значения и нажмите кнопку Сохранить . Вы только что добавили новую геозону, которая включает зоны по вашему выбору!
«Налоговые ставки» и «Налоговые классы»
Теперь давайте посмотрим, как связать нашу недавно созданную геозону с системой налогообложения! Перейдите к Системе> Локализация> Налоги> Налоговые ставки . Появится список доступных налоговых ставок.
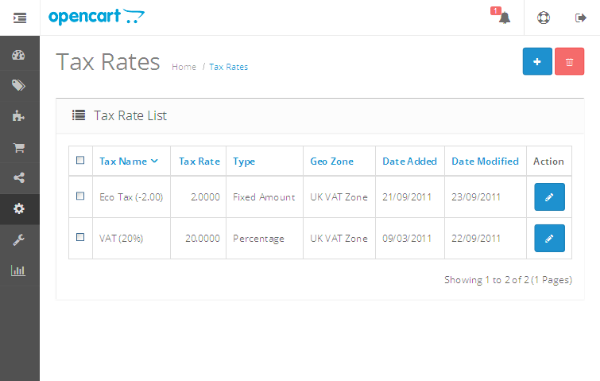
Нажмите на знак + в правом верхнем углу, чтобы добавить новую ставку налога.

Как видите, я определил фиксированную ставку налога 20 и выбрал « Моя пользовательская геозона» в поле « Геозона» . Вы также можете взимать налог в процентах. Введите значения и нажмите кнопку Сохранить , чтобы применить изменения.
Итак, мы добавили нашу таможенную ставку налога, и теперь давайте продолжим и назначим ее одному из « налоговых классов» . Функция «Налоговые классы» позволяет объединить различные налоговые ставки и объединить их в единый объект, называемый «Налоговый класс» . Позже вы можете присвоить эти налоговые классы продуктам и способам доставки, чтобы налог применялся соответствующим образом.
Перейдите к Системе> Локализация> Налоги> Налоговые Классы . Появится список доступных классов налогов.
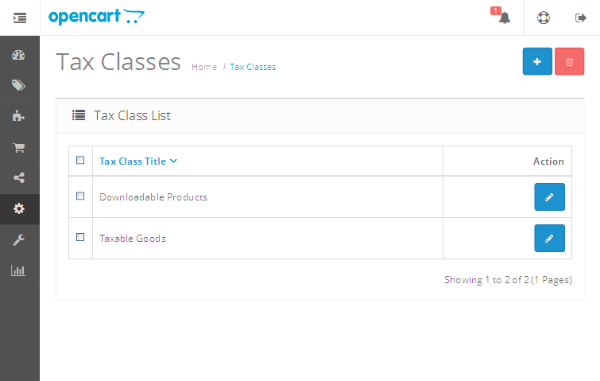
Нажмите кнопку + в правом верхнем углу, чтобы добавить новый класс налога.
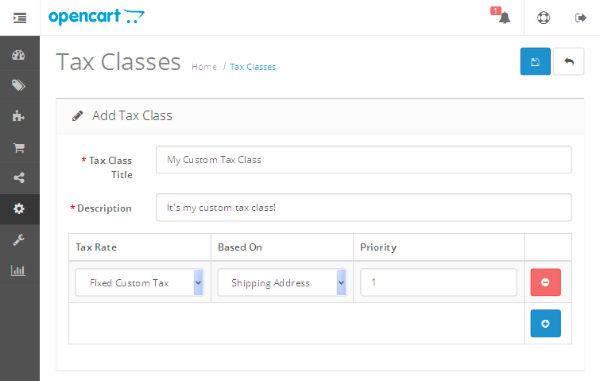
Здесь важно отметить, что вы можете назначить несколько налоговых ставок для этого налогового класса. Он будет взимать все налоговые ставки, которые выбраны на этой странице.
В нашем примере мы выбрали нашу таможенную ставку фиксированного налога . Это также позволяет вам выбрать, хотите ли вы рассчитать свой налог на основе «Адрес доставки», «Адрес платежа» или «Адрес магазина». Заполните значения и сохраните налоговый класс!
Назначить «Налоговые классы» на продукты
У нас все настроено сейчас, так что давайте двигаться вперед и посмотрим на это в действии. Перейдите в Каталог> Продукты и отредактируйте один из продуктов, к которому вы хотите прикрепить наш фиксированный таможенный налог . На вкладке « Данные » выберите « Мой пользовательский класс налога» в поле « Класс налога», как показано на следующем снимке экрана. Кроме того, убедитесь, что в поле « Требуется доставка» установлено значение « Да» , так как мы будем взимать налог в зависимости от зон.
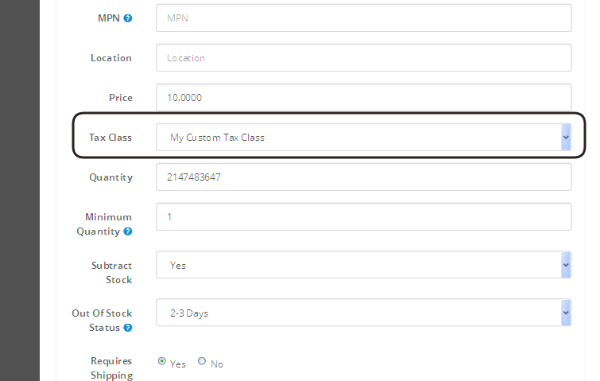
Сохраните информацию о продукте и перейдите к интерфейсу. Запустите процесс оформления заказа и перейдите на вкладку Шаг 6: Подтверждение заказа . Также важно, чтобы на вкладке Шаг 3: Сведения о доставке вы выбрали страну, поскольку США и регион / штат должны быть одной из зон, которые мы присвоили Моей пользовательской геозоне.
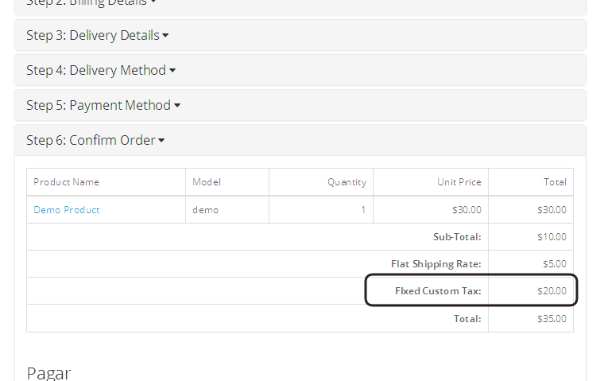
Обратите внимание, что фиксированный таможенный налог , равный 20 долларам, добавляется к общей сумме заказа. Таким образом, вы можете установить свои налоги и применять их, используя налоговые классы.
Иногда вам нужно применять налоги для определенного способа доставки. Вы можете сделать это, отредактировав способ доставки и присвоив «Tax Class» соответствующее значение!
Вывод
Помните, что вы также можете взглянуть на все различные расширения OpenCart, которые у нас есть для использования и изучения CodeCanyon .
Сегодня мы обсудили несколько важных функций, предоставляемых в OpenCart, таких как «Геозоны», «Налоговые классы» и «Налоговые ставки». В целом, они обеспечивают действительно гибкую основу для настройки налогов в вашем магазине. Я с нетерпением жду ваших мнений по теме!