В этой серии мы рассмотрим все основные и продвинутые концепции Magento. Это одна из самых мощных и популярных платформ PHP с открытым исходным кодом для электронной коммерции на рынке. В этой статье мы рассмотрим следующие темы:
- Что такое Magento?
- Требования к установке
- Загрузка Magento
- Настройка панели администратора
- Создание учетной записи клиента
- Вывод
Что такое Magento?
Magento — это платформа электронной коммерции, которая предоставляет онлайн-торговцам различные гибкие модули и динамическое содержимое, которое продавец может изменить в соответствии со своими потребностями в зависимости от требуемых функций.
Кроме того, это технология с открытым исходным кодом, которая обладает мощным потенциалом для онлайн-маркетинга и удобным инструментом поиска, оптимизированным под потребности каждого бизнеса. Это полностью масштабируемая и широко используемая платформа благодаря своей стабильности и настраиваемости.
Требования
Прежде чем начать установку Magento, необходимо выполнить ряд минимальных требований:
- PHP 5.4 или выше
- Apache 2.2.x или выше
- Платформа СУБД MySQL версии 4.1.20 или выше
- Убедитесь, что у вас есть права администратора для установки любой программы
Загрузка Magento
Есть несколько способов загрузить Magento в зависимости от того, как вам удобнее. Чтобы упростить это руководство, я буду использовать Bitnami Magento, поскольку в нем есть все функциональные возможности и основные модули для запуска программы.
Кроме того, Bitnami прост и удобен в установке, поскольку на его панели установки установлены параметры подключения по умолчанию. Одним из больших преимуществ Bitnami является то, что он поставляется с собственными службами Apache и Mysql; поэтому нет необходимости устанавливать локальный сервер на ваш компьютер. Кроме того, это бесплатно и с открытым исходным кодом для любого человека.
Загрузите Bitnami Magento отсюда . Этот сайт имеет различные настройки Bitnami Magento в зависимости от используемой операционной системы. Для моего случая я скачаю один для Windows.
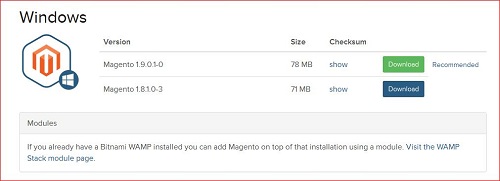
Установка
Установка включает в себя ряд шагов. В этой статье систематически объясняется, как можно установить Bitnami Magento на Windows. Я использую Windows 7 в моем случае. То же самое с Windows 8.
Шаг 1:
Запустите загруженный файл, чтобы запустить программу. Он начнется с настройки стека Bitnami Magento с окном, похожим на окно рядом. Просто нажмите Далее .
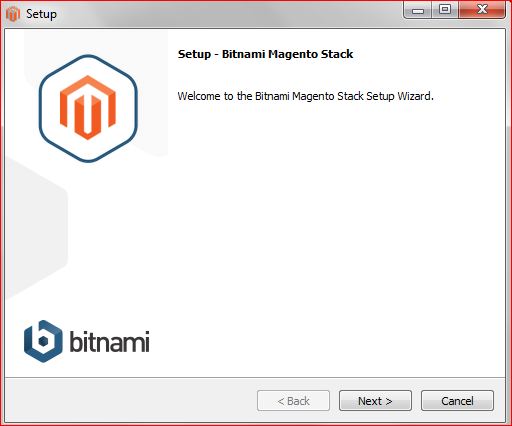
Шаг 2:
Вам будет предложено выбрать компоненты; все обычно выбираются по умолчанию. Просто оставь их такими, какие они есть. Нажмите Далее .

Шаг 3:
Ваш IP-адрес должен быть обнаружен автоматически. Если вы находитесь в сети LAN, он введет адрес вашей сети LAN, но если вы не в сети, он просто покажет вам 127.0.0.1 который является адресом по умолчанию для localhost.
Шаг 4:
Теперь вас попросят указать некоторые учетные данные для входа, поэтому введите ваше имя, адрес электронной почты, имя пользователя и пароль, как показано рядом. Убедитесь, что вы помните имя пользователя и пароль, потому что вы будете использовать их для доступа к панели администратора.
Шаг 5:
В следующем окне вас спросят, хотите ли вы узнать больше о Bitnami Cloud Hosting. Вы можете снять это, потому что это может быть не важно, а затем нажмите кнопку Далее.
Программное обеспечение начнет установку и предложит вам разрешить доступ к файлу httpd.exe , который является сервером Apache компании Bitnami. Если вы снимите этот флажок, брандмауэр будет блокировать эту программу. Проверьте все и нажмите Разрешить доступ .
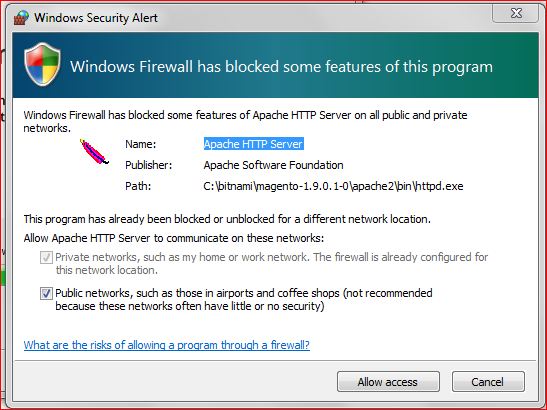
Шаг 6:
В следующем окне вам будет предложено, если вы хотите узнать об интеграции Bitnami на Facebook. Вы можете снять это, так как это пока не важно.
Шаг 7:
На этом этапе произойдут две вещи:
- Стек Bitnami Magento появится
- Ваш браузер по умолчанию откроется с адресом компьютера администратора, как показано на схеме.
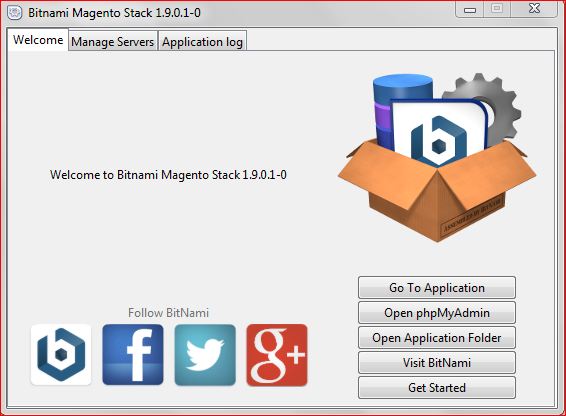
Шаг 8:
Этот шаг важен, только если вы установили более одной программы, которая использует один и тот же номер порта по умолчанию, равный 80.
В окне всплывающего менеджера Bitnami Magento Stack вы можете настроить конфигурацию Apache и MySQL, щелкнув вкладку «Управление серверами», затем нажмите Apache или MySQL в зависимости от того, какой порт вы хотите изменить.
Появится всплывающее окно, предлагающее изменить номер порта. Измените номер порта, затем нажмите «ОК» и нажмите «Перезагрузить» в родительском окне, показанном рядом, чтобы сохранить настройки и перезапустить Apache с новыми настройками.
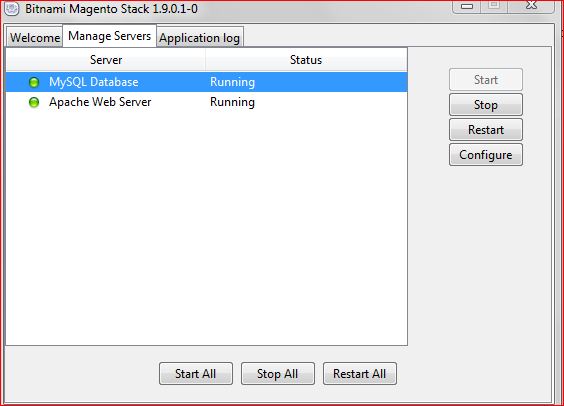
Были сделаны!
Мы закончили с установкой. Как показано на следующем скриншоте:
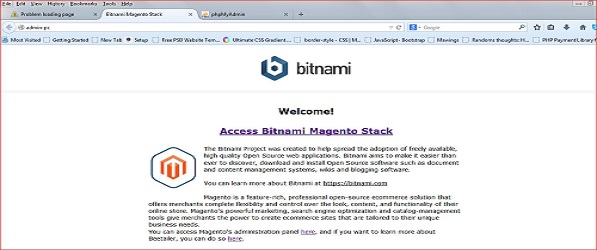
Настройка панели администратора
Вернувшись в окно приветствия в вашем браузере, показанном выше, прочтите инструкции приветствия, и вы получите строку «Вы можете получить доступ к панели администрирования Magento здесь». Нажмите «здесь», чтобы открыть панель администрирования для входа, как показано ниже:
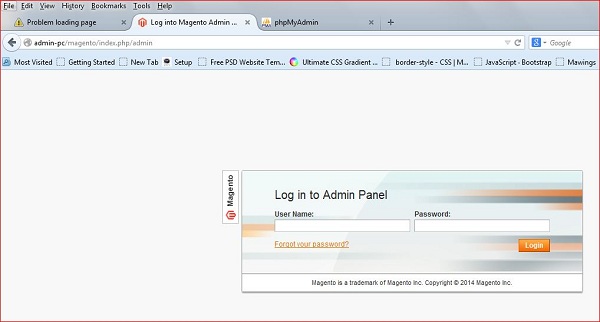
Введите имя пользователя и пароль, как вы сделали в шаге 4.4
IP-адрес по умолчанию, который был введен во время настройки, должен отображаться в зависимости от индивидуального случая. В данном случае это 127.0.0.1 . Теперь вы можете получить доступ к различным настройкам администратора и сохранить их, как показано ниже:
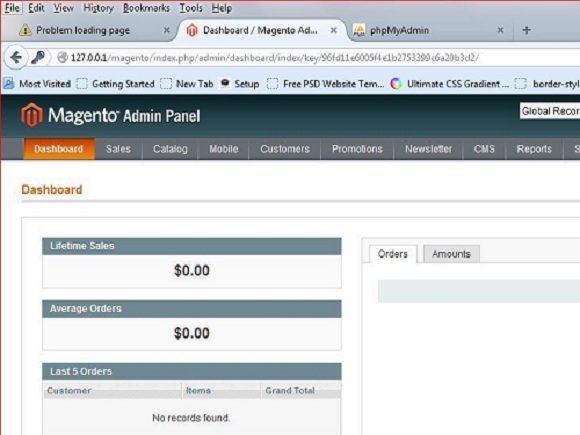
Настройка учетной записи клиента
После настройки учетной записи администратора вам необходимо настроить учетную запись клиента, чтобы вы могли получить доступ ко всем продуктам и услугам, зарегистрированным администратором. Для этого введите следующий адрес в вашем браузере.
Введите адрес 127.0.0.1/magento/index.php/customer/account/login . Вы увидите окно, похожее на окно ниже:

Нажмите « Создать учетную запись», затем « Войти» и начните наслаждаться тем, как использовать Magento. Мой IP-адрес по умолчанию — локальный адрес 127.0.0.1 . Измените это соответственно тому, как это применимо в вашем случае.
Вывод
Magento остается одной из лучших платформ электронной коммерции для онлайн-торговцев по всему миру. Проделав описанные выше шаги по установке, вы увидели, как легко настроить и начать использовать Magento на своей машине.
В наших следующих статьях мы рассмотрим некоторые основы системы Magento, а затем перейдем к продвинутому уровню.