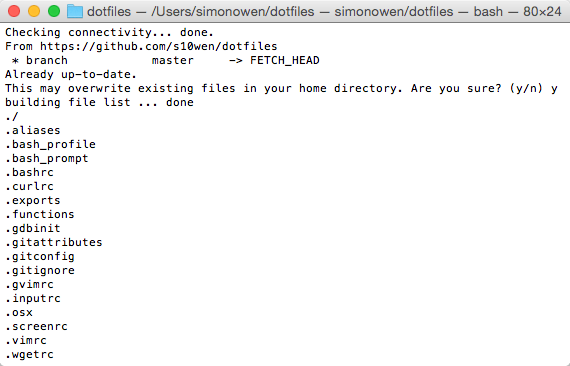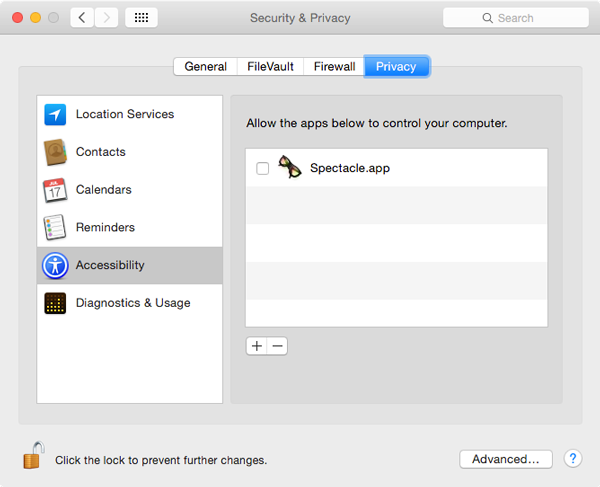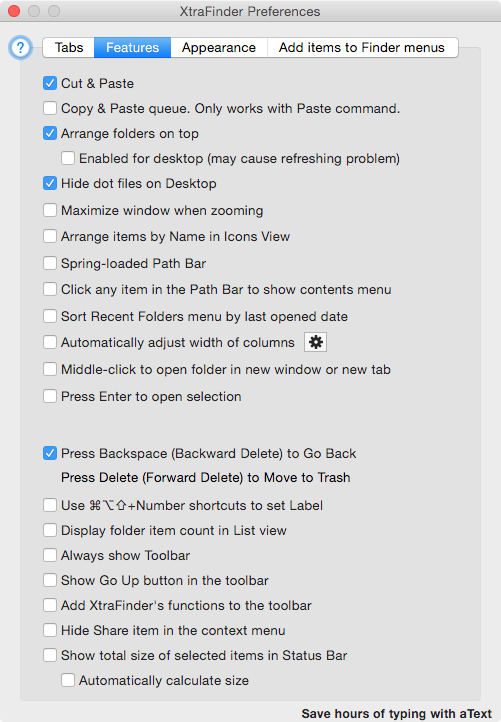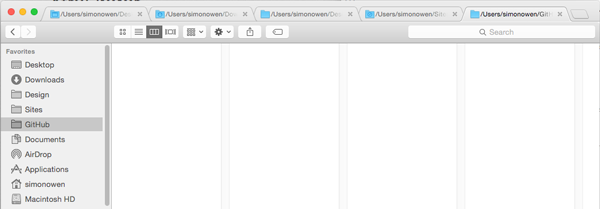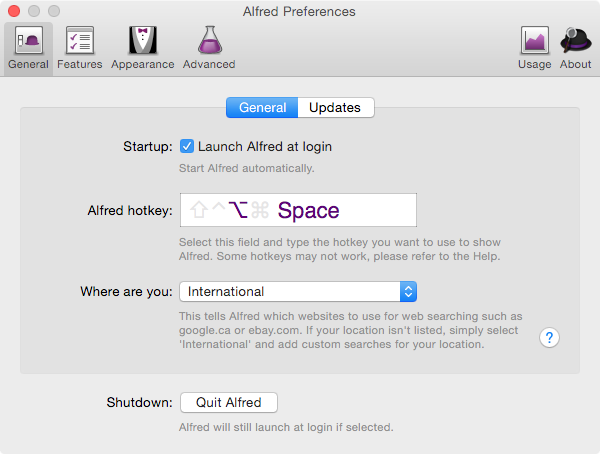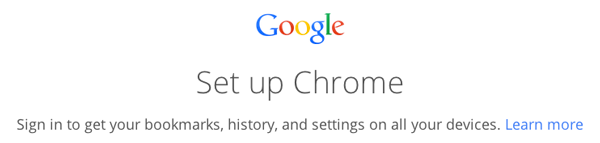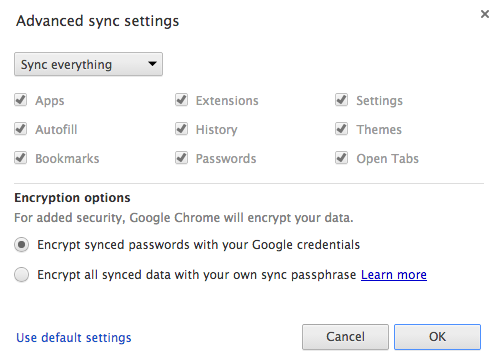Здравствуйте и добро пожаловать во второе издание « Настройка компьютера Mac Dev» от «нуля до героя» с помощью Dotfiles . С тех пор как я написал первую статью , кое-что изменилось.
В этой статье мы расскажем о том, что изменилось, и добавим советы и подсказки. После прочтения этой статьи вы будете на пути к тому, чтобы установить и запустить новый Mac настолько эффективно, насколько это возможно.
Вступление
В прошлой статье я рассмотрел каждый файл в отдельности и как их использовать. С момента написания статьи у меня возникло несколько вопросов о том, как я выполняю определенные задачи с самого начала, с новым Mac, который является совершенно новым. Итак, в этой статье я собираюсь описать шаги по настройке совершенно нового Mac и надеюсь ответить на эти вопросы по пути.
Я предполагаю, что вы читали мою предыдущую статью . Если вы этого не сделали, хотя некоторые вещи немного изменились, я бы порекомендовал, по крайней мере, быстро прочитать их.
Как уже упоминалось в предыдущей статье, было бы полезно, если вы знакомы с основами Git и командной строки.
отказ
Как и во многих настройках, все зависит от личного вкуса. Я перейду к тому, как я сейчас настраиваю свой Mac. Скорее всего, вы не согласны со всем, и есть вероятность, что мое будущее я будет склонен согласиться с вами.
Я призываю вас узнать, что работает для вас, и поделиться своими мыслями. GitHub — отличное место для того, чтобы это произошло, и есть много замечательных репозиториев dotfiles, чтобы проверить их.
ОК, давайте сделаем это!
После того, как вы включили Mac и прошли начальные запросы Mac, первое, что нужно сделать, — это использовать spotlight для установки git . Spotlight — это приложение по умолчанию для поиска вещей на вашем Mac. Мы можем открыть его с помощью сочетания клавиш Command-Spacebar или щелкнув значок увеличительного стекла в правом верхнем углу экрана. Теперь мы можем найти и открыть Terminal .
Гит
С открытым терминалом мы можем теперь установить git .
$ git
Это побуждает git к установке. После установки git мы хотим получить наш репозиторий dotfiles и запустить его. Это можно клонировать где угодно, так как когда мы запускаем точечные файлы, есть скрипт, который переместит их по правильным путям.
Если вы работаете на существующей машине, я бы рекомендовал сначала выполнить резервное копирование существующих файлов точек ( Finder> Command-Shift-G> ~ ). Если вы не видите свои точечные файлы, они могут быть скрыты. В Терминале запустите defaults write com.apple.finder AppleShowAllFiles YES , а затем killall Finder . Теперь вы сможете увидеть все ваши точечные файлы. Скопируйте и вставьте их в безопасное место для резервного копирования. Таким образом, если случится что-то непредвиденное, вы всегда можете вернуться к своим старым точечным файлам.
Мне нравится иметь папку GitHub поэтому я создаю ее с помощью mkdir GitHub , а затем cd в нее.
После того, как мы установили наши точечные файлы, мы можем улучшить этот шаг, используя собственный псевдоним mkd . mkd не только создает папку, но и автоматически перейдет в папку, которую вы только что создали. Такие маленькие сэкономители времени скоро сложатся в тот день, когда вы будете часто их использовать.
Теперь я собираюсь клонировать репо в папку GitHub и запустить его с:
$ git clone https://github.com/s10wen/dotfiles.git && cd dotfiles && source bootstrap.sh
После запуска мой терминал теперь выглядит так:
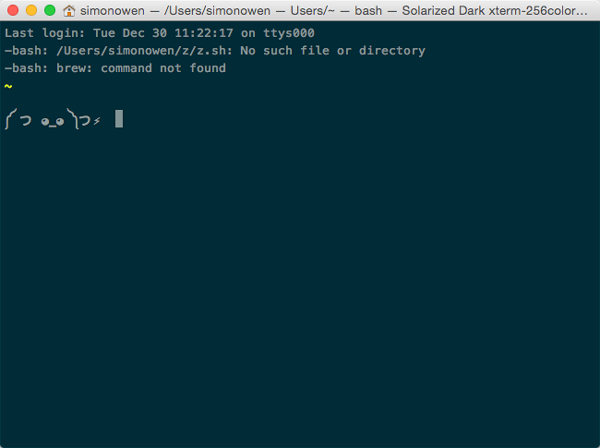
У нас есть две ошибки, но это нормально, потому что мы скоро их настроим. Вы также заметите, что я заменил $ по умолчанию $ своего друга по искусству ASCII молнией. Terminal не должен быть страшным местом.
Что-то
Затем я беру свой файл .extra . Я держу это отдельно от моего основного репо, чтобы предотвратить случайное совершение людьми с моим именем. Вот как выглядит мой .extra :
|
1
2
3
4
5
6
7
8
|
# Git credentials
# Not in the repository, to prevent people from accidentally committing under my name
GIT_AUTHOR_NAME=»Simon Owen»
GIT_COMMITTER_NAME=»$GIT_AUTHOR_NAME»
git config —global user.name «$GIT_AUTHOR_NAME»
GIT_AUTHOR_EMAIL=»s1000wen@gmail.com»
GIT_COMMITTER_EMAIL=»$GIT_AUTHOR_EMAIL»
git config —global user.email «$GIT_AUTHOR_EMAIL»
|
У меня есть мои общедоступные точечные файлы, доступные на GitHub. Любые точечные файлы, которые содержат личную информацию, я храню в частном репозитории на BitBucket.
Переместите файл .extra в свой домашний каталог. Как упоминалось ранее, вы можете быстро добраться до своего домашнего каталога с помощью сочетания клавиш Finder Command-Shift-G> ~ .
Итак, подведем итоги, теперь мы клонировали наш репозиторий, запустили его и настроили наш файл .extra .
Не хочешь выпить?
Так как это новая настройка машины, я также собираюсь установить homebrew . Это позволит мне запустить файл brew.sh который устанавливает все прекрасные формулы Homebrew. У Матиаса в этом файле куча всего, и я уверен, что все это очень полезно, но я лично не использую все это, поэтому все, в чем я не уверен, я уже прокомментировал.
Установить homebrew с помощью:
$ ruby -e "$(curl -fsSL https://raw.githubusercontent.com/Homebrew/install/master/install) "
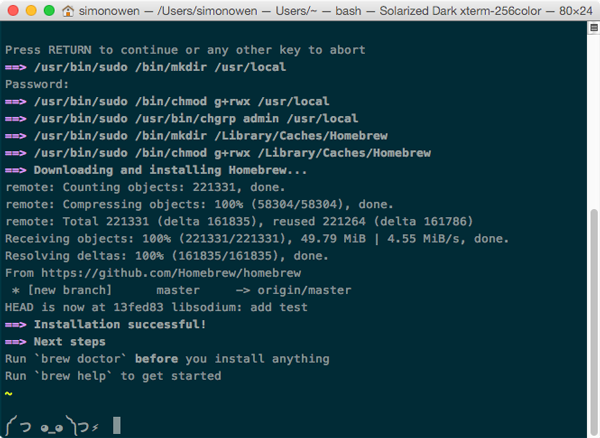
Теперь, когда Homebrew установлен, мы можем запустить bash brew.sh
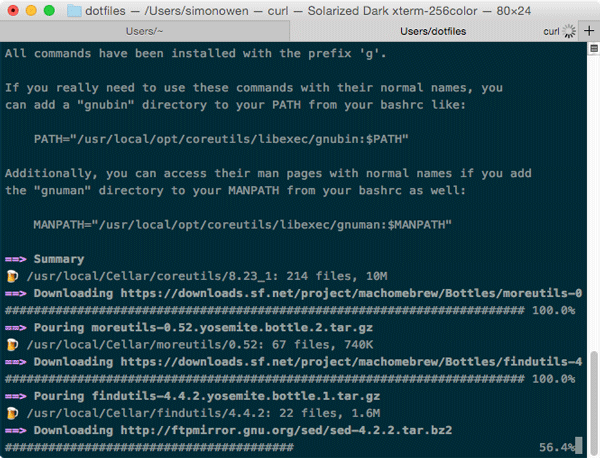
Во время установки brew, которая может занять несколько минут, я загружаю и устанавливаю свои любимые приложения.
Apptastic
- iTerm 2
- Альфред
- очки
- Возвышенный текст 3
- Gitbox
- Хром
- XtraFinder
- Магазин приложений> Xcode
После установки приложений я затем настраивал настройки там, где это необходимо. Для Spectacle у меня это автоматизировано в файле .osx .
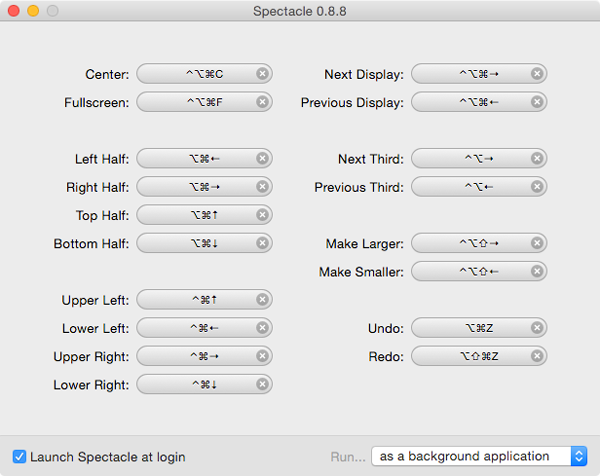
В Yosemite для некоторых приложений требуется дополнительная настройка специальных возможностей . Это можно найти в Системных настройках> Безопасность и конфиденциальность .
iTerm 2
Терминал по умолчанию хорош, но iTerm 2 добавляет некоторые дополнительные функции, такие как более приятные значки.

XtraFinder
С XtraFinder мне нравится возможность копировать и вставлять, а также размещать папки сверху .
Мне также нравится иметь постоянные избранное Finder и использовать XtraFinder, чтобы сохранить порядок вкладок.
Альфред
Я обновляю результаты по умолчанию, чтобы быстро получить доступ к папкам:
Я также скрываю пользовательский интерфейс, чтобы он был красивым и чистым.
Хм … интересно … установив Альфреда через App Store вы получаете меньше вариантов. Если вы установите приложение с сайта , вы получите прекрасную тему OS X Yosemite.
Хром
Поскольку я ранее настраивал Chrome для запоминания своих настроек, я могу просто войти в систему:
И синхронизировать все мои настройки. Прекрасный.
Установите все
Затем я запускаю файл install-deps.sh . Несколько вещей, которые я делаю здесь:
- рупа / г
- Джекил
- символическая ссылка Sublime Text
Рупа Z
Упоминается в моей предыдущей статье .
Джекил
Я использую Jekyll для своего блога, и я люблю писать в Markdown . Это быстро и эффективно, и интенсивно используется на GitHub.
Sublime Text Симлинк
Это позволяет мне открывать текущую папку и файлы в Sublime Text из терминала с помощью s .
Если у вас возникли проблемы с настройкой, ознакомьтесь с этой полезной статьей о переполнении стека .
OS Sexy
Далее мой любимый файл! Могучий файл .osx .
Бегать:
$ bash .osx
При запуске команды она спросит ваш пароль один раз. Введите свой пароль, нажмите Enter и бум! Пусть это сделает свое волшебство.
После запуска всех команд я хотел бы перезагрузить компьютер, чтобы убедиться, что все в файле .osx вступило в силу.
Теперь у меня есть все мои любимые настройки и они готовы к использованию. Некоторые из моих любимых включают в себя:
- Проверяйте обновления программного обеспечения ежедневно, а не только один раз в неделю.
- Установите невероятно быструю частоту повторения клавиатуры.
- Не позволяйте iTunes реагировать на клавиши мультимедиа на клавиатуре.
- Сохраните скриншоты в формате PNG.
- Отключить тень на скриншотах.
- Отключите предупреждение перед очисткой корзины.
- Отключить панель инструментов.
- Скрыть значок Spotlight в трее (и последующий помощник).
- Не отображать раздражающее приглашение при выходе из iTerm.
- Строка меню: установка формата даты и времени, например, вс 11 августа, 16:55.
- Приглушить все звуки, включая обратную связь изменения громкости.
- Настройте горячие углы:
- Внизу слева → Рабочий стол
- Вверху справа → Управление полетом
- Справа внизу → Начальная заставка
И вот оно! Теперь у меня есть все мои собственные стили, ярлыки и суперсилы Mac.
Дополнительные мысли и соображения
Первый взгляд на установленный репозиторий dotfiles может показаться пугающим на первый взгляд. Я бы порекомендовал маленькие шаги. Прочтите несколько репозиториев и добавьте некоторые вещи, которые, по вашему мнению, будут наиболее полезны для вас, к вашему репо.
Если вы что-то запускаете и получаете ошибку, не паникуйте . Вещи идут не так, как надо, особенно в крупных релизах, таких как недавно с Yosemite.
Например, при последнем запуске моего репозитория dotfiles я заметил, что значок уведомления все еще там. Репозиторий Mathias имеет более 10000 звезд на GitHub, и там есть большое сообщество, которое отправляет вопросы и запрашивает запросы. Я сделал быстрый поиск, и о чудо нашел, что кто-то уже сообщил о проблеме .
Я всегда думаю о том, как улучшить мои точечные файлы. Если я что-то придумаю, я добавлю это как проблему . Может быть, у меня нет времени, чтобы заняться этим сразу, но наличие этого будет напоминанием и даст мне время подумать о наилучшем подходе. Кто знает, возможно, кто-то уже сделал это и отправил запрос на удаление!
Вывод
Надеемся, что теперь вы будете на пути к сокращению кропотливых, трудоемких, обыденных задач и сможете сосредоточиться на том, чтобы делать великолепные, захватывающие вещи эффективно и быстро.
Пожалуйста, не стесняйтесь задавать любые вопросы, и я сделаю все возможное, чтобы ответить на них. Я также хотел бы услышать от вас любые вещи, которые вы считаете особенно полезными. Я всегда ищу улучшения .
Наконец, еще раз большое спасибо @mathias за всю тяжелую работу, которую он вкладывает в поддержание своего репозитория dotfile, и всех, кто внес свой вклад.
До следующего раза, спасибо за чтение.