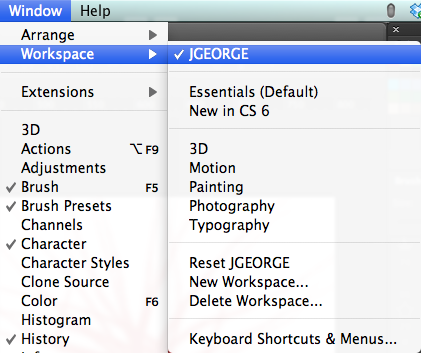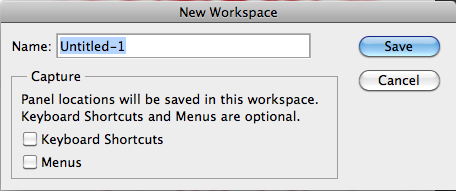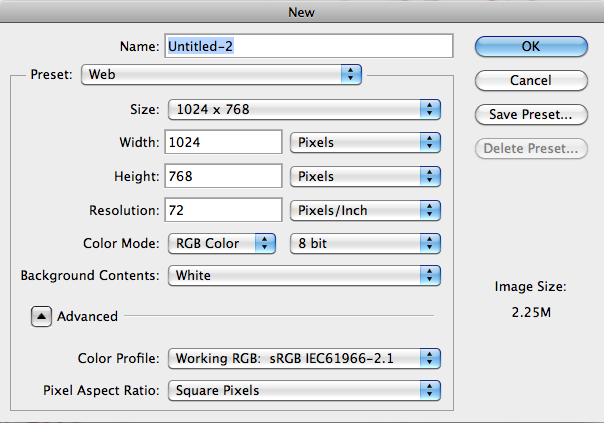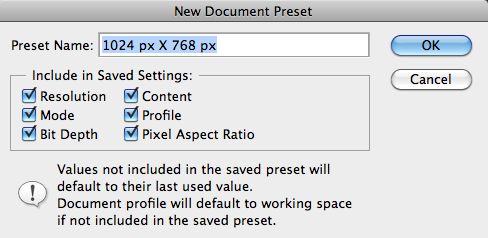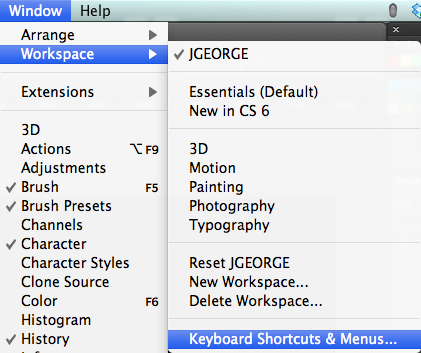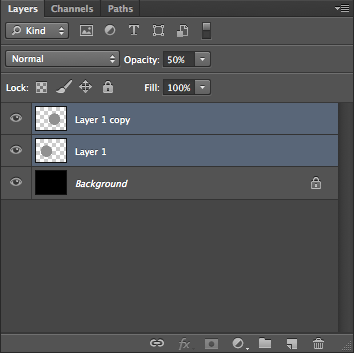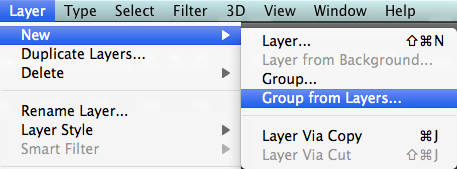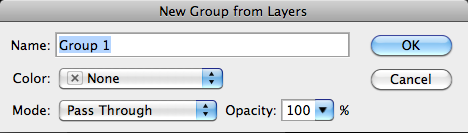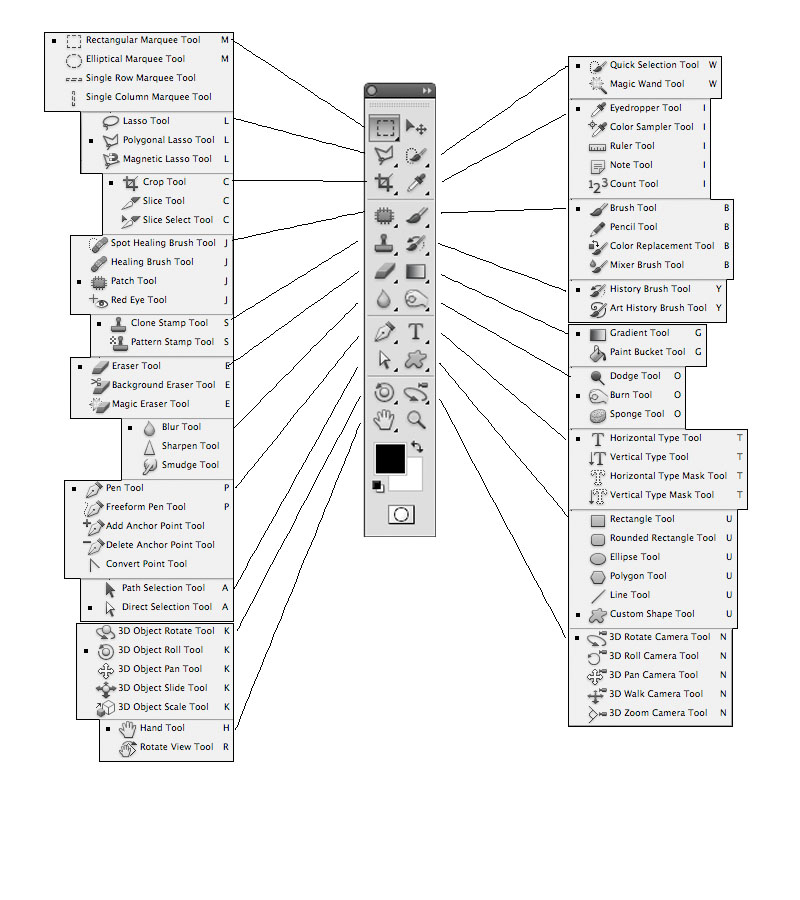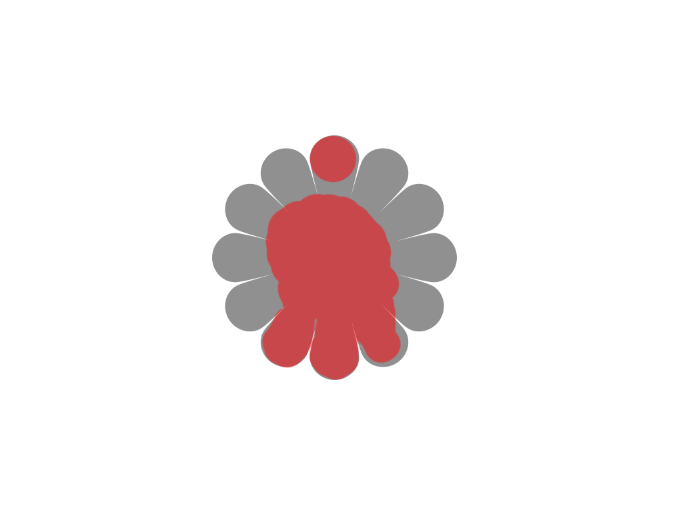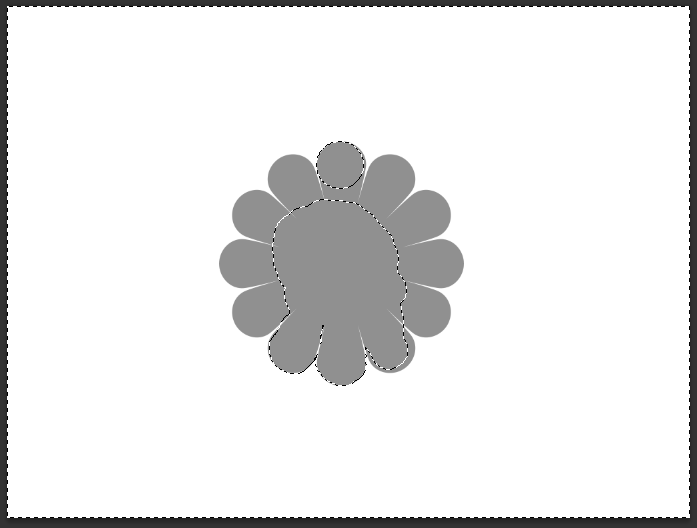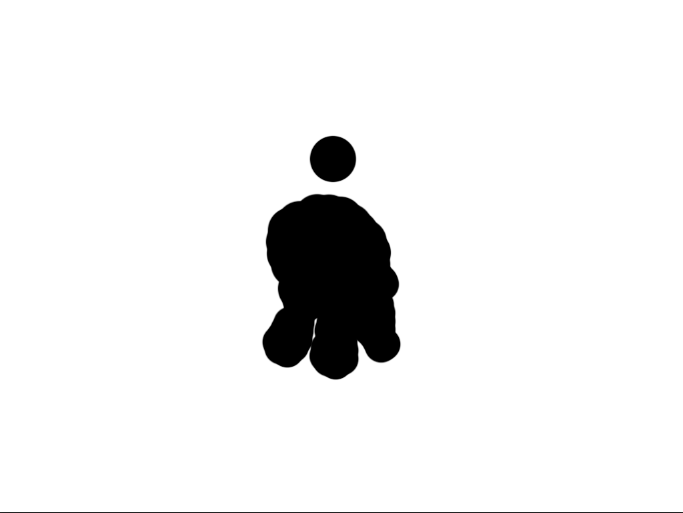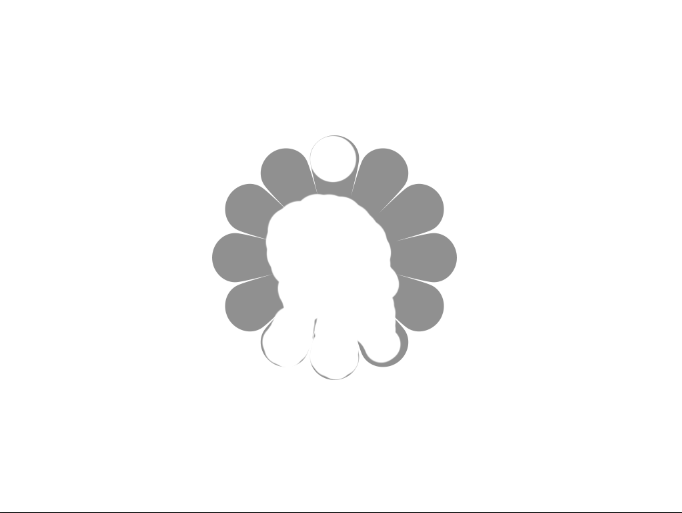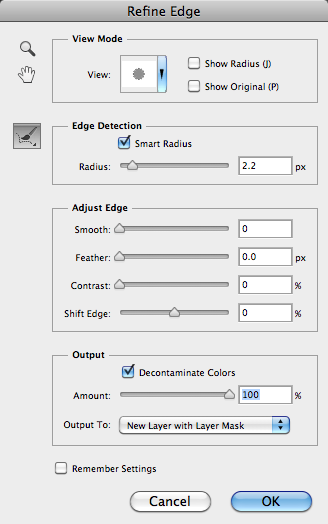Начало работы с Photoshop
Неважно, если вы новичок в мире графического дизайна, или вы фотограф, и вы хотите улучшить свои фотографии, вы в конечном итоге столкнетесь с необходимостью использовать Adobe Photoshop. Вспоминая, когда я только начинал, я вспоминаю, насколько я был напуган всеми доступными меню и функциями. Я задавался вопросом, как я мог начать узнавать, как пробираться через Photoshop и создавать профессиональную, потрясающую работу. Спустя годы я ежедневно использую Photoshop, и мои действия больше похожи на рефлексы, и я могу выполнять большинство задач, не задумываясь. Я не буду лгать тебе. Вы не сможете перейти от начала работы к профессионалам в одночасье, но вы можете успокоиться, зная, что все должны с чего-то начинать.
Знакомство с Photoshop
Хорошо иметь общее представление о том, где все находится, чтобы вы могли работать с интерфейсом Photoshop. Чтобы начать, я перечислю некоторую терминологию, и где вы можете найти ее в Photoshop.
1. Главное меню
Это где ваши параметры, настройки изображения и фильтры. При запуске фильтров в Photoshop они будут найдены в этом разделе в меню «Фильтры».
2. Панель настроек
Это меню наиболее часто используется, когда у вас выбран инструмент. Позволяет настроить параметры, указанные для активного инструмента.
2. Панель инструментов
По умолчанию он находится в левой части экрана и содержит все различные инструменты, доступные в программе. Если инструмент содержит черный треугольник в правом нижнем углу, то есть другие инструменты, связанные с этим, сохраненные в подменю. Все, что вам нужно сделать, это щелкнуть и удерживать мышь над этим инструментом, чтобы открыть подменю.
Условия, которые вы можете услышать при изучении Photoshop
При изучении Photoshop вы, возможно, смотрите видеоуроки, читаете книги или читаете онлайн-уроки блога о том, как что-то делать в Photoshop. У большинства авторов есть предположение, что у читателя есть общее представление об основной терминологии, связанной с использованием Photoshop.
Панели
Это относится к каждому окну в Photoshop, которое содержит элементы управления различными аспектами вашего документа. Хорошими примерами могут быть панель «Цвет», панель «Слои», панель «Контуры» и все, что угодно, кроме панели инструментов, которая открыта рядом с вашим настоящим документом Photoshop. Что хорошего в панелях, так это то, что вы можете расположить их по своему желанию. Вы можете закрепить любую панель другим набором панелей, чтобы консолидировать рабочее пространство. Это особенно удобно для людей, которые работают на ноутбуке или меньшем мониторе. Все, что вам нужно сделать, это нажать и перетащить вкладку заголовка любой панели поверх другой панели. Нижняя панель будет обведена синим цветом, что даст вам понять, что вы можете закрепить эту панель другим набором. Отпустите кнопку мыши, и теперь у вас будет несколько панелей в одном маленьком окне.
Хорошее эмпирическое правило заключается в стыковке одинаковых предметов. Я склоняюсь к стыковке образцов, цветов, стилей и кулеров. Затем я соединяю слои, каналы и пути вместе. Я также соединяю кисти и наборы кистей вместе и объединяю панели символов и абзацев вместе.
Окно документа
Это фактическое изображение или файл, над которым вы работаете в Photoshop. Это также относится к любому другому открытому документу внутри Photoshop. Вы можете открыть несколько изображений в Photoshop одновременно.
Чат
Это относится к всплывающему окну, которое открывается при выборе использования фильтра или определенных параметров в Photoshop. Диалоговые окна обычно содержат параметры и настройки для фильтра или действия, которое вы только что выбрали.
Почувствуйте себя комфортно в вашем окружении
Adobe любит упрощать настройку, как вам нравится. Они интегрировали функцию под названием рабочие пространства. Рабочие пространства позволяют вам настраивать панели Photoshop так, как вам нравится. Вы можете организовать свое рабочее место именно так, как вам нравится, и сохранить его на будущее в качестве предустановки.
Photoshop уже поставляется с предустановками рабочего пространства, которые ориентированы на разных специалистов. Предварительные настройки: Essentials, Дизайн, Живопись, Фотография, 3D, Движение и Новое в CS5. Вы можете легко сохранять свои собственные пресеты. Просто расположите свои панели и рабочее место именно так, как вам нравится. Вы можете закрыть определенные панели, которые вы не используете часто, и если есть панели, которые вы хотите активировать, но не видите их, вы можете быстро их увидеть. Просто зайдите в Window> и затем выберите панель, которую вы хотите сделать видимой. Как только у вас все получится, нажмите двойную стрелку рядом со списком рабочих пространств и выберите «Новое рабочее пространство».
Появится диалоговое окно, в котором вы сможете назвать свое рабочее пространство, чтобы вы могли активировать его позже. У вас также будет возможность запомнить сочетания клавиш и настройки меню. Это дает вам максимальную гибкость, необходимую вам, и вы можете переключать рабочие пространства простым нажатием кнопки. Это ускоряет рабочий процесс и экономит ваше время, потому что вы не постоянно открываете и закрываете панели, перемещаете их, переставляете их и т. Д.
Новые документы
Просто зайдите в File> New, чтобы открыть пустой документ. Появится диалоговое окно с несколькими вариантами. Вы можете выбрать собственный размер файла, разрешение и цветовой режим для вашего документа. Если вы новичок в мире фотошопа, то вам захочется узнать, что это такое и что они значат.
Ширина и высота
Ширина и высота вашего документа важны. Вы можете выбрать, работаете ли вы в дюймах, пикселях, сантиметрах, миллиметрах, точках, пиках или столбцах. Пиксель — это самый маленький блок информации о цвете, который составляет изображение. Скорее всего, вы выбрали бы пиксели, если разрабатываете для Интернета, потому что размеры задаются в пикселях. Дюймы будут полезны в дизайне печати, потому что вы ссылаетесь на физический размер документа.
Сантиметры, миллиметры, точки и картинки также используются для печати, но уже не так широко используются.
разрешение
Разрешение вашего документа так же важно, как и размер. Работа, которую вы делаете для Интернета, обычно выполняется в 72ppi или пикселей на дюйм. Это разрешение, в котором большинство мониторов отображают свои изображения. Если вы разрабатываете свою работу для печатных целей, таких как коммерческая фотография или что-либо, что вы хотите напечатать, например, фотографии, визитные карточки, листовки и брошюры, тогда вам нужно выбрать 300ppi. Это плотнее и дает более четкое изображение.
Цветовой режим
Ваш цветовой режим важен, потому что, как и в разрешении, ваш цветовой режим будет зависеть от вашего предполагаемого результата. Наиболее часто используемые цветовые режимы — RGB и CMYK. Lab Color, Bitmap и Grayscale — другие опции для цветовых режимов. Режим LAB используется для большой профессиональной коррекции цвета, и вы можете делать некоторые вещи в этом режиме цвета, которые труднее делать в других режимах. Обычно это для более продвинутых пользователей, которые уже хорошо понимают Photoshop, потому что цветовой режим LAB — это совершенно другое животное.
RGB
Цветовой режим RGB состоит из 3 цветовых каналов — красного, зеленого и синего. RGB в основном используется для веб-дизайна и для экрана или монитора. Цвета монитора состоят из красного, зеленого и синего света для отображения изображений, поэтому режим RGB является наиболее подходящим и реалистичным для работы. Хорошо иметь в виду, что все мониторы разные. Один монитор может отображать синий цвет, немного отличающийся от следующего монитора, и оба могут отличаться от следующего в строке.
CMYK
Режим CMYK используется в основном для печати. CMYK означает голубой, пурпурный, желтый и черный. Это цвета чернил, которые составляют изображение в большинстве обычных принтеров. Вам будет интересно, что различные комбинации голубого, пурпурного и желтого сделают красный, зеленый и синий. При проектировании в Photoshop важно учитывать, что изображение в режиме CMYK не будет выглядеть точно так же, как на мониторе. Дизайнеры боролись с этой проблемой в течение многих лет. Существуют инструменты калибровки цвета, которые используют профессионалы высокого класса, но все же хорошей идеей будет использовать то, что называется доказательством.
Доказательством является напечатанный образец изображения или дизайна, который вы хотите напечатать. Вы сравниваете это с предполагаемой работой на мониторе и вносите коррективы в свой дизайн на основе результатов доказательства. Ваш дизайн может выглядеть идеально на вашем компьютере, но когда он напечатан, он становится более желтым, чем это должно быть. Перед тем, как окончательный вариант печати будет одобрен, вы должны отрегулировать свои цвета, чтобы компенсировать дополнительный желтый, и вы даже можете заказать второе доказательство.
Некоторые принтеры взимают плату за распечатки доказательств вашей работы, которые, возможно, некоторые утверждают, не стоит дополнительных затрат. Это действительно зависит от вашего проекта, потому что вы можете заказать 10 000 копий, и если они все испорчены, то вам придется взять на себя расходы, или вы могли бы потратить дополнительные 10 долларов и быть в безопасности.
Предустановки нового документа
Помимо разрешения и цветовых режимов, Photoshop делает жизнь проще и включает в себя предустановки документов, поэтому вам не нужно запоминать размеры для всех ваших документов. Хорошим примером может быть, если вы сделаете много макетов экранов планшета, и вам не нужно будет помнить размеры экрана ipad, Samsung Galaxy, ipod touch и дюжины других устройств. Вы можете набрать размеры один раз и сохранить их в качестве предустановки. Photoshop уже включает в себя некоторые предустановки, такие как размеры бумаги и нормальные размеры веб-сайтов.
Слои
Одним из наиболее важных аспектов Photoshop является функция под названием «Слои». Слои — это место, где вы можете складывать изображения друг на друга, смешивать изображения вместе, добавлять цвета, убирать их, объединять слои и многое другое. В приведенном ниже примере документ состоит из 3 слоев: черный фоновый слой, средний текстурный слой, настроенный на режим наложения яркого света, а затем типовой слой сверху. То, как слои будут складываться, во многом определит внешний вид вашей работы.
Ярлыки
Чтобы создать новый слой, нажмите Command / Ctrl + N, чтобы создать новый слой. Лично я использую панель слоев, и есть клавиши, которые вы можете нажать, чтобы сэкономить время и сделать жизнь намного проще. Чтобы создать новый слой под активным слоем, удерживайте нажатой клавишу command / ctrl при нажатии значка нового слоя. Вы можете создать свои собственные сочетания клавиш, выбрав «Окно»> «Рабочая область»> «Сочетания клавиш» и «Меню».
помутнение
Непрозрачность слоя относится к тому, сколько вы можете видеть сквозь него. Непрозрачность 0% означает, что вы можете видеть сквозь него. Непрозрачность 50% означает, что она прозрачна на 50%. 100% непрозрачность означает, что вы не можете видеть сквозь него вообще. Чтобы уменьшить непрозрачность определенного слоя, просто введите желаемое количество непрозрачности. Например, если вы хотите 30% непрозрачности для выбранного слоя, нажмите клавишу 3. Вы можете сделать это столько, сколько захотите. Вы можете сделать слой непрозрачным, состоящим из двух цифр, быстро нажав оба числа. Например, если вы хотите, чтобы слой имел непрозрачность 45%, вы быстро нажмете 4-5. В приведенном ниже примере оба круга находятся на собственном слое и имеют непрозрачность 50%.
Чтобы выбрать несколько слоев по порядку, удерживайте Shift и щелкните по слоям, которые вы хотите. Если вы хотите выбрать конкретные слои, удерживайте нажатой клавишу command / ctrl и щелкните каждый слой. Когда выбрано несколько слоев, вы можете перемещать содержимое всех этих слоев одновременно. Они считаются связанными, если они не выбраны.
Отличный способ упорядочить слои — сгруппировать их. Выбрав несколько слоев, перейдите в «Слой»> «Создать»> «Сгруппировать слои». Вы можете назвать эту группу как угодно, и все эти слои будут в этой папке. Вы можете щелкнуть треугольник рядом с папкой, чтобы развернуть ее содержимое. Вы можете перемещать целую группу слоев одновременно, выбрав групповой слой со значком папки. Вы также можете связать слои, щелкнув значок ссылки в нижней части панели слоев. Когда слои связаны друг с другом, они будут двигаться вместе в унисон.
Вы можете сложить слои на слои друг на друга. Иногда, когда вы закончите обработку нескольких слоев, это может помочь объединить их. Это называется объединением слоев. Вы можете сделать это, выбрав несколько слоев и нажав клавишу Ctrl + E.
Чтобы дублировать слой, нажмите Ctrl + J.
инструменты
В вашем распоряжении много инструментов в Photoshop. Я покрою их слева направо и сверху вниз. Ниже приведен график для подражания.
1. Marquee Инструменты
Прямоугольный — это прямоугольное выделение в вашем документе Photoshop. Используя любой из инструментов выделения, вы можете удерживать клавишу shift, чтобы добавить к вашему выбору, и удерживать option / alt, чтобы вычесть выбор. Вы также можете растушевать свой участок, который размывает переход между границами вашего выделения и остальной частью изображения.
Эллиптический — это позволяет вам сделать круглое выделение, и те же правила для прямоугольного выделения применяются к инструменту эллиптического выделения.
Single Row — этот инструмент делает горизонтальное выделение 1px, которое охватывает общую ширину вашего документа слева направо. Это отлично подходит для создания 1px повторяющегося шаблона для ваших сайтов.
Single Column — этот инструмент делает вертикальный выбор размером 1 пиксель, который охватывает общую высоту вашего документа слева направо. Это отлично подходит для создания 1px повторяющегося шаблона для ваших сайтов.
2. Инструмент перемещения
Инструмент перемещения делает именно это. Вы можете выбрать что-нибудь на текущем слое и переместить его в другое место на экране. Если вы сделали выделение, вы можете переместить выделение, и оно отрежет его от остальной части слоя. Вы также можете указать Photoshop автоматически выбирать слои или группы, но это может раздражать, когда вы пытаетесь работать.
3. Инструменты Лассо
Инструмент Лассо — Этот инструмент позволяет вам делать свободные выделения вокруг всего на слое. Он имеет те же параметры, что и инструменты выделения.
Инструмент Polygonal Lasso — этот инструмент позволяет вам делать выборки, но делает это строго линейно. Другими словами, вы можете нарисовать прямые линии для вашего выбора.
Инструмент «Магнитное лассо» — это удобный инструмент выбора, который позволяет перетаскивать мышь за границы изображения, и он определяет, где находятся края, и точки привязки размещаются через равные промежутки времени. Это должно дать вам близкий и относительно контролируемый выбор.
4. Инструмент быстрого выбора
Инструмент быстрого выбора делает выбор на основе границ объектов. Как и в случае с именем, он быстро делает выбор, и вы можете просто перетаскивать области, которые хотите выделить.
Инструмент «Волшебная палочка» — инструмент «Волшебная палочка» делает выбор в зависимости от того, где вы щелкнули мышью. Как и в случае с другими инструментами выделения, удерживайте shift, чтобы добавить к выделению, и удерживайте option / alt, чтобы вычесть ваш выбор. Непрерывная опция решает, хотите ли вы выбрать только это место или выбрать информацию о цвете для всего изображения.
5. Инструмент Растениеводство
Инструмент обрезки позволяет обрезать изображение в нужных вам пропорциях. Вы можете ввести установленное соотношение, например 3 x 5 в соотношении, или вы также можете определить фиксированный размер и разрешение для вашего обрезанного изображения.
Инструмент «Срез» — инструмент «Срез» позволяет разделить изображение или графику для использования в Интернете. Это в основном как инструмент Crop, но для использования в Интернете. После того, как вы нарежете свою графику, вы можете сразу экспортировать их в Интернет.
Инструмент выбора фрагмента — позволяет выбрать конкретный фрагмент и редактировать его границы. Это позволяет вам сделать правильные корректировки перед экспортом ваших ломтиков.
6. Пипетка
Инструмент «Пипетка» позволяет выбрать цвет из любого изображения, чтобы вы могли использовать его в своей работе. Вы можете контролировать цветовую область, которую он выбирает, так, чтобы он выбирал точечный пиксель, или он мог выбирать диапазон пикселей. Также вы можете выбрать текущий слой или все слои.
Инструмент Color Sampler Tool — позволяет вам выбирать до 4 областей цвета на вашем изображении, чтобы вы могли получить информацию об этих цветах. Как и инструмент «Пипетка», вы можете определить диапазон пикселей, которые он отбирает.
Инструмент Линейка — Инструмент Линейка скажет вам расстояние между двумя точками, но также может помочь вам выпрямить ваши фотографии.
Инструмент для заметок — Инструмент для заметок позволяет добавлять заметки в документ Photoshop. Это отлично подходит для совместной работы и действительно помогает организовать и оптимизировать рабочий процесс. Вы можете экспортировать заметки в PDF-версию вашего файла, что удобно для тех людей, которые вовлечены в проект, но не имеют Photoshop.
Инструмент подсчета — Инструмент подсчета позволяет вам поместить визуальный маркер на объекты на изображении во время их подсчета, которые он отслеживает. Вы также можете иметь несколько групп подсчета, что означает, что вы можете отслеживать несколько типов объектов в одном изображении.
7. Восстанавливающая кисть
Кисточка для точечного заживления — отличный инструмент для удаления артефактов и пятен с изображений. Он работает простым щелчком мыши, отбирая окружающие области и смешивая аномалии. Если вы установите его на содержание, вы можете удалить большие области нежелательного материала.
Инструмент «Восстанавливающая кисть» — исцеляющая кисть позволяет удалять пятна и области, которые не нужны на ваших изображениях. Вы нажимаете клавишу опции / Alt, чтобы выбрать определенный
Инструмент «Патч» — инструмент «Патч» — отличный инструмент, с помощью которого можно сделать выбор, похожий на инструмент «Лассо». После того, как выбор сделан, вы можете щелкнуть и перетащить его в область, которую вы хотите заполнить, и когда вы отпустите его, он исправит его с указанным вами содержимым.
Инструмент «красных глаз» — инструмент «красных глаз» — это быстрый и простой инструмент, который позволяет щелкать участки изображения с эффектом «красных глаз» и мгновенно удалять их. Если есть какие-либо красные участки вне глаза, это может вызвать неблагоприятные последствия.
8. Кисть
Кисть — один из самых важных инструментов в вашем арсенале. Вероятно, вы будете использовать кисть больше, чем любой другой инструмент в Photoshop, особенно если вы ретушируете изображения. Вы можете изменить размер кисти, насколько она сложна, ее форму, текстуру, непрозрачность, поток, как она действует, когда вы ее используете, и многое другое.
Инструмент «Карандаш» — инструмент «Карандаш» позволяет рисовать на холсте Photoshop, как если бы вы использовали настоящий карандаш.
Инструмент Mixer Brush — Mixer Brush — удивительный инструмент, который позволяет имитировать реальные носители, такие как краски, и смешивать цвета с реалистичными эффектами. Это естественный способ рисования внутри Photoshop, а в Photoshop CS5 есть много щетинных кистей, которые имитируют поведение традиционных кистей.
9. Инструмент Штамп
Инструмент «Штамп» используется для клонирования или копирования информации об изображении из другой области. Удерживая нажатой клавишу «Option» / «Alt», щелкните, чтобы получить образец области изображения Затем щелкните изображение, чтобы почистить его цветом и информацией об изображении, которое вы выбрали.
Инструмент «Штамп» — инструмент «Штамп» позволяет использовать инструмент типа кисти для рисования шаблона или текстуры в документе.
10. Кисть «История»
С помощью этого инструмента вы можете рисовать с состоянием изображения или снимка в другой слой. Это позволяет вам вводить детали из другого состояния проекта.
Инструмент «Кисть истории искусств» — выполняет те же функции, что и кисть «История», но добавляет стилизованный эффект с различными настройками и параметрами.
11. Инструмент Ластик
Eraser Tool удаляет информацию о пикселях из вашего документа. Это позволяет вам удалять контент, который вам не нужен. Вы используете кисти, которые вы можете указать точно так же, как любой другой связанный с кистью инструмент в Photoshop. Вы можете настроить непрозрачность и твердость кисти.
Инструмент «Фоновый ластик» — инструмент «Фоновый ластик» — отличный инструмент для удаления фона с изображения. Просто нажмите и перетащите ластик по границам изображения и его фона, и он удалит фон. Это не идеальный метод извлечения, хотя и требует проб и ошибок.
Magic Eraser Tool — Волшебный ластик удаляет часть фона изображения и основывается на области, которую вы щелкнули, чтобы удалить. Это делает хорошую работу, но иногда это удаляет области, которые не являются необходимыми, требуя большого количества проб и ошибок.
12. Инструмент Градиент
Инструмент «Градиент» позволяет создавать смесь двух или более цветов. Вы можете определить угол наложения, его непрозрачность, количество смешиваемых цветов и порядок шагов в градиенте.
Инструмент «Ведро с краской» — Инструмент «Ведро с краской» заполнит область цветом в зависимости от настройки допуска. Он будет заполняться непрерывно, или вы можете установить его для заполнения любой области с этим цветовым диапазоном.
13. Размазать инструмент
Инструмент «Размазывание» работает как кисть, но он размазывает пиксели и позволяет перемещать их. Это позволяет легко смешивать и переходить цвета.
Инструмент «Повышение резкости» — инструмент «Повышение резкости» дает возможность повысить резкость областей изображения, рисуя их вручную. Это дает вам большой контроль и точность при резкости изображений.
Инструмент размытия — инструмент размытия позволяет размыть части изображения, что может помочь в резких переходах между изображениями. Как и инструмент для повышения резкости, он ведет себя как кисть и дает вам точную точность.
14. Dodge Tool
Инструмент Dodge позволяет вам закрасьте блики в разных тональных диапазонах ваших изображений.
Инструмент Burn — инструмент Burn позволяет рисовать в тени и затемнять различные тональные диапазоны на ваших изображениях.
Инструмент «Губка» — инструмент «Губка» позволяет добавлять или удалять насыщенность изображений. Вы можете использовать его как кисть и рисовать в точных областях.
15. Ручка
С помощью Pen Tool вы можете рисовать контуры для использования в своих работах. Дизайнеры печати используют инструмент «Перо», чтобы нарисовать контуры вокруг объектов и использовать их в проектах. Многие программы для печати, такие как Quark и InDesign, позволяют вам использовать обтравочные контуры, встроенные в Photoshop, чтобы не было фона вокруг ваших фотографий.
Инструмент «Свободная форма» — инструмент «Свободная форма» — это инструмент для рисования, который позволяет рисовать путь вручную и добавляет точки привязки по пути. Это естественный способ рисования контура вручную, и он, вероятно, больше всего выиграет от пользователя с планшетом для рисования.
Инструмент Добавить опорную точку — Этот инструмент позволяет вам добавить опорные точки к вашим путям, используя этот инструмент и щелкая непосредственно по самому пути.
Инструмент «Удалить точки привязки» — этот инструмент позволяет удалять точки привязки из ваших путей, которые вам не нужны. Это сохраняет ваши пути чистыми и свободными от слишком большого количества точек.
Инструмент «Преобразовать точку» — этот инструмент позволяет выбрать путь и преобразовать его из прямого пути в круглый или из круглого пути в прямой путь.
16. Инструмент Текст (Инструмент Горизонтального Типа)
Это основной инструмент для создания вашего типа в Photoshop.
Инструмент «Вертикальный тип» — инструмент «Вертикальный тип» позволяет печатать вертикально вместо традиционного горизонтального метода.
Инструмент «Горизонтальный тип маски» и «Инструмент вертикального типа» — эти инструменты позволяют создать маску из гарнитуры, которая может сэкономить вам один или два шага, если вы знаете, что хотите получить растеризованный тип сразу же. Если вы хотите, чтобы редактируемый тип был сделан из цвета или текстуры, вы можете просто использовать обтравочный контур, используя обычный текст, и он будет работать так же, но все еще будет редактируемым.
17. Инструмент выбора пути
Инструмент выбора пути дает вам возможность выбрать весь путь за один раз. Это позволяет вам перемещать весь путь вместо одной точки.
Инструмент прямого выбора. Инструмент прямого выбора позволяет выбрать одну или несколько опорных точек на пути, чтобы вы могли перемещать их или изменять их расположение.
18. Инструменты формы
К ним относятся прямоугольник, закругленный прямоугольник, эллипс, многоугольник, инструмент «Линия» и инструменты пользовательской формы. Они позволяют рисовать пользовательские фигуры на основе контуров или слоев векторных фигур, обеспечивая четкие линии.
19. 3D Инструменты
3D-инструменты внутри Photoshop позволяют вам манипулировать объектами в 3D-пространстве.
20. Инструменты камеры
Инструменты камеры позволяют изменять положение вида камеры при работе с 3D. Позволяет вам панорамировать или вращаться вокруг сцены.
21. Ручной инструмент
Ручной инструмент позволяет перемещаться в любую область изображения без случайного перетаскивания слоя объекта на слой. Вы можете быстро переключиться на ручной инструмент в любое время, просто удерживая клавишу пробела.
Инструмент «Повернуть вид» — инструмент «Повернуть вид» очень удобен, поскольку позволяет вращать весь холст и оставлять его в любом положении, повернутом на 360 °. Чтобы вернуть его к обычному виду, просто нажмите кнопку сброса вида на панели параметров.
22. Инструмент Zoom
Zoom Tool используется для увеличения и уменьшения масштаба вашего документа. В основном это используется, когда кто-то хочет увеличить определенный фрагмент изображения. Вы можете просто щелкнуть и перетащить выделенное изображение, и оно увеличит эту область.
Общие задачи
маскировка
Чтобы сделать маску, у вас есть несколько вариантов. Маски позволяют объединять изображения, ретушировать изображения, комбинировать эффекты и составные изображения в одну убедительную фотографию.
Быстрая Маска
Быструю маску действительно просто сделать. Просто нажмите клавишу Q, чтобы вызвать режим быстрой маски, где вы можете использовать кисть, чтобы рисовать в областях, которые вы хотите сделать в качестве вашего выбора. Области будут показаны в прозрачном красном цвете. Когда вы закончите, вы можете снова нажать клавишу Q, и вы увидите, что ваша быстрая маска является активным выбором. Просто щелкните значок «Маска слоя» на панели «Слои», чтобы превратить выделение в маску для этого слоя.
Истинная маска слоя
Щелкните значок «Маска слоя» на панели «Слои», чтобы создать новую маску слоя. Вы будете использовать кисть, чтобы нарисовать маску. Черный скрывает изображение, чтобы показать слой ниже, а белый показывает изображение, чтобы скрыть то, что находится под ним.
Выбор
Вы можете создавать выборки несколькими способами. Одним из способов является использование инструмента «Волшебная палочка» и нажатие на область вашего изображения, чтобы сделать выбор. Вы можете добавить к выделению, удерживая Shift при нажатии на новую область, и удерживая Alt / Option при щелчке по области, вы можете вычесть из выделения.
Инструмент быстрого выбора — отличный инструмент, потому что он быстро выделяет области вашего изображения, когда вы нажимаете и перетаскиваете их. Вы можете быстро выбирать людей и объекты. Так же, как инструмент «Волшебная палочка», вы можете добавить к выделению, удерживая Shift при нажатии на новую область, и удерживая Alt / Option при щелчке по области, вы можете вычесть выделение. Вы можете использовать инструменты выделения, чтобы сделать выбор. Инструмент прямоугольного выделения создает прямоугольное или квадратное выделение, а инструмент эллиптического выделения создает овальное или круглое выделение. Вы можете сделать выбор вручную с помощью инструмента Лассо, инструмента Многоугольное лассо и инструмента Магнитное лассо. Эти инструменты позволят вам сделать собственный выбор, который вы укажете. После того, как вы сделаете выбор с помощью любого из этих инструментов, если вы нажмете «Уточнить маску» на панели параметров в верхней части Photoshop, вы можете настроить свой выбор, и одним из вариантов вывода будет «Новый слой с маской слоя». Это дает вам очень изысканную маску, которую вы можете настроить для своих собственных целей.
Вывод
Первое знакомство с Photoshop может показаться сложным, но изучение основ и изучение программы может сделать все быстро и легко. Как и во всем, практика совершенствуется, поэтому, немного потренировавшись, вы должны быстро освоиться с интерфейсом. Знание того, что Photoshop будет и не будет делать (Photoshop не так уж много не может сделать), поможет вам быстро и эффективно редактировать изображения и создавать цифровые изображения.
Если вам понравилось читать этот пост, вы полюбите Learnable ; место, чтобы узнать новые навыки и приемы у мастеров. Участники получают мгновенный доступ ко всем электронным книгам и интерактивным онлайн-курсам SitePoint, например, к фондам Photoshop .