При работе с большими приложениями, чтобы избежать несвоевременных сроков и чрезмерных бюджетов, важно следовать надежным и надежным подходам к управлению проектами и разработке программного обеспечения. Хотя существует множество подходов, большинство компаний и фрилансеров в наши дни стараются придерживаться гибких, прежде всего потому, что они просты, ориентированы на пользователя и могут легко справляться с быстро меняющимися требованиями проекта.
Первые приверженцы гибкой парадигмы обходились без досок и заметок. Однако сегодня использование облачного гибкого инструмента управления проектами — это путь. Одним из таких инструментов является monday.com — и он очень популярен.
С monday.com следовать гибким методам, таким как Scrum или Kanban, очень просто. Используя простой, но визуально привлекательный интерфейс, важные рутинные задачи, такие как общение с товарищами по команде, отслеживание их рабочих нагрузок и оценка эффективности команды, могут быть веселыми и легкими.
В этом уроке я покажу вам, как monday.com может помочь вам лучше реализовать гибкие практики.
1. Создание учетной записи
monday.com — платный сервис с четырьмя различными тарифными планами . У него есть бесплатная пробная версия, которую вы можете использовать, чтобы начать. Чтобы начать бесплатную пробную версию, перейдите на домашнюю страницу , введите действительный адрес электронной почты и нажмите кнопку « Начать» .
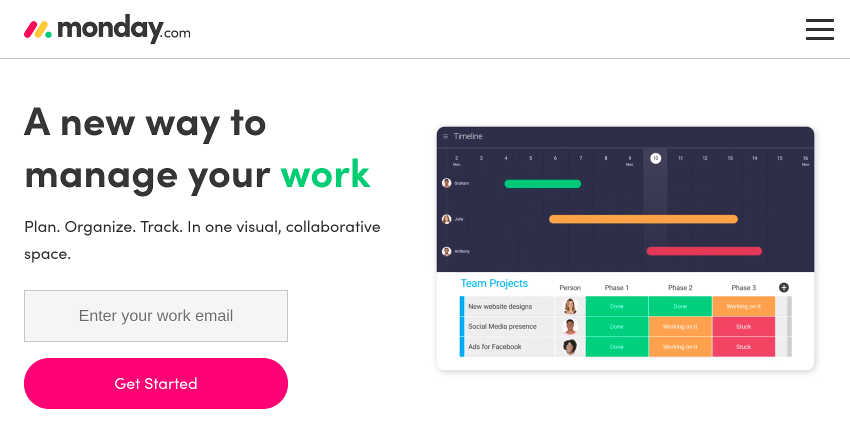
На следующих нескольких экранах вас попросят предоставить несколько простых сведений о вашей команде, таких как количество людей в ней и ее действия. Если вы решите предоставить адреса электронной почты своих товарищей по команде, monday.com автоматически пригласит их присоединиться к вам.
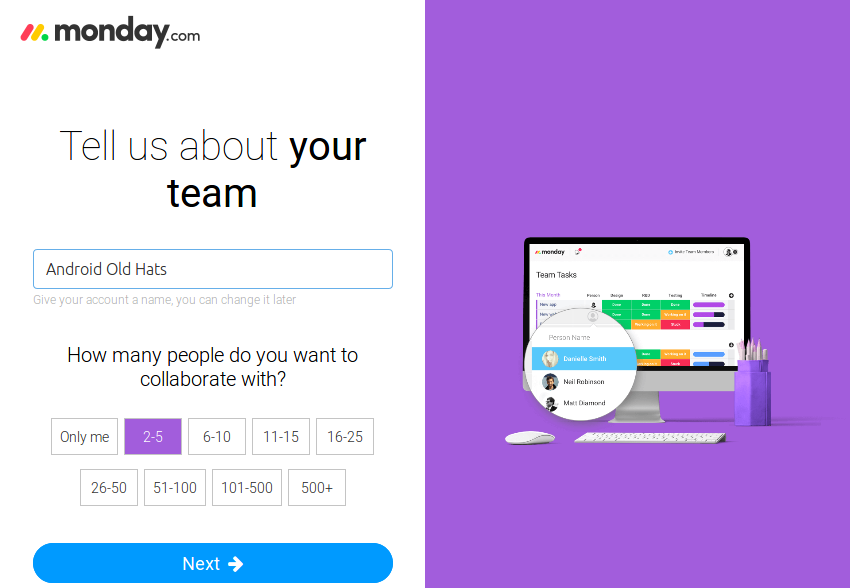
К концу процесса регистрации вы сможете создать персонализированный URL для своей учетной записи, который вы сможете использовать для прямого доступа к своим доскам.
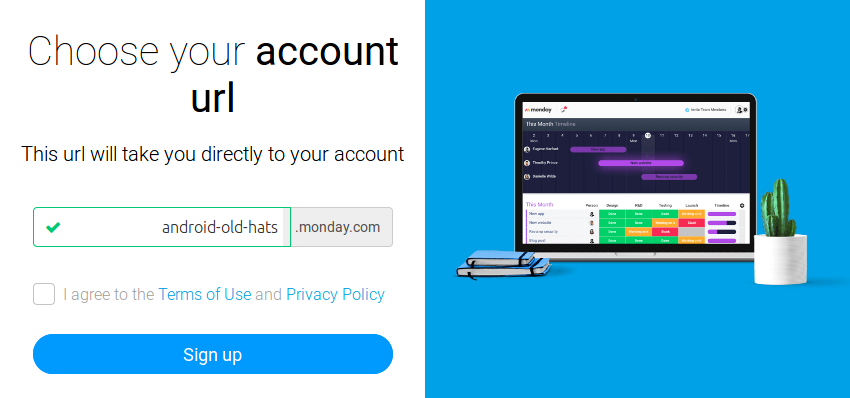
2. Создание доски
Первое, что вам нужно сделать на monday.com, это создать гибкую доску. Независимо от того, какой тарифный план вы используете, платформа позволяет создавать неограниченное количество досок.
Для реалистичного примера мы создадим доску для управления проектом разработки приложений для Android. Приложение будет простым приложением для заметок.
В настоящее время monday.com предлагает более 70 тщательно разработанных шаблонов, которые вы можете использовать для создания своей доски. Чтобы лучше оценить все функции, предлагаемые платформой, давайте сейчас создадим плату с нуля.
Начните с нажатия кнопки « +» , которую вы видите в разделе « Доски », и выбора шаблона « Пустая доска» .
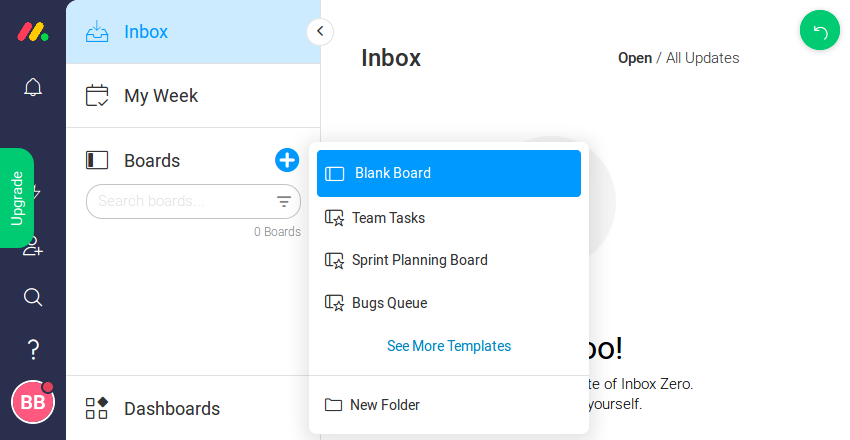
Затем в появившемся диалоговом окне присвойте нужное имя доске и нажмите кнопку « Создать доску» .
Когда ваша доска готова, она будет выглядеть так:
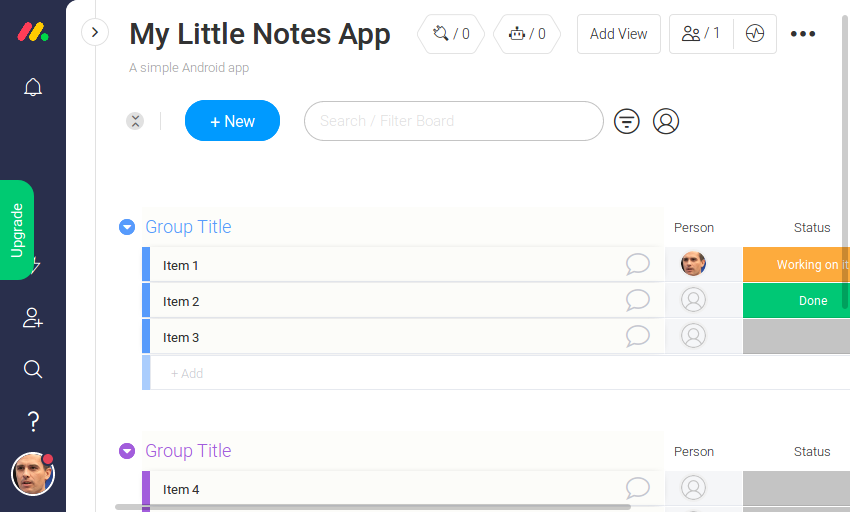
3. Создание спринтов
Доски на monday.com состоят из групп. Каждая группа может иметь один или несколько элементов, а каждый элемент может иметь несколько столбцов. Как вы используете все эти элементы, полностью зависит от вас. На данный момент, поскольку мы будем следовать структуре Scrum, вы можете рассматривать каждую группу как спринт, а каждый элемент — как задачу, которую вы или ваши партнеры по команде решите во время спринта.
Наша общая доска уже состоит из двух групп. Нажмите на их названия, чтобы дать им значимые имена спринт. При желании вы можете назначить новый цвет каждой группе, нажав на цветной кружок, показанный рядом с ее заголовком.
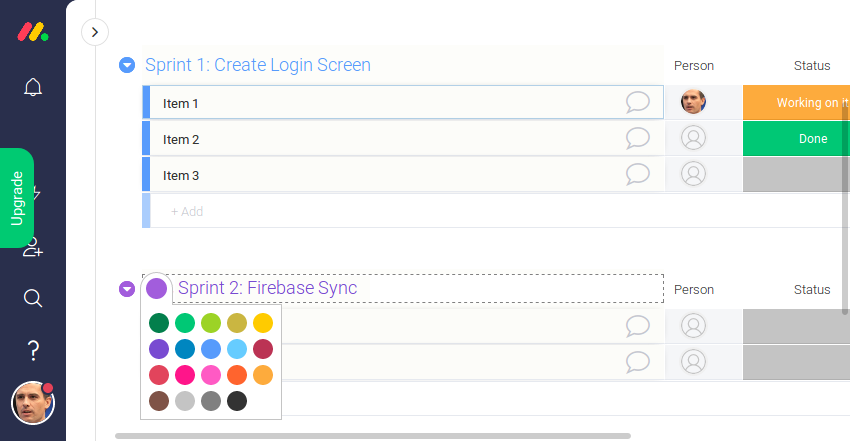
Чтобы редактировать заголовок элемента, необходимо навести курсор на его первый столбец и нажать кнопку ✎ , которая появляется рядом с ним. Аналогично, чтобы назначить владельца для задачи, наведите курсор на столбец « Человек» и нажмите кнопку « +» .
Столбец Статус позволяет быстро изменить текущий статус задачи. По умолчанию у вас есть три статуса на выбор. Чтобы добавить больше, не стесняйтесь нажимать на кнопку Добавить / Изменить метки .
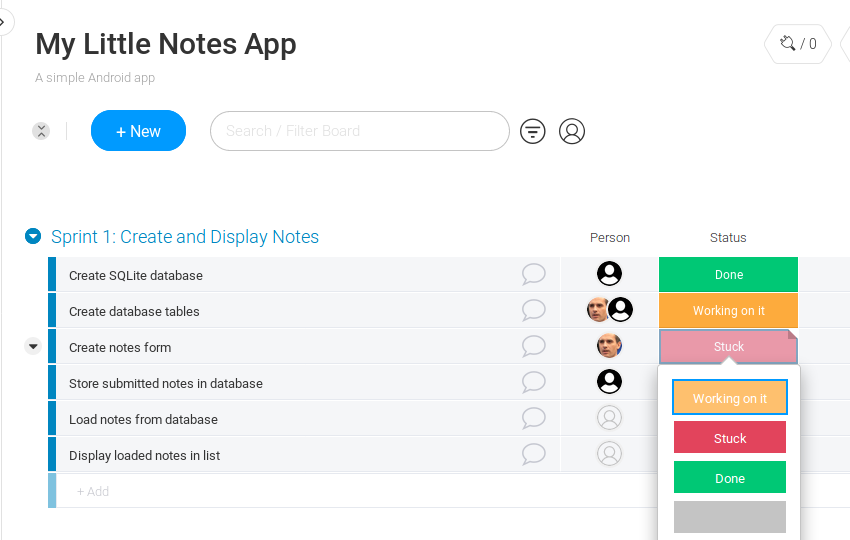
За исключением первого столбца, все остальные столбцы в элементе являются необязательными. Чтобы удалить столбец, все, что вам нужно сделать, это навести курсор на его заголовок, открыть его контекстное меню и нажать кнопку « Удалить столбец» . На данный момент удалите последний столбец, который называется Дата .
Стоит отметить, что все группы на доске всегда будут иметь одинаковые столбцы. Любые связанные со столбцами операции добавления, удаления или перемещения, которые вы выполняете в одной группе, будут автоматически применяться ко всем остальным группам на доске. Это не только дает согласованную структуру доске, но и позволяет легко перетаскивать предметы из одной группы в другую.
4. Создание временной шкалы
monday.com поддерживает несколько различных типов столбцов. На предыдущем шаге мы уже сталкивались с тремя различными типами: люди , статус и дата . Чтобы получить список всех доступных типов столбцов и понять, для чего они предназначены, вы можете открыть Центр столбцов, выбрав « Создать»> «Столбец» и нажав кнопку « Больше столбцов» .
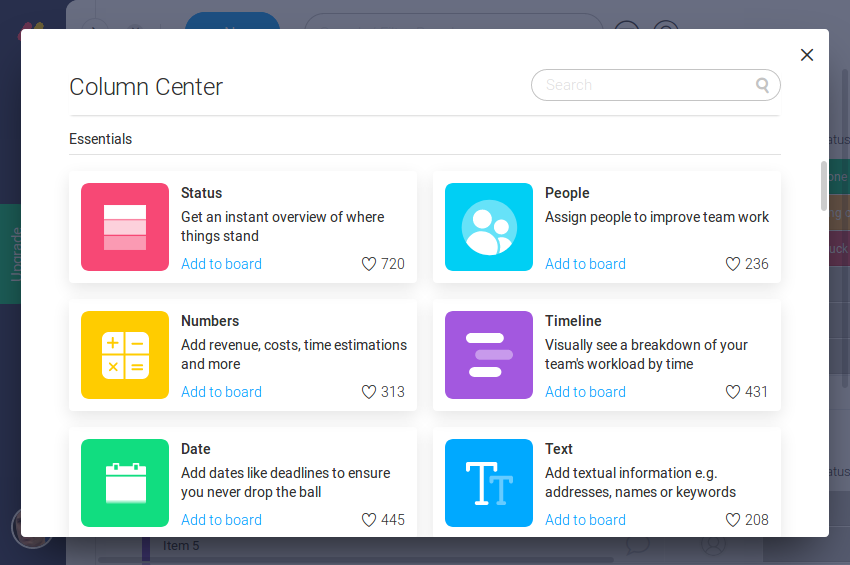
Давайте теперь добавим столбец, который может отображать временную шкалу. Для этого нажмите кнопку « Добавить на доску» , показанную на карточке временной шкалы.
Все задачи на доске теперь будут иметь новую колонку под названием Timeline . Нажав на него, вы можете открыть представление « Временная шкала» , с помощью которого вы можете быстро вывести подробные сведения, такие как продолжительность заданий и рабочие нагрузки членов группы. Вы также можете легко определить ожидающие и одновременные задачи.
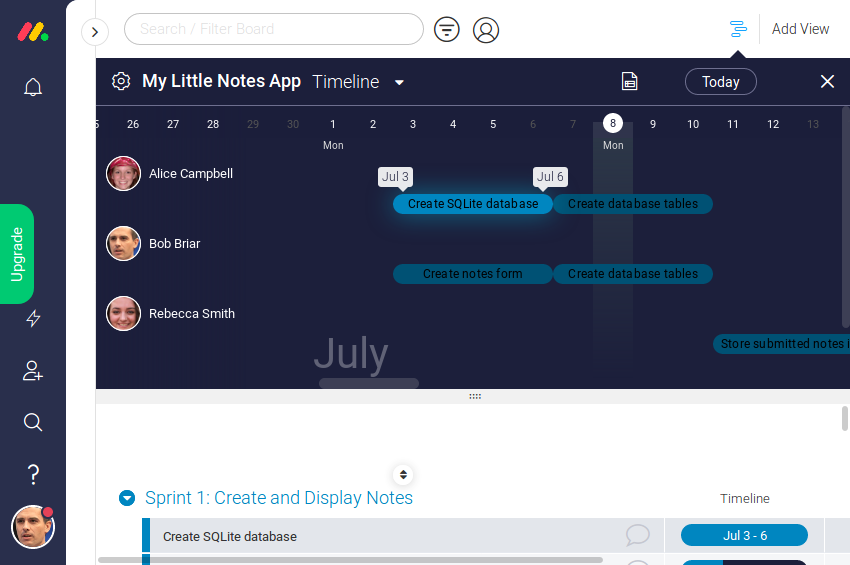
В представлении « Временная шкала» вы можете перенести задачу, просто перетащив ее на новый набор дат. Точно так же, чтобы изменить продолжительность задачи, вы можете перетащить маркеры, показанные в левом и правом углах. Если вам не нравятся операции перетаскивания, вы всегда можете нажать на задачу и изменить даты ее начала и окончания, используя виджет календаря.
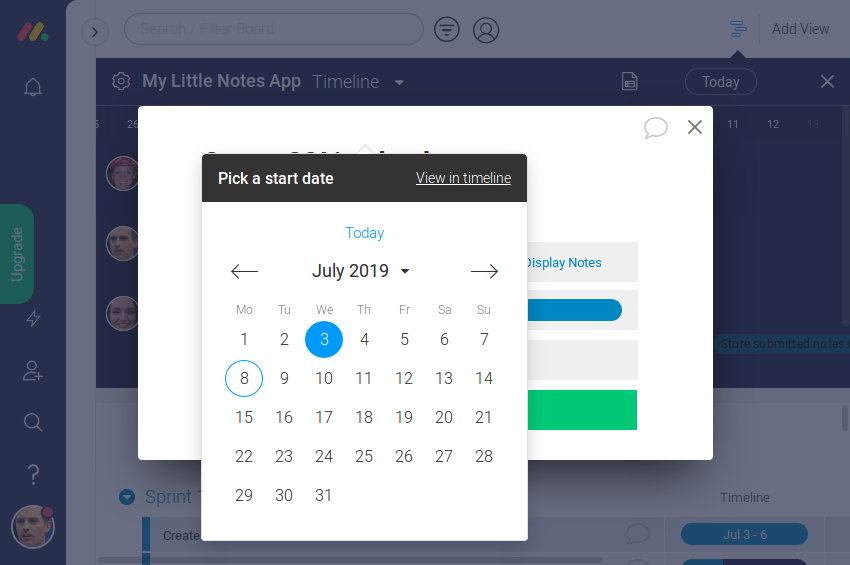
По умолчанию на временной шкале группируются задачи по людям, которым они назначены. Однако вы можете группировать задачи по любому столбцу, присутствующему на доске. Например, вы можете группировать задачи по их текущему состоянию. Для этого нажмите на значок шестеренки, показанный в верхнем левом углу представления. В открывшейся панели измените поле « Группировать по» с « Персона» на « Статус» .
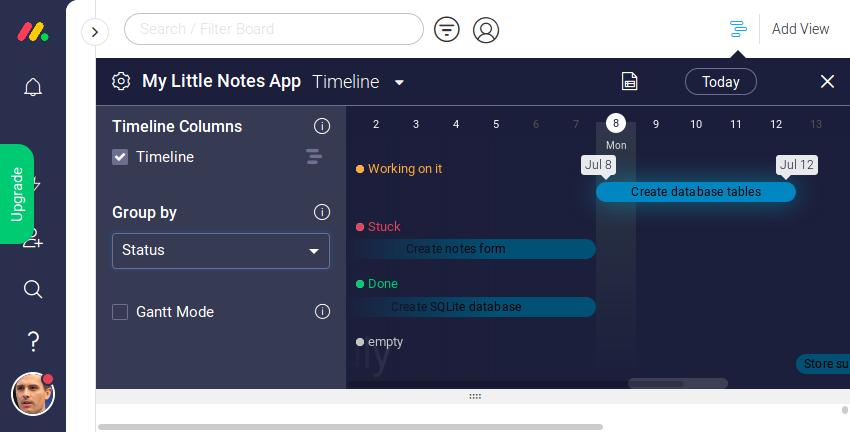
5. Добавление вида Канбан
Использование доски Канбан является лучшей альтернативой группированию задач по их статусу на временной шкале. В целом, доска Kanban также является отличным способом визуализации и оптимизации рабочего процесса вашей команды.
С monday.com достаточно всего лишь нескольких щелчков мышью, чтобы просмотреть вашу доску как доску Канбан. Сначала откройте Центр представлений, нажав кнопку « Добавить представление» . Затем прокрутите вниз, чтобы найти представление Kanban, и нажмите кнопку « Добавить на доску» .
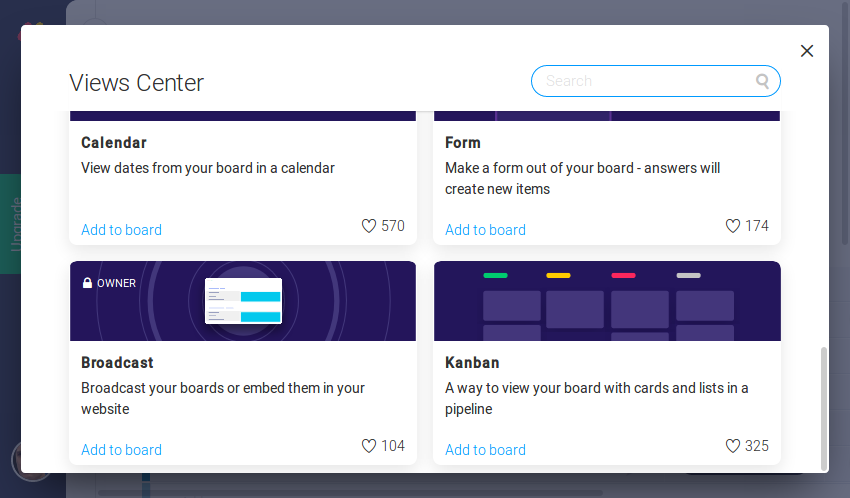
Теперь вы заметите, что на вашей доске есть новая кнопка Канбан . Нажмите на него, чтобы открыть вид Канбан .
Представление Kanban по умолчанию группирует задачи по статусу. Вы можете перетаскивать задачи из одной группы в другую. Когда вы это сделаете, их статусы на вашей исходной доске будут обновлены автоматически.
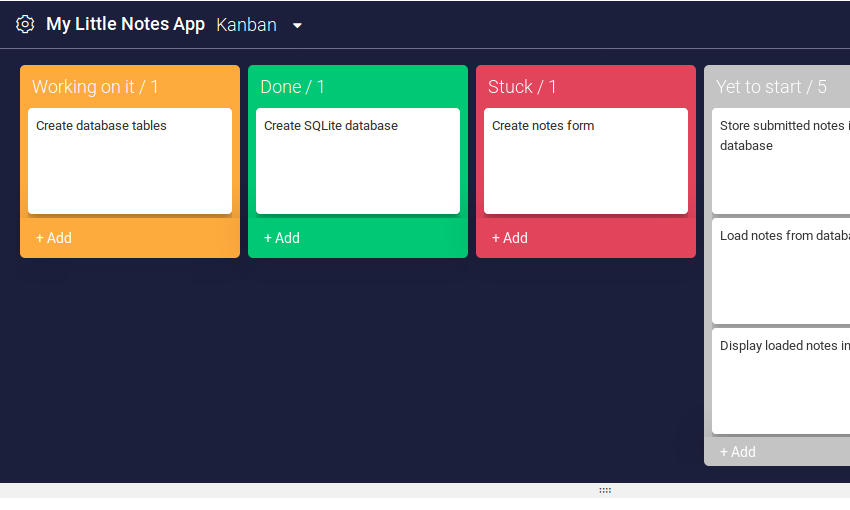
Если вы хотите, чтобы в представлении Kanban также отображались люди, назначенные для каждой задачи, щелкните значок шестеренки, показанный рядом с его верхним левым углом, и в показанной форме установите для поля столбца Assignee значение Person .
Кроме того, если вы хотите организовать задачи на основе спринтов, к которым они принадлежат, включите параметр « Разделить по группам» .
С учетом вышеперечисленных изменений ваша доска Kanban должна выглядеть так:
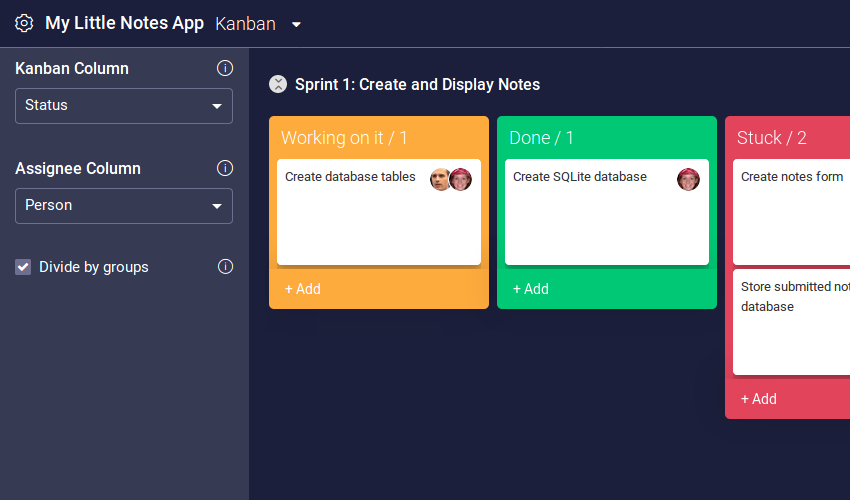
6. Создание автоматизации
Некоторые рабочие места лучше оставить ботам. monday.com предлагает широкий спектр средств автоматизации, которые вы можете использовать для обработки повторяющихся задач, отслеживания изменений состояния и обеспечения соблюдения правил. Если вы когда-либо пользовались такими услугами, как IFTTT или Tasker, вы будете чувствовать себя как дома, создавая автоматизацию на monday.com.
Автоматизация состоит из условного оператора и действия, которое нужно выполнить, если утверждение верно. Например, вот действительная автоматизация: «Если статус задачи меняется на Готово, заархивируйте ее».
Вышеуказанная автоматизация доступна в диалоге Центра автоматизации . Чтобы добавить его на свою доску, перейдите в раздел «Создать»> «Автоматизация» и нажмите кнопку « Дополнительные средства автоматизации» . На следующем экране переключитесь на категорию « Изменение статуса » и выберите вторую карту, показанную на скриншоте ниже:
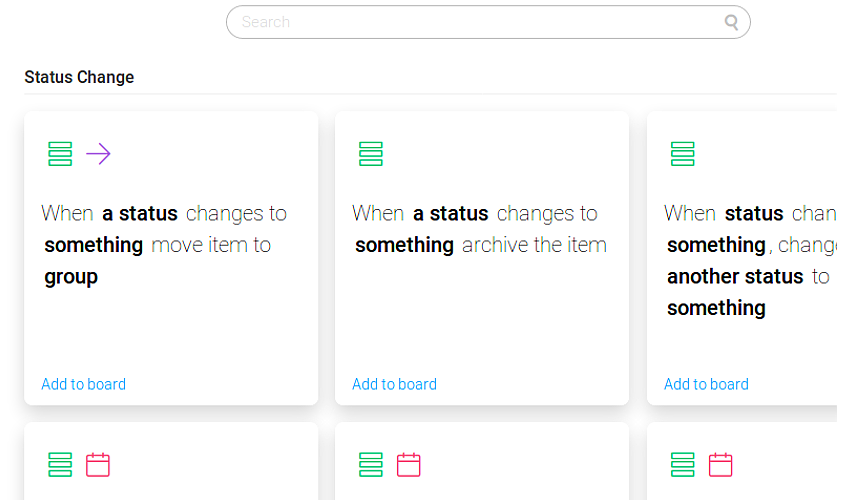
Теперь вы увидите заявление с двумя пробелами, которое вы должны заполнить. Нажмите на первый пробел и выберите столбец Статус вашей доски. Аналогичным образом, нажмите на второй пробел и выберите вариант Готово .
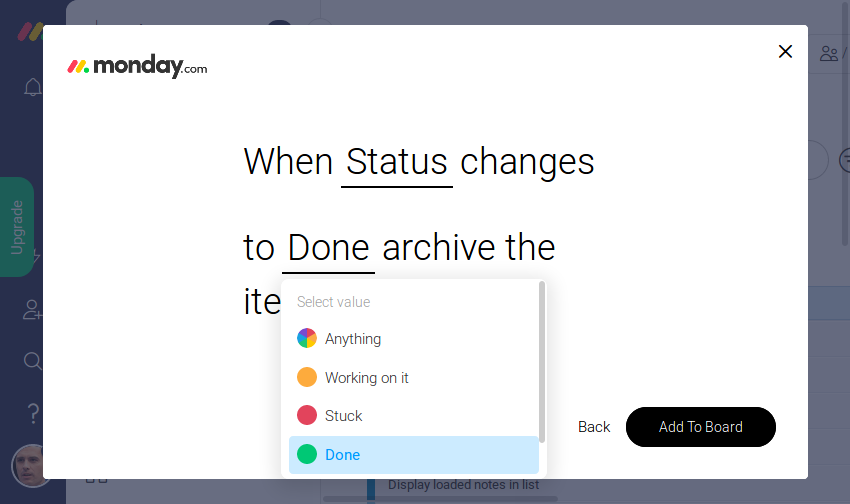
Ваша первая автоматизация готова. Нажмите кнопку « Добавить в доску» , чтобы активировать ее.
С этого момента, когда вы или ваши товарищи по команде меняете статус задачи на выполненную, она автоматически удаляется с вашей доски.
Вывод
monday.com — это современный инструмент управления проектами, который вы можете использовать, чтобы следовать гибким методологиям на рабочем месте. Поскольку он основан на облаке, вы можете получить к нему доступ из любого места и с любого устройства. Он имеет полнофункциональные веб-, настольные и мобильные клиенты, которые предлагают одинаково безопасный и приятный опыт.
Из этого руководства вы узнали, как работать с досками, группами и элементами при использовании monday.com. Вы также узнали, как создавать и настраивать представления и средства автоматизации. Чтобы узнать больше, обратитесь к официальным руководствам и документации .