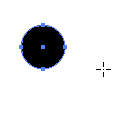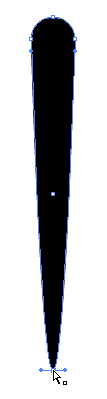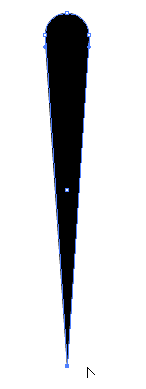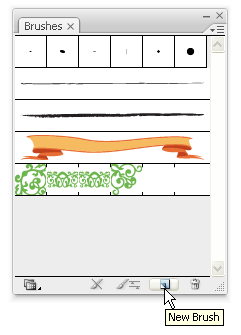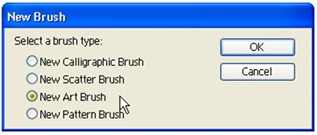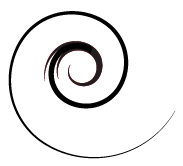
1. Создайте новый документ Illustrator.
2. Использование инструмента Ellipse , нарисуйте маленький кружочек, любой понравившийся вам цвет. Убедитесь, что круг НЕ имеет цвет обводки. Удерживая нажатой клавишу Shift, вы тянете, чтобы получить идеальный круг.
3. Использование инструмента прямого выбора нажмите на нижнюю опорную точку круга и перетащите ее вниз, чтобы создать более длинную конусообразную форму, как показано ниже.
Необязательный шаг. Если вам нужна очень заостренная коническая кисть, выберите инструмент «Преобразовать». (Shift + C), он скрыт под инструментом «Перо». Нажмите один раз на нижнюю опорную точку, которую вы вытащили. Это преобразует точку из кривой в прямую, давая вам гораздо более острую точку.
4. Откройте палитру кистей (нажмите F5 или выберите «Окно»> «Кисти»).
5. Нажмите значок «Новая кисть» в нижней части палитры. Это открывает новое диалоговое окно Brush.
Выберите New Art Brush и нажмите ОК.
6. Возможность для вас открыть новую кисть. Здесь есть только несколько настроек, о которых нам нужно подумать, и тогда мы закончим.
а) Установите направление кисти вверх.
б) Установите метод окраски на Hue Shift. Это просто означает, что вы можете использовать кисть любого цвета, когда захотите.
в) Дайте вашей кисти имя.
Нажмите ОК.
7. Теперь вы должны увидеть новую кисть в палитре кистей, готовую к использованию.
8. Помните, что вы можете наносить мазки кистью на любой путь, а не только на пути, нарисованные с помощью кисти. Таким образом, вы вытаскиваете форму звезды, набрасываете карандашом или рисуете кривую с помощью инструмента «Дуга», а затем просто нажимаете на мазок кисти в палитре «Кисти» и вуаля!
9. Как только вы довольны своей кистью, вам нужно сохранить ее. Нажмите на значок папки в нижней части палитры «Кисти» и выберите «Сохранить библиотеку кистей». (Примечание: я использую CS3 здесь. В предыдущих версиях просто щелкните значок стрелки в правом верхнем углу палитры, чтобы открыть раскрывающееся меню, и выберите «Сохранить библиотеку кистей»).
Дайте ему имя и выберите Сохранить.
В следующий раз, когда вы захотите его использовать, снова перейдите в палитру кистей, щелкните значок папок внизу и выберите «Открыть библиотеку кистей».
Таким же образом вы можете сделать много интересных конических кистей. Для начала просто измените форму, которую вы рисуете. Вместо круга попробуйте треугольник или простую форму листа. Вот несколько других, которые я сделал, используя те же шаги.
Если вы новичок в Illustrator и хотите больше узнать об инструментах рисования, ознакомьтесь с серией, которую я написал ранее в этом году.