Как и в большинстве других платформ электронной коммерции, OpenCart также предоставляет встроенную поддержку цифровых продуктов, позволяя вам устанавливать и продавать загружаемые продукты из коробки. Кроме того, это считается важной особенностью фреймворков электронной коммерции в настоящее время, так как тенденция продажи виртуальных продуктов постепенно внедряется.
Обычный рабочий процесс продажи виртуальных или загружаемых продуктов намного проще, чем физических продуктов, поскольку пользователь может загрузить продукт сразу после размещения заказа. Поскольку продукт поставляется в электронном виде, он также значительно облегчает внутренний рабочий процесс, поскольку доставка вообще не требуется.
Сегодня мы пройдем все этапы, необходимые для настройки загружаемых продуктов в OpenCart. Чтобы продемонстрировать это, я создам образец загружаемого продукта с использованием внутреннего интерфейса OpenCart, а также создам фиктивный заказ во внешнем интерфейсе, чтобы увидеть, как OpenCart делает его доступным пользователям после покупки.
Я использую последнюю версию OpenCart, поэтому убедитесь, что она установлена и у вас.
Настройка загрузки
Прежде чем мы начнем настраивать загружаемые продукты, мы должны сначала создать загрузки. Это совершенно отдельный раздел, который позволяет загружать загружаемые файлы, чтобы впоследствии вы могли прикрепить их к соответствующим продуктам.
Посмотрим, как это настроить. Перейдите в раздел back-end и перейдите в Каталог> Загрузки Он должен показать вам список загрузок , в котором перечислены все загрузки, доступные в вашем магазине. Конечно, если вы еще не добавили ничего, это будет довольно пустой список.
Нажмите на знак +, чтобы добавить новую загрузку.
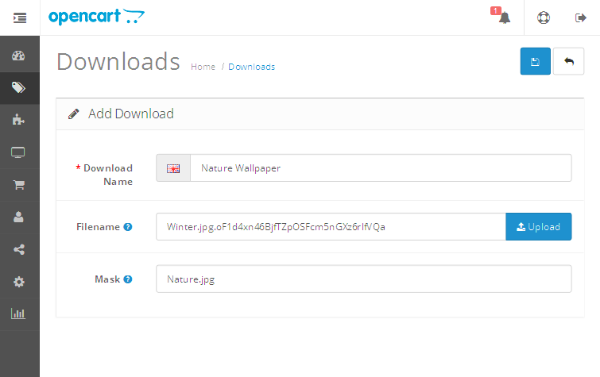
Введите имя загрузки, загрузите файл загрузки с помощью поля « Имя файла» и, наконец, введите другое значение в поле « Маска» . Значение в поле «Маска» должно отличаться от имени загружаемого файла, чтобы пользователи не могли угадать имя загружаемого файла и, таким образом, напрямую загружать его, не покупая его. Нажмите на кнопку Сохранить , чтобы добавить свою загрузку!

Например, я загрузил изображение JPEG для загрузки, но, конечно, вы можете пойти дальше и загрузить любой файл, который вы хотите, чтобы пользователи могли загружать.
Таким образом, вы можете создать столько загрузок, сколько захотите. Тем не менее, есть еще один шаг, необходимый для настройки реального загружаемого продукта — прикрепите загрузку к продукту. Таков рецепт нашего следующего раздела.
Назначить загрузки для продуктов
Как мы сделали с нашим разделом загрузок, давайте продолжим и создадим новый продукт. Перейти в каталог> Продукция . Нажмите на кнопку + , чтобы создать новый продукт.
Заполните поля по мере необходимости. Важное поле в контексте этого руководства — « Загрузки» на вкладке « Ссылки ». Это поле автозаполнения, поэтому выберите файл для загрузки, который вы хотите прикрепить к продукту, и все будет хорошо.
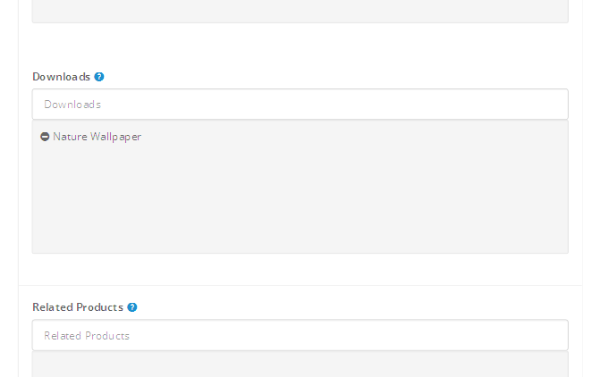
Я также отнес продукт в категорию « Программное обеспечение », так что это имеет смысл!
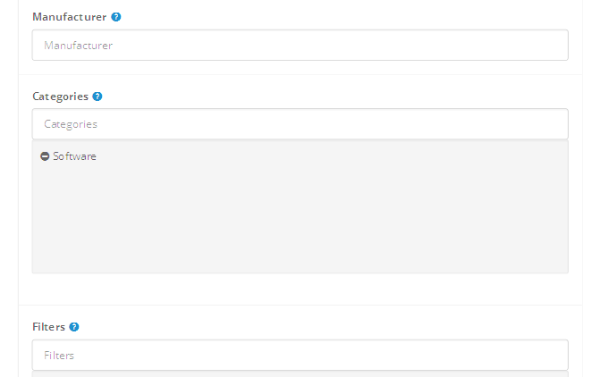
Теперь, когда вы закончите заполнять всю информацию о продукте, сохраните продукт.
Поздравляем! Вы только что настроили свой первый загружаемый продукт в OpenCart. В следующем разделе мы увидим, как пользователь должен приобрести и загрузить его из магазина переднего плана.
Создать заказ и скачать продукт
Зайдите в магазин переднего плана и выберите категорию « Программное обеспечение » в верхнем меню навигации. Это должно принести вам следующий экран.
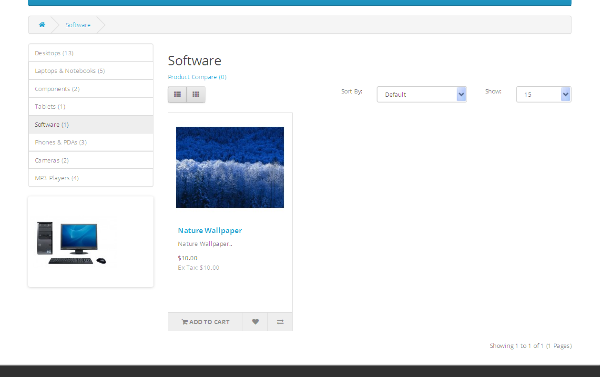
В нем перечислены все продукты, доступные в категории «Программное обеспечение», и продукт, который мы только что добавили, « Nature Wallpaper» , уже есть. Так что мы в порядке. Добавьте его в корзину и пройдите процедуру оформления заказа, чтобы оформить заказ.
Пользователи с острыми глазами заметили бы, что на первом этапе оформления заказа отображается только одна опция проверки, « Зарегистрировать учетную запись» , в отличие от двух вариантов, другой из которых — « Гостевая проверка» . Очевидная причина этого — случай загружаемого продукта. Поскольку OpenCart предоставляет раздел « Загрузки » на странице « Моя учетная запись» , он позволяет загружать продукты, которые вы приобрели на данный момент.
Конечно, это не относится к Гостевой кассе , так как для гостей нет страницы Моя учетная запись ! В любом случае, убедитесь, что заказ завершен.
После входа в систему перейдите на страницу « Моя учетная запись» .
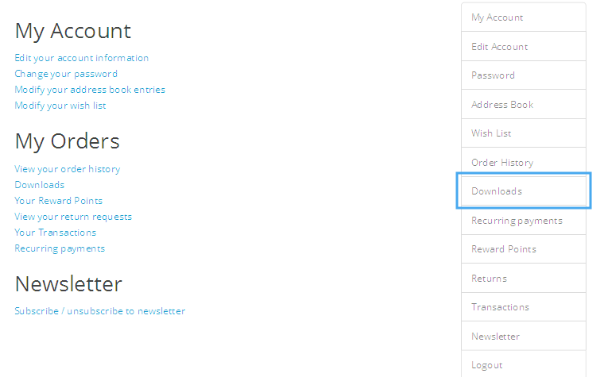
Нажмите на раздел загрузок .
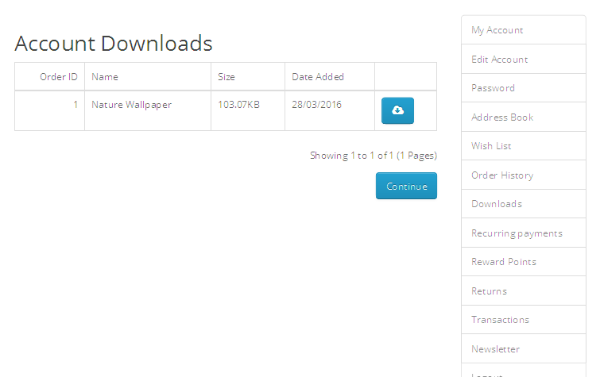
Вы должны быть в состоянии увидеть все купленные загрузки здесь! Разумеется, размещенный вами заказ должен иметь статус заказа « Завершено», чтобы убедиться, что он уже обработан. Так что, если вы не видите загрузку для только что размещенного вами заказа, перейдите на сервер и измените статус заказа с Ожидание на Завершено .
Вы можете нажать на значок Облако, чтобы загрузить файл. Итак, это полный рабочий процесс настройки загружаемого продукта и предоставления его пользователям для загрузки. Я надеюсь, что вам удобнее настраивать свой следующий цифровой магазин в OpenCart.
Вывод
Сегодня в нашей статье была тема загружаемых продуктов в OpenCart. В процессе мы изучили, как настроить его из серверной части, а во второй части статьи мы рассмотрели раздел «Загрузки» в интерфейсе.
Не стесняйтесь оставлять свои запросы и предложения, используя ленту комментариев ниже.