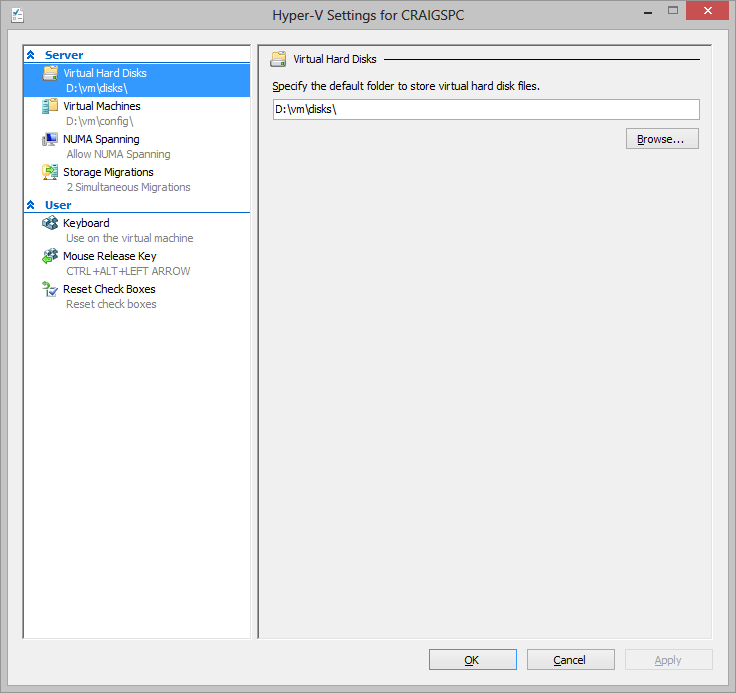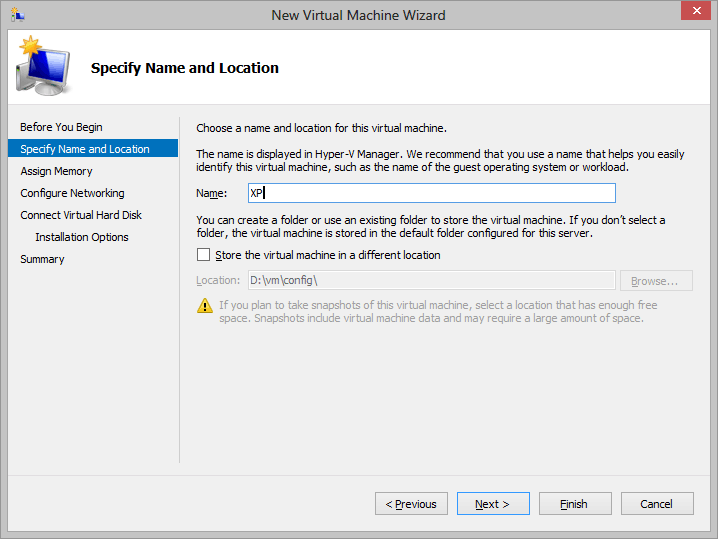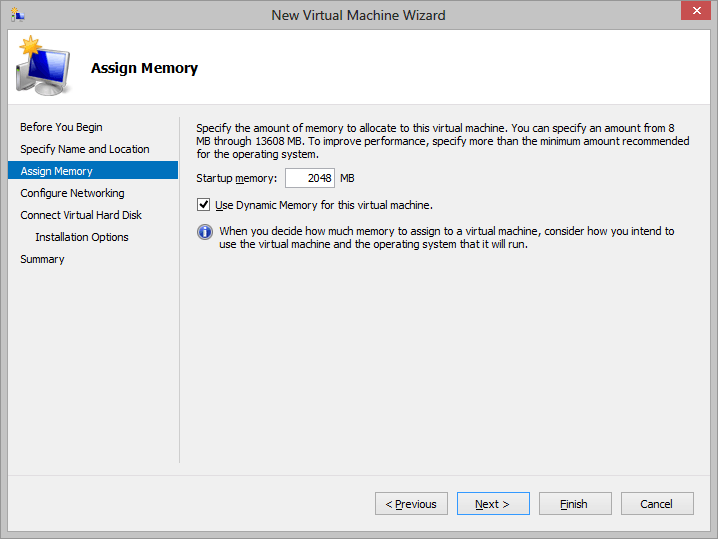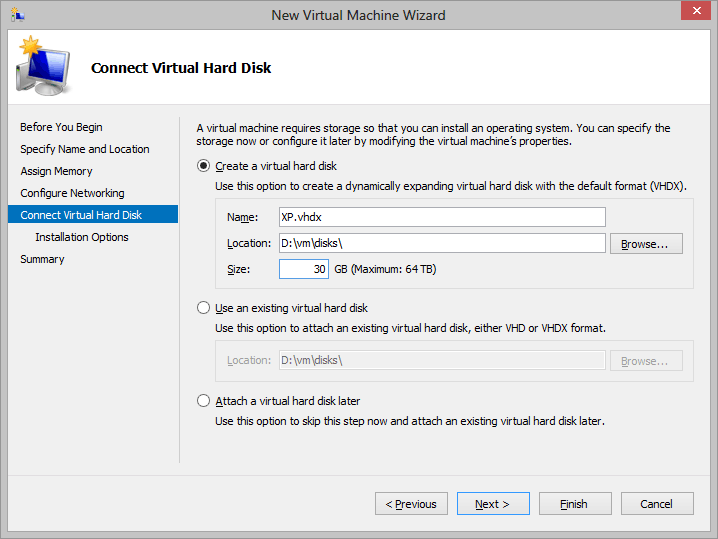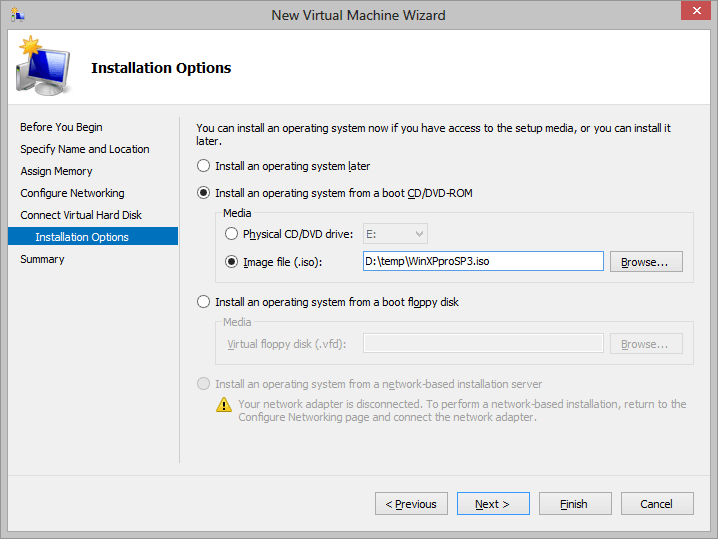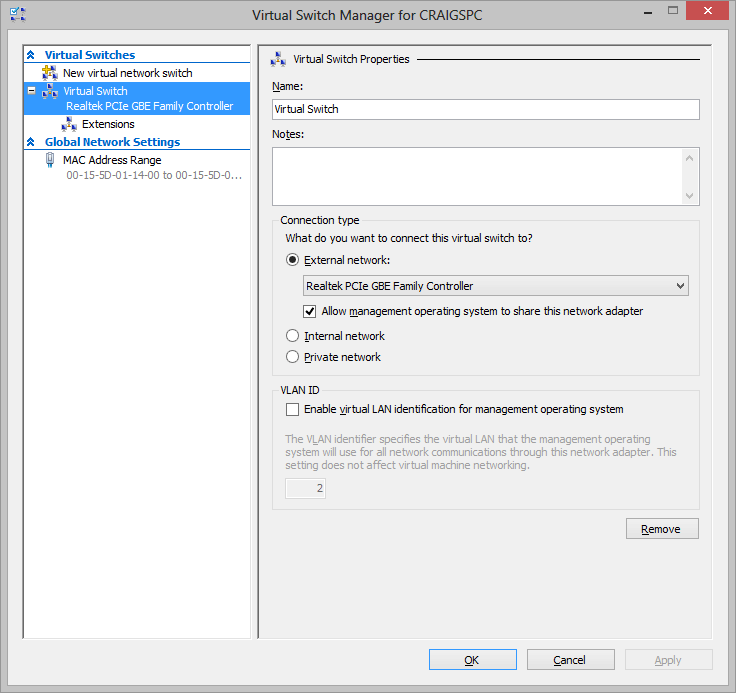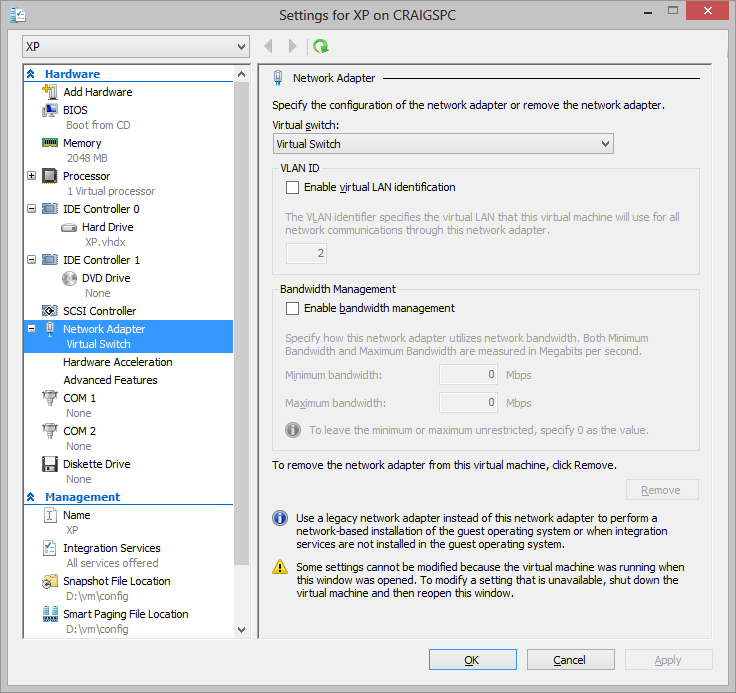Hyper-V — это встроенная аппаратная платформа виртуализации, предоставляемая в Windows 8 Pro и Windows Server 2008 R2 и выше. По сути, виртуальная машина — это эмуляция ПК, работающая на вашем ПК. Вы устанавливаете программное обеспечение VM на свой физический хост-компьютер, затем загружаетесь и устанавливаете любое количество гостевых ОС. Популярное программное обеспечение для виртуальных машин включает VMware , VirtualBox и Microsoft Virtual PC (которое использовалось для включения режима XP в Windows 7).
Виртуальные машины необходимы для веб-разработчиков:
- Они позволяют вам тестировать альтернативные браузеры, такие как исторические версии IE или Linux.
- Вы можете настроить серверы разработки, такие как Linux, с Apache, PHP и MySQL на ПК для разработки Windows.
Виртуальные машины — это образы жестких дисков, поэтому их можно создавать резервные копии, клонировать и перемещать гораздо проще, чем на реальном ПК. Кроме того, большинство программ для виртуальных машин позволяет делать снимки, чтобы вы могли тестировать программное обеспечение или конфигурации и возвращаться обратно в случае катастрофического сбоя.
Hyper-V имеет ряд преимуществ, в том числе скорость, поддержку многоядерных процессоров и загрузку виртуальных машин (пользователи могут использовать гостевую виртуальную машину в качестве своей повседневной ОС, поэтому они не могут перегружать хост). Но главное преимущество заключается в том, что виртуальные машины работают в фоновом режиме. Нет необходимости запускать программное обеспечение; он всегда работает и контролирует ваши загруженные гостевые ОС. Точно так же нет необходимости открывать или подключаться к рабочему столу гостевой ОС — если вы используете сервер разработки, вы можете просто передавать файлы, как если бы вы работали на любом другом устройстве в вашей сети.
Итак, давайте посмотрим на основы использования Hyper-V. Я использую Windows 8, но Windows Server похож.
1. Включить Hyper-V
На панели управления Windows выберите « Программы и компоненты», а затем включите или выключите функции Windows . Проверьте Hyper-V и все компоненты платформы и инструментов. Это займет несколько минут для установки.
2. Настройте Hyper-V по умолчанию
На начальном экране (или Win + Q) запустите диспетчер Hyper-V . Вы можете изменить настройки по умолчанию в меню « Действие» > « Параметры Hyper-V» .
3. Создайте новую виртуальную машину
Чтобы создать новую виртуальную машину , выберите « Действие» > « Создать» > « Виртуальная машина» . Введите имя для вашей виртуальной машины и выберите другое местоположение файла, если необходимо:
Теперь введите объем памяти, который вы хотите использовать для виртуальной машины — сохраняйте ее как динамическую, если вы не хотите указать максимум:
Теперь вы можете создать или использовать существующий образ жесткого диска и указать максимальный размер (он будет увеличиваться, поскольку виртуальной машине требуется больше места):
Наконец, вы можете установить операционную систему с физического диска или образа ISO:
Нажмите Finish, чтобы завершить работу мастера. Теперь вы можете загрузить виртуальную машину (нажмите « Пуск» на панели «Действия») и установить гостевую ОС. Помните, что это происходит на заднем плане; чтобы просмотреть рабочий стол, нажмите Подключить… на панели действий.
Обратите внимание, что виртуальная машина еще не сможет подключиться к сети — вы можете настроить ее в первую очередь, чтобы можно было загружать обновления.
4. Подключение к вашей сети
Подключение к сети немного необычно по сравнению с другим программным обеспечением VM. Hyper-V создает устройство виртуального коммутатора, которое впоследствии используется для всех подключений хоста и гостя. Под правой панелью действий щелкните Virtual Switch Manager… . Выберите External и нажмите Create Virtual Switch .
Присвойте имя ( виртуальный коммутатор хорош как любой), выберите реальный сетевой адаптер, используемый для работы в сети на вашей операционной системе, и нажмите Apply . Диалог может быть закрыт.
Теперь щелкните правой кнопкой мыши свою виртуальную машину и выберите « Настройки…» (или нажмите «Настройки» под виртуальной машиной на панели действий). Перейдите на вкладку « Сетевой адаптер » и убедитесь, что выбран виртуальный коммутатор (или как вы его назвали).
Перезагрузите виртуальную машину, и, если повезет, у вас будет сетевое подключение.
Проблемы с сетью?
Многие люди испытывают проблемы с сетью с гостями Hyper-V — я сделал. Рекомендуется использовать отдельный аппаратный адаптер NIC, но это нецелесообразно для большинства настольных компьютеров и ноутбуков. Если вы не можете подключиться или случайное соединение прерывается, попробуйте следующие средства:
- Настройте гостевую ОС на использование фиксированного IP-адреса.
- Если сбой по-прежнему происходит, отключите « Разгрузку контрольной суммы TCP» и « Разгрузку контрольной суммы UDP» в настройках физического адаптера NIC (они могут иметь несколько разные имена).
5. Подключитесь к своей виртуальной машине
Как уже упоминалось, вы можете нажать Connect … на панели действий виртуальной машины для просмотра рабочего стола. Кроме того, вы можете использовать инструмент подключения к удаленному рабочему столу Microsoft так же, как и с любым сетевым устройством Windows.
Hyper-V предлагает несколько замечательных функций, которые принесут пользу веб-разработчикам. Есть ли у вас интересные варианты использования платформы?