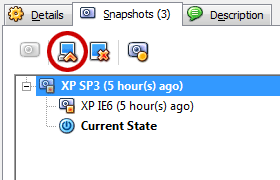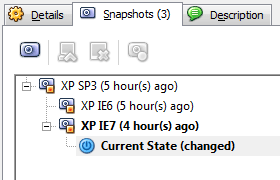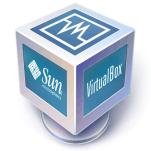
VirtualBox 3.1 представляет отличную новую функцию, которая может помочь веб-разработчикам управлять несколькими виртуальными машинами (ВМ). Разветвленные снимки позволяют создавать любое количество виртуальных машин из одного корневого образа. Например, вы можете установить чистую копию Windows XP с пакетом обновления 3 (SP3) и из этого единого образа создать снимки с несколькими конфигурациями браузера.
Существует несколько способов создания снимков, но это проще всего сделать на главной вкладке « Снимки ». В следующем примере мы создадим три снимка для root, IE6 и IE7.
1. Создайте свою виртуальную машину и первый снимок
Во-первых, вам нужно создать новую виртуальную машину, установить ОС и все последние исправления. Если вы устанавливаете XP, я бы рекомендовал создать минимальную установку с помощью nLite . По завершении закройте ВМ, вернитесь в главное окно VirtualBox и перейдите на вкладку « Снимки »:
Выделите текущее состояние, затем щелкните значок « Сделать снимок» (обведено красным) и дайте ему имя и описание, например «XP SP3».
2. Создайте снимок IE6
В текущем состоянии уже должен быть установлен IE6, но это хорошая идея сделать еще один снимок, поскольку обновления будут применяться со временем. Выделив Текущее состояние, щелкните значок « Сделать снимок» и дайте ему имя и описание, например «XP IE6».
3. Вернитесь к корневому снимку
Вот умный бит. Выделите корневую виртуальную машину «XP SP3» и щелкните значок « Восстановить снимок» (обведено красным). Вы будете предупреждены, что потеряете текущее состояние компьютера, но все равно нажмите « Восстановить» — вы не потеряете снимок IE6.
4. Установите IE7
Теперь загрузите виртуальную машину в ее текущем состоянии, затем установите IE7 и любое другое необходимое вам программное обеспечение. После завершения закройте ВМ.
5. Создайте снимок IE7
На вкладке «Снимок» выделите текущее состояние, щелкните значок « Сделать снимок» и дайте ему имя и описание, например «XP IE7».
Это все, что нужно сделать. Вы можете создать столько корневых снимков, сколько вам нужно, от корневой виртуальной машины, и образ диска будет расширяться только по мере внесения различий. Чтобы вернуться в другое состояние, выделите снимок и щелкните значок «Восстановить снимок» перед загрузкой.
Основным недостатком разветвленных снимков является то, что они не являются клонами — за один раз можно запустить только один. Невозможно загрузить образ IE6 и IE7. Но это все еще отличное дополнение к VirtualBox и поможет вам протестировать браузеры и другое программное обеспечение.