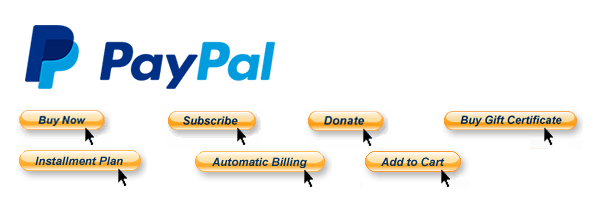
В первой части этой серии я покажу вам, как вы можете создавать кнопки для сбора платежей через PayPal с помощью их инструмента создания кнопок. Вам не нужно будет писать ни одной строки кода — просто скопируйте и вставьте фрагмент HTML.
Это самая простая интеграция для приема платежей от PayPal. Работает на мобильных устройствах, планшетах и ПК. Чтобы создать кнопку оплаты, необходимо войти на веб-сайт PayPal, а затем скопировать и вставить короткий фрагмент HTML на свой веб-сайт, чтобы добавить кнопку оплаты для отдельного товара или корзины покупок. Вы можете безопасно принимать кредитные карты, дебетовые карты или платежи PayPal.
Существует семь типов кнопок оплаты, которые вы можете создать из своей учетной записи PayPal Business после входа в систему и перехода к инструменту создания кнопок PayPal .
Кнопки «Купить сейчас»: выплаты по одному пункту

Этот тип кнопки широко используется и очень прост в настройке. Начните с входа в свою учетную запись PayPal и перехода к кнопкам PayPal . В этом разделе вы можете увидеть все ваши сохраненные кнопки. Имейте в виду, что вы можете настроить текст для каждой кнопки, и вы даже можете использовать свои собственные изображения, если хотите. Вы также можете назначить необязательный идентификатор элемента каждой кнопке для ссылки на каждый идентификатор продукта, который у вас есть. Таким образом, вы можете иметь несколько кнопок «Купить сейчас» на вашем сайте, если у вас есть несколько продуктов.
Чтобы создать новую кнопку, в поле « Связанные элементы» справа щелкните ссылку « Создать новую кнопку» , и откроется следующая форма:
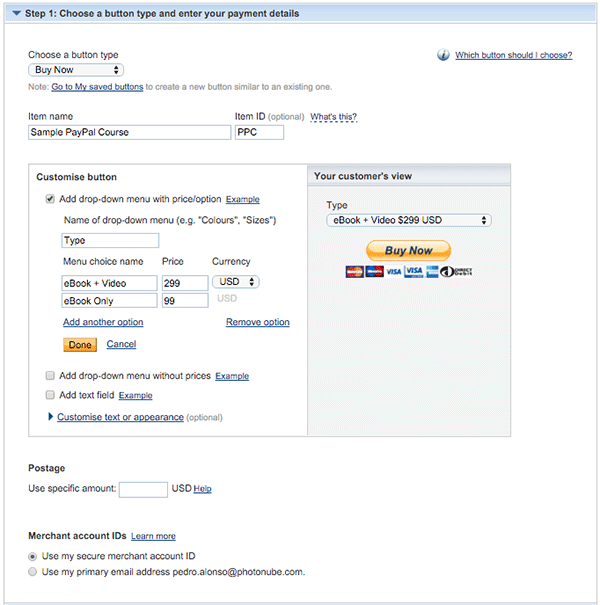
Введите реквизиты для оплаты вашего товара здесь, а также название товара и цену. В этом примере название предмета — «Пример курса PayPal». Эта кнопка поставляется с выпадающим списком и двумя разными ценами. Если у вас есть только одна цена, выпадающий список не будет отображаться. Теперь нажмите кнопку « Создать кнопку» , и откроется « Добавить код кнопки на вашу веб-страницу» :
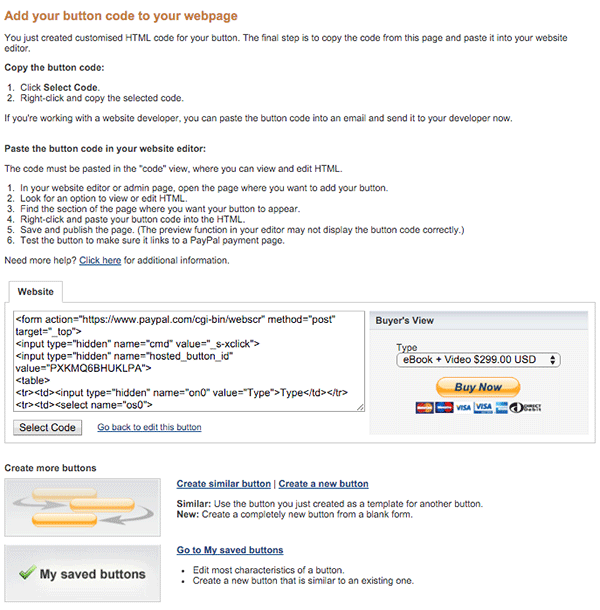
Скопируйте сгенерированный HTML-код и вставьте его в веб-редактор, где вы хотите, чтобы кнопка появилась.
Оформить заказ с помощью кнопок «Купить сейчас»
На следующей диаграмме показано, каково навигационное путешествие для пользователя после нажатия на кнопку « Купить сейчас PayPal».
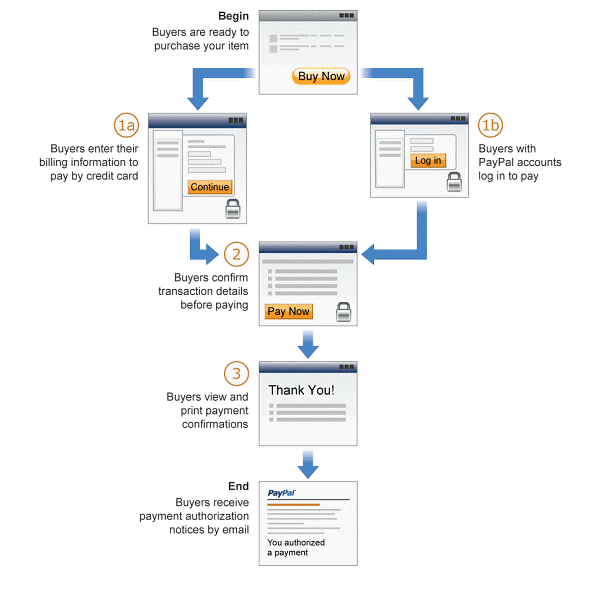
Как видно из диаграммы, после нажатия кнопки « Купить сейчас» ваш клиент перенаправляется в PayPal. Ваш клиент может войти в свою учетную запись PayPal и оплатить баланс PayPal (1a) или безопасно ввести данные кредитной карты (1b). После этого шага отображается сводная информация о заказе (2), и нажатие кнопки « Оплатить сейчас» фиксирует платеж, отображает страницу «Спасибо» (3) и уведомляет вашего клиента по электронной почте.
Отслеживание запасов и отслеживание прибылей и убытков
Если вы продаете цифровые продукты, возможно, вы не будете заинтересованы в этой функции, но это интересная функция, когда вы продаете физические продукты. PayPal позволяет вам управлять количеством на складе, чтобы вы не перепродали, а также позволяет вам представить данные о затратах на продукт, чтобы вы могли получить быстрый обзор доходов и прибыли. Это можно включить в форме кнопки «Создать» , шаг 2.
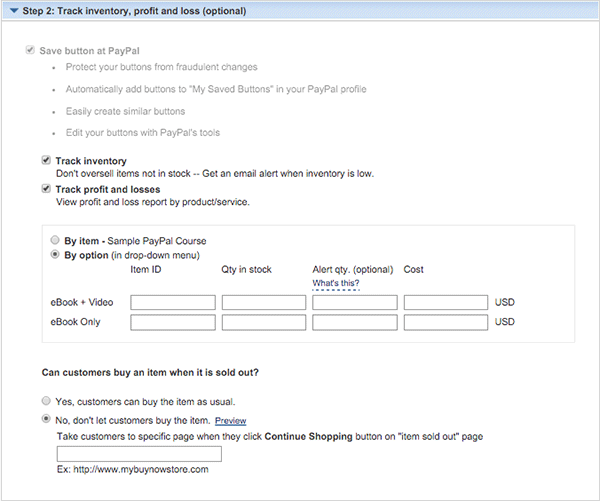
Расширенные возможности
Базовый опыт оформления покупки оставляет покупателей на веб-сайте PayPal после совершения платежа. Вы можете изменить это поведение, чтобы ваши клиенты возвращались на ваш сайт после оформления заказа. Это можно настроить из формы кнопки «Создать» , шаг 3.
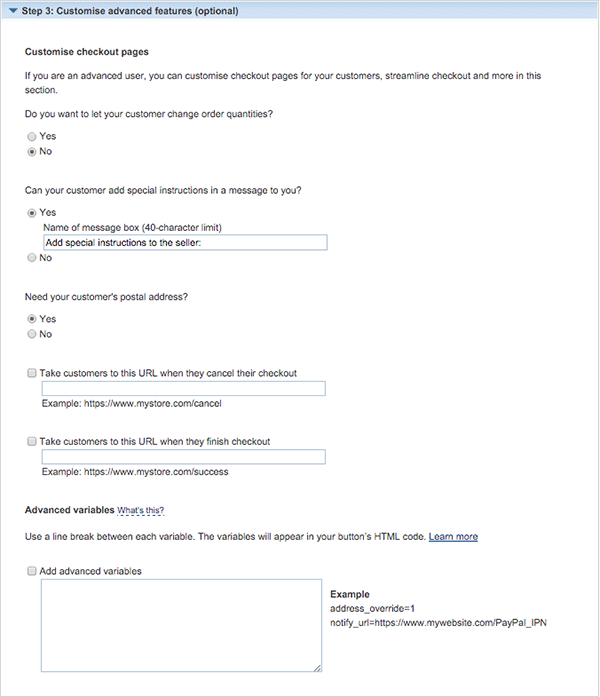
- Изменить количество заказа : по умолчанию это отключено, а количество равно единице. Если вы включите это, PayPal будет запрашивать количество покупателей после того, как они нажмут на кнопку «Купить сейчас».
- Особые указания : Вы можете включить это поле, чтобы ваши покупатели могли оставить вам короткое сообщение с заказом.
- Адрес доставки : Если вы продаете физический продукт, вам нужен адрес покупателя, чтобы разместить товар. Если вы продаете цифровую загрузку, возможно, вам не нужен адрес.
- Пользовательская веб-страница отмены . Вы можете создать пользовательскую страницу, на которую будут перенаправлены ваши клиенты, если они откажутся от оформления заказа. Введите URL этой страницы в это поле.
- Пользовательская веб-страница успеха . Вы можете создать пользовательскую страницу, на которую клиенты будут перенаправлены после успешной оплаты. Введите URL этой страницы в это поле.
Если ваши потребности принимать платежи PayPal не очень сложны, возможно, это единственная интеграция, которая может вам понадобиться, и вы можете видеть, что вам не нужно выполнять какое-либо реальное кодирование.
Кнопки пожертвований: взносы

Кнопки пожертвований очень похожи на кнопки «Купить сейчас» и обычно используются на веб-сайтах для сбора взносов от доноров. Они могут быть настроены на сбор заранее определенных сумм взносов или сумм, выбранных донорами.
Чтобы создать кнопку «Пожертвовать», вам нужно снова открыть форму « Создать новую кнопку» :
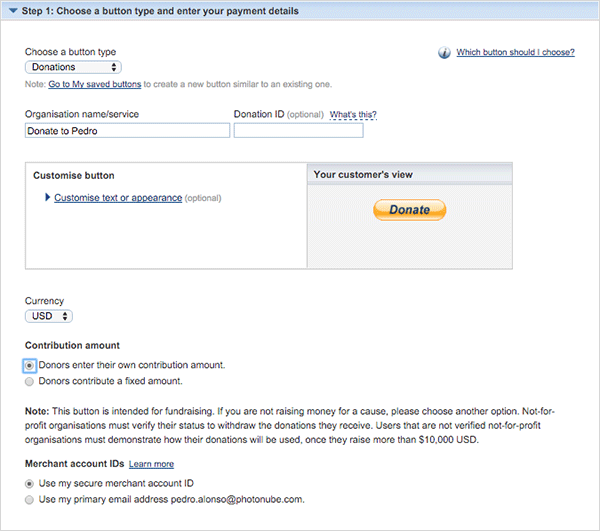
Выберите Пожертвования в раскрывающемся списке Выберите тип кнопки. Все остальные параметры те же, что и для кнопки «Купить сейчас», за исключением того, что в этом случае нет отслеживания запасов или отслеживания прибылей и убытков.
Кнопки подписки: регулярные платежи

Если вы хотите автоматически получать подписные платежи от покупателей за доступ к онлайн-контенту и услугам, вам следует использовать эту кнопку. Чтобы создать его, вам нужно снова открыть форму « Создать новую кнопку» :
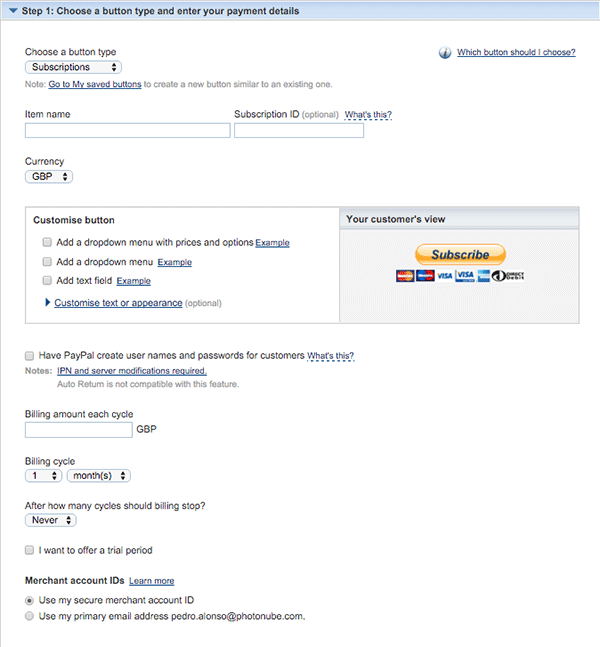
После выбора « Подписки» в раскрывающемся списке « Выбрать тип кнопки» форма будет очень похожа на предыдущие типы кнопок, но есть некоторые небольшие различия:
- Пусть PayPal создаст имена пользователей и пароли для клиентов . Это расширенная функция, при которой PayPal генерирует имя пользователя и пароль для каждой подписки. Вам необходимо внедрить некоторый код на свой веб-сайт, поскольку PayPal уведомляет ваш веб-сайт, чтобы вы могли сохранить имя пользователя и пароль в своей базе данных, чтобы ваши пользователи могли получить доступ к вашему личному контенту. Для этого сценария я рекомендую использовать PayPal REST API; Я собираюсь объяснить, как это работает в следующей статье этой серии.
- Сумма счета за каждый цикл : введите сумму, которую ваши клиенты будут платить вам за каждый цикл оплаты.
- Цикл выставления счетов : выберите число и единицу продолжительности в раскрывающихся меню для обычного цикла выставления счетов.
- Через сколько циклов следует прекратить выставление счетов? : При желании вы можете выбрать ограничение на количество платежей.
- Предложить пробный период : Вы можете предложить дополнительный пробный период бесплатно или со скидкой по сравнению с обычной ценой. Установите этот флажок, если вы хотите предложить пробную версию и заполните поля, сумму счета для пробной версии и пробный период. При желании вы можете предложить второй пробный период.
Как работают платежные циклы и регулярные платежи
PayPal пытается получить повторяющиеся платежи от подписчиков в день после окончания предыдущего платежного цикла или пробного периода. Циклы выставления счетов могут быть ежедневными, еженедельными, ежемесячными или ежегодными, в зависимости от условий исходной подписки. Если оплата производится еженедельно, оплата будет производиться каждую неделю в один и тот же день. Если платеж ежемесячный, плата будет в один и тот же день месяца, каждого месяца. Для ежегодных платежей платеж взимается в тот же день месяца, каждый год.
Отмена подписок
Как поставщик услуг подписки, вы можете отменить подписки отдельных подписчиков на страницах сведений о подписке вашей учетной записи PayPal. Кроме того, ваши подписчики могут отменить свои подписки со своей учетной записи PayPal.
Создание кнопки отмены подписки
У вас есть возможность добавить эту кнопку в личном кабинете, чтобы каждый клиент мог отменить свою подписку в любое время. Учитывая, что после отмены подписки вы не можете снова активировать ее, я, вероятно, не добавлю эту кнопку; вместо этого, я бы добавил форму, чтобы связаться с менеджером сайта и запросить отмену услуги. По крайней мере, был бы последний шанс порадовать клиента. Если вы все еще хотите добавить эту кнопку, после создания кнопки «Подписка» на странице подтверждения вы увидите следующее:
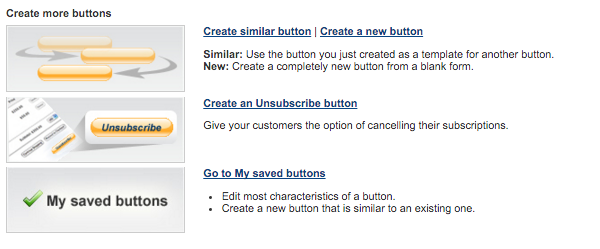
Нажмите кнопку Создать отписаться , и эта страница откроется:

После того, как вы нажмете кнопку « Создать» , вы получите код HTML для копирования и вставки в личную область вашего клиента:
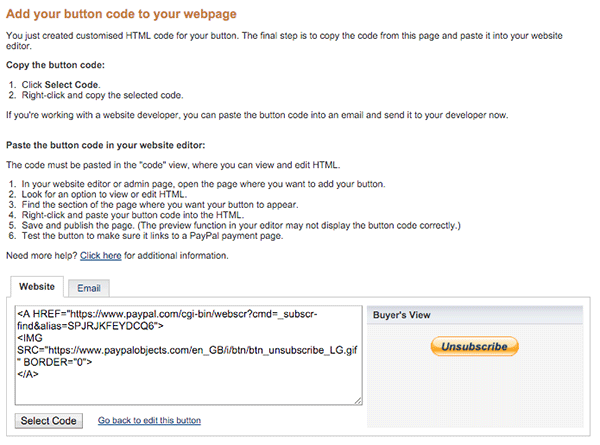
Как вы можете видеть, если вы хотите продать подписку своим клиентам, это может быть легко достигнуто путем создания кнопок из вашей бизнес-учетной записи PayPal.
Кнопки автоматического выставления счетов: регулярные платежи

Автоматическое выставление счетов аналогично подписке, но плата за каждый платежный цикл не является фиксированной. Ваш клиент авторизует платеж до предельной суммы. Затем вам нужно пройти каждый цикл выставления счетов, например, ежемесячно, и установить сумму, которую потребил ваш клиент.
Например, предположим, что вы продаете подписку на уборку. Ваши клиенты могут разрешить вам взимать плату до 200 долларов в месяц, а в некоторые месяцы они могут использовать меньше часов, а плата может составлять менее 200 долларов.
Чтобы создать кнопку автоматического выставления счетов, вам нужно перейти к инструменту создания кнопки PayPal и выбрать « Автоматический платеж » в раскрывающемся списке « Выберите тип кнопки» .
Управление соглашениями об автоматическом выставлении счетов
Чтобы просмотреть соглашения об автоматическом выставлении счетов, вам необходимо перейти на панель мониторинга повторяющихся платежей. На этой панели вы можете увидеть платежи по подписке, автоматически выставленные счета и платежи в рассрочку. После входа в свою бизнес-учетную запись PayPal нажмите « Инструменты»> «Все инструменты» в верхней части страницы и выберите « Периодические платежи» на странице «Инструменты».
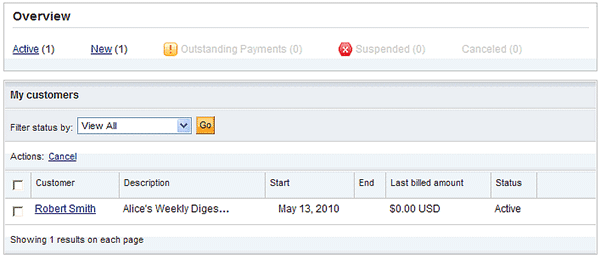
На этой странице вы можете отменить любой автоматический тарифный план или выбрать « Билл сейчас», чтобы получить платеж от клиента за текущий месяц. Ссылка « Оплатить сейчас» доступна только в том случае, если статус плана « Оплачивается» . После того, как платеж будет собран за текущий месяц, статус изменится на Выставленный .
Кнопка оплаты в рассрочку: до четырех взносов

Если вы хотите предложить своим клиентам беспроцентные платежи в рассрочку, вы можете использовать кнопку такого типа. Вы можете получить первый взнос при оформлении заказа, до трех дополнительных взносов. Или вы можете настроить платежи в рассрочку, которые откладывают первый взнос, до четырех будущих платежей. Все платежи должны быть собраны в течение одного года с момента оформления заказа.
Этот тип оплаты также позволяет клиенту произвести полную оплату, поэтому вам не нужна кнопка «Купить» рядом с этой. Хорошей идеей будет создать кнопку с пользовательским изображением, на которой вы скажете: «Купить сейчас (платите до 4-х беспроцентных, если хотите)». Или используйте другой текст, который проясняет это.
Чтобы создать кнопку оплаты в рассрочку, вам нужно перейти к инструменту создания кнопки PayPal и выбрать « План рассрочки» в раскрывающемся списке « Выберите тип кнопки» . В этой форме вы можете настроить рассрочку и дополнительные функции, как в предыдущих кнопках.
Чтобы управлять планами рассрочки платежей, вы должны перейти к панели мониторинга повторяющихся платежей. В этом списке вы можете отменить, инициировать рассрочку, просмотреть детали плана и изменить базовую информацию рассрочки.
Добавить в корзину и просмотреть кнопки корзины: PayPal Корзина

Эта функциональность позволяет использовать корзину покупок, размещенную в PayPal. Вам нужно сгенерировать кнопку двух типов: кнопку «Добавить в корзину» для каждого типа продукта, который вы хотите продать, и кнопку «Просмотреть корзину», которая отображает список товаров в корзине вашего клиента.
Чтобы создать кнопку «Добавить в корзину», необходимо перейти к инструменту создания кнопки PayPal и выбрать « Корзина покупок » в раскрывающемся списке « Выбрать тип кнопки» .
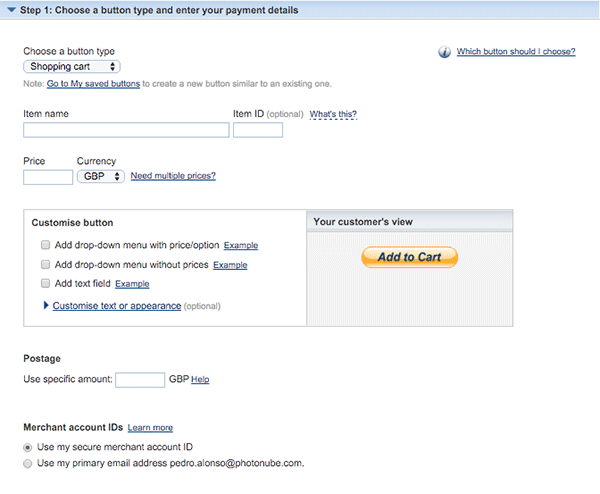
После создания этой кнопки вам нужно создать только одну кнопку «Просмотр корзины», независимо от количества кнопок «Добавить в корзину», которые вы создаете и добавляете на свой веб-сайт. Кнопки «Просмотр корзины» на вашем веб-сайте позволяют покупателям просматривать свои корзины и товары в них. Оттуда они могут перейти к оформлению заказа. Чтобы создать кнопку, нажмите кнопку « Создать корзину просмотра» .
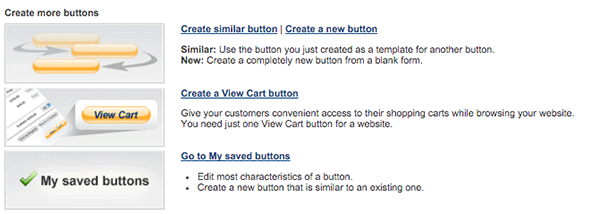
Форма довольно проста, и вы можете настроить внешний вид. Когда вы будете готовы, нажмите кнопку « Создать», чтобы получить фрагмент HTML.
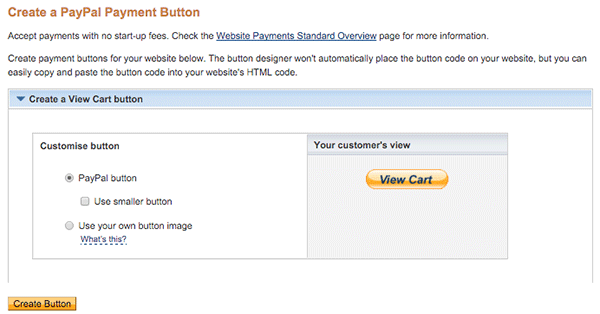
Это очень полезная функция, если у вас есть несколько продуктов для продажи на вашем сайте. Если у вас есть CMS или много продуктов, этот подход будет очень сложно поддерживать, и было бы лучше интегрироваться с PayPal с помощью их API, как мы рассмотрим в следующем уроке этой серии.
Кнопка «Купить подарочный сертификат»

Этот тип кнопки позволяет вам продавать подарочные сертификаты, которые ваши клиенты могут использовать для оплаты на вашем сайте. Этот тип кнопок, кажется, не привлекает большого внимания в наши дни, и доступна только старая документация в формате PDF . Я бы порекомендовал вам не использовать его, и я не удивлюсь тому, что эта кнопка будет удалена в ближайшем будущем.
Вывод
Как мы видели в этом руководстве, вы можете совершать платежи различных типов с помощью кнопок PayPal, просто копируя и вставляя фрагменты HTML-кода на своих веб-сайтах, упрощая процесс приема онлайн-платежей. В следующей части этой серии я покажу вам, как принимать платежи, используя PayPal REST API.