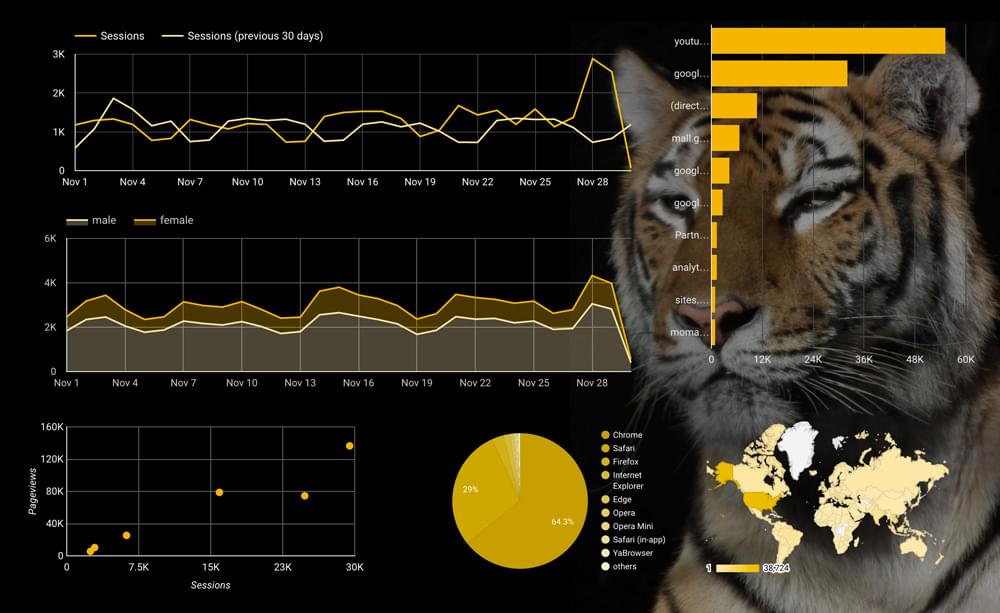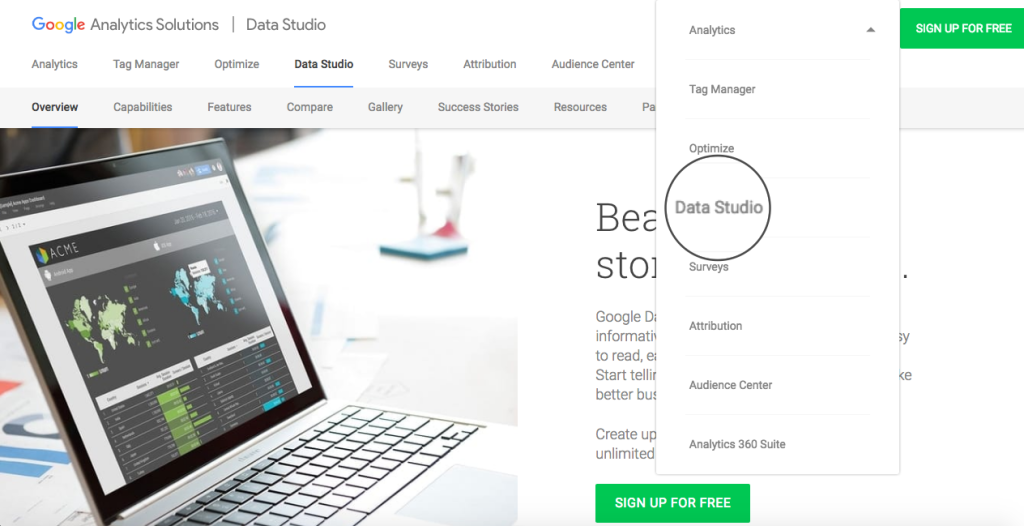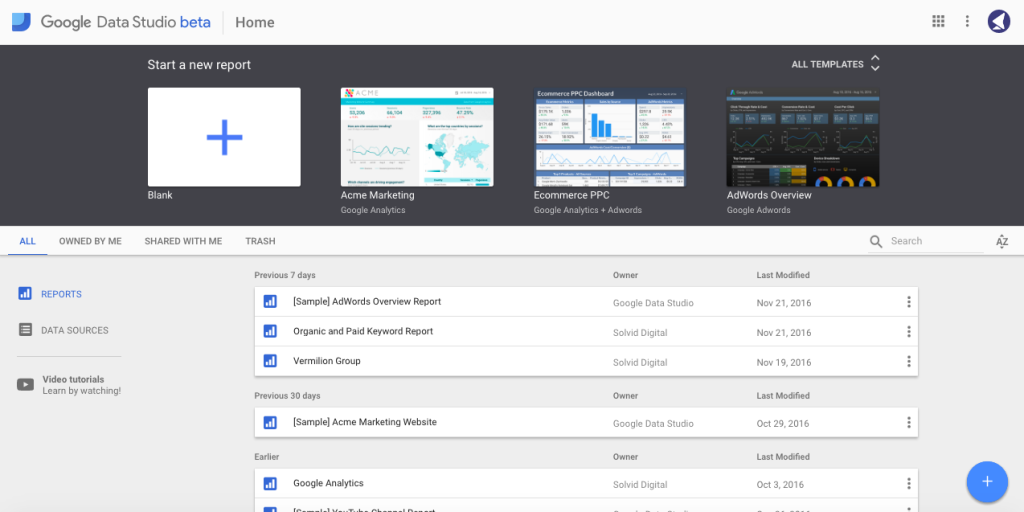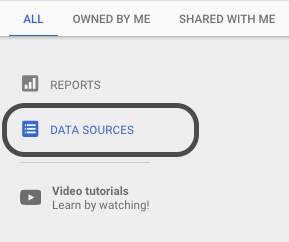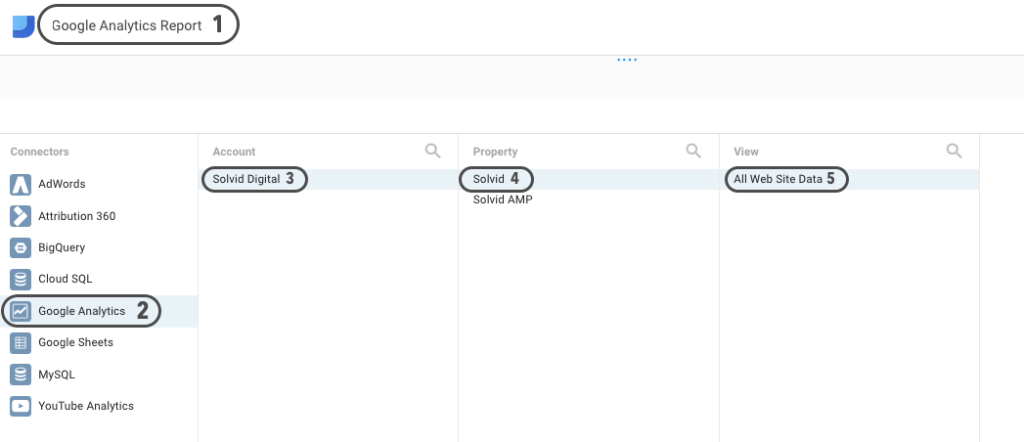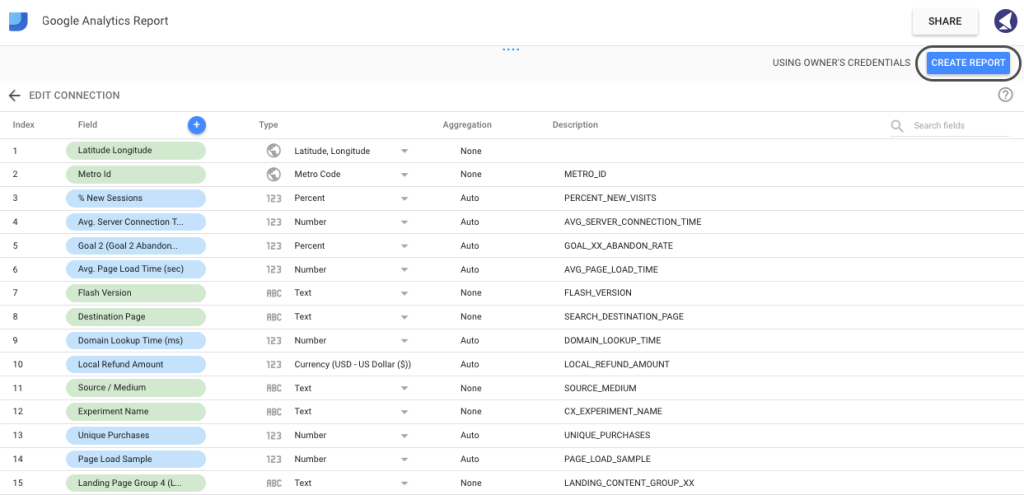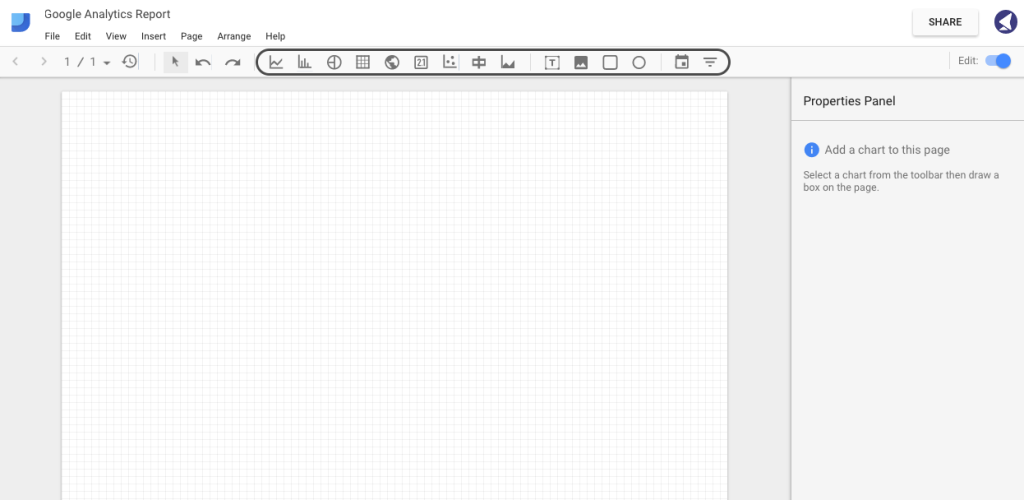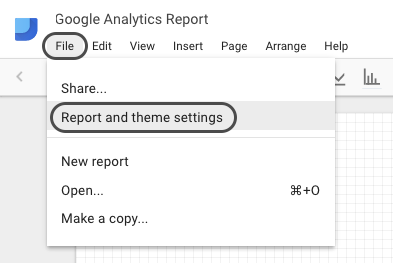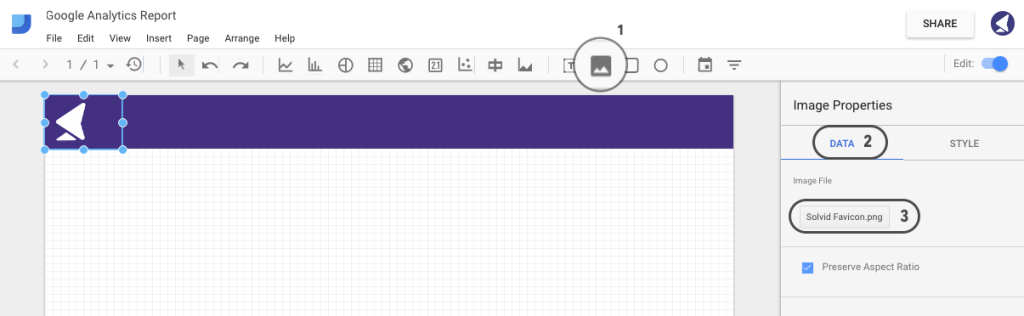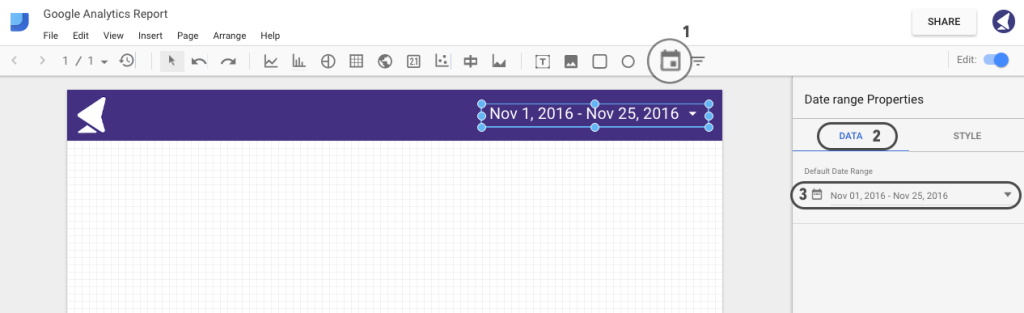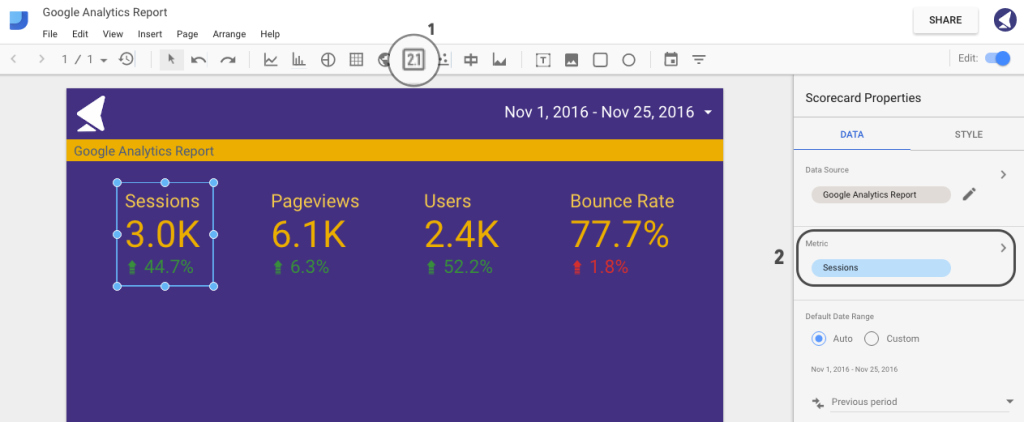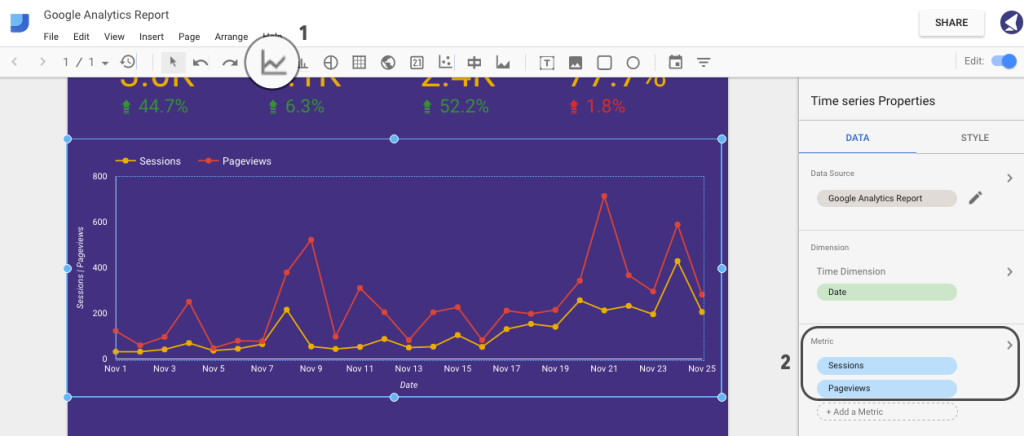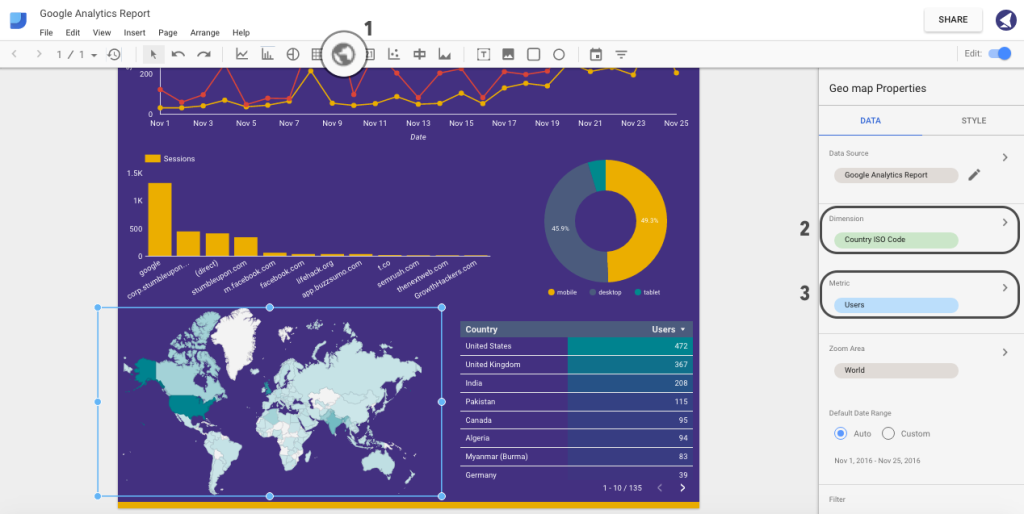Как специалист по цифровому маркетингу, вас часто может ошеломить объем информации и данных, которые необходимо проанализировать, чтобы оценить свои усилия. Трафик, коэффициент конверсии, местоположение пользователя, поведение и приобретения — это лишь некоторые из них — все они должны быть изучены, чтобы определить ход вашей кампании цифрового маркетинга.
Отчеты о клиентах — одна из самых больших проблем, с которыми сталкиваются цифровые маркетологи при реализации проектов. Хотя бесконечные цифры и статистика могут иметь некоторый смысл для интернет-профессионалов, обычно клиенты не настолько разбираются в технологиях.
Любой может экспортировать массу информации из Google Analytics в электронную таблицу Excel, но как представить данные так, чтобы их было легко переварить? Ответ — Визуализация данных.
Что такое визуализация данных?
Визуализация данных — это способ представления сложных данных и статистики в приятной визуально привлекательной форме. Визуальные данные могут включать компоненты, такие как круговые и графические диаграммы, карты или таблицы, и могут быть представлены в различных формах, таких как инфографика, видео, иллюстрации и интерактивные отчеты.
Почему это важно? Ответ прост. Наш мозг воспринимает визуальную информацию лучше, быстрее, легче.
Преимущества визуализации данных
Преимущества визуализации данных включают в себя:
- предоставление более четкой информации для клиентов
- облегчая просмотр и анализ моделей и тенденций
- обеспечение взаимодействия с данными
- позволяя получать больше информации и быстрее
- лучше определить пики и впадины.
В этом посте мы собираемся оценить, как новый инструмент, Google Data Studio, может помочь нам создавать красивые и интерактивные отчеты.
Google Data Studio
Google Data Studio (GDS) — это новый инструмент Google, который позволяет легко создавать красивые, привлекательные, адаптивные, фирменные и интерактивные отчеты. Это достигается путем извлечения метрик из свойств Google, таких как Google Analytics, Adwords и YouTube Analytics, а также электронных таблиц и баз данных SQL.
В этой статье мы будем использовать Data Studio для создания визуального отчета с использованием данных Google Analytics. Для этого сначала необходимо иметь активное свойство Google Analytics, которое должным образом интегрировано с веб-сайтом.
То же самое относится и к другим отчетам. Если вы хотите получить данные из AdWords или YouTube Analytics, войдите в систему с соответствующей учетной записью Google, в которой эти данные.
Начиная
Следующие 18 шагов проведут вас через процесс создания визуального отчета из ваших данных Google Analytics.
Шаг 1
Перейдите в Google Data Studio и войдите в систему, используя свои учетные данные Google Analytics:
Шаг 2
Как только вы войдете в систему, вы увидите следующую панель:
Эта страница является основной панелью управления для ваших проектов GDS. Здесь вы можете выбрать заранее разработанный шаблон, создавать новые отчеты с нуля, добавлять новые источники данных, управлять существующими проектами и смотреть видеоуроки.
Стоит отметить, что в бесплатной версии вы можете добавить до 5 пользовательских отчетов.
Шаг 3
Все отчеты начинаются с добавления источника данных. Другими словами, предоставление GDS доступа к информации, предназначенной для использования в отчете.
Давайте продолжим и добавим новый источник данных Google Analytics, нажав кнопку « Источники данных» в левой части панели инструментов:
Шаг 4
После этого вы попадете на экран со списком уже подключенных источников данных. Чтобы добавить новый, нажмите синюю кнопку «Добавить» (+).
Шаг 5
На следующей странице добавьте уникальное имя в свой новый проект, выберите «Google Analytics» из списка соединителей, выберите соответствующую учетную запись, свойство и нажмите кнопку « Подключиться» в правом углу экрана:
Шаг 6
Затем вы будете засыпаны следующим экраном, который на первый взгляд может показаться довольно сложным для восприятия. Однако это не так ужасно, как кажется.
Проще говоря, это просто список метрик и измерений, доступных для использования в отчете. Каждому полю присваивается уникальный тип: числовое, текстовое, дата и время, логическое, географическое или валютное. При извлечении данных из свойств Google (таких как Google Analytics или Adwords) GDS назначит значение автоматически. Однако, если вы используете пользовательские данные, извлеченные из документа Excel, вам необходимо убедиться, что каждому полю присвоен соответствующий тип.
В этом случае вам не нужно менять какие-либо поля, поэтому можно продолжить и нажать кнопку « Создать отчет» в правом углу экрана.
Шаг 7
Далее вы будете перенаправлены на экран с фактическим дизайном холста. Дайте название вашему отчету и выберите источник данных, который мы только что создали:
Шаг 8
Как только вы подключите источник данных к отчету, вы увидите панель управления в верхней части холста.
В настоящее время вы можете добавить в свой отчет следующие компоненты: временной ряд, гистограмму, круговую диаграмму, таблицу, географическую карту, систему показателей, точечную диаграмму, маркер, диаграмму площади, текст, изображение, прямоугольник, круг, диапазон дат и элемент управления фильтрами. ,
Шаг 9
Вы также можете изменить ориентацию страницы на альбомную. Для этого перейдите в « Файл»> «Настройки отчета и темы»> «Макет»> «Ландшафт» :
Однако в этом руководстве мы будем использовать книжную ориентацию.
Шаг 10
Теперь, когда у нас есть готовый холст, давайте добавим немного фирменного стиля и пользовательского стиля.
Скорее всего, вы создаете эти отчеты для клиентов. Следовательно, индивидуальный брендинг является неотъемлемой частью придания вашим отчетам визуального привлекательности.
Давайте добавим заголовок, используя инструмент прямоугольник. Выберите область, где вы хотите, чтобы ваша фигура появилась.
На правой боковой панели вы увидите несколько вариантов стилей, позволяющих выбрать цвет, радиус рамки, прозрачность, размер и цвет рамки:
Шаг 11
Давайте продолжим и добавим логотип в наш отчет. Нажмите на вкладку изображения, как показано ниже, и выберите область, где вы хотите, чтобы ваш логотип появился. Затем перейдите на вкладку « Данные » в правой боковой панели и выберите файл изображения.
Шаг 12
Что интересно в Google Data Studio, так это то, что он позволяет добавлять интерактивный диапазон дат, который автоматически изменяет данные графика в соответствии с диапазоном дат.
Чтобы добавить его, нажмите на вкладку « Диапазон дат » и выберите область, где вы хотите, чтобы появился маркер. Затем выберите диапазон дат по умолчанию и настройте стиль:
Шаг 13
Как только у нас есть основы, мы можем приступить к дальнейшей стилизации и добавлению фактических данных в наш отчет. Давайте начнем с некоторых общих карт оценок.
Счетная карточка — это просто единичный показатель, который можно использовать для представления некоторой общей информации, такой как общее количество посетителей, общее количество сеансов, показатель отказов и т. Д.
Теперь мы продолжим добавление четырех карточек оценки, представляющих сеансы, просмотры страниц, пользователей и показатель отказов.
Во-первых, добавьте оценочную карту, используя вкладку, как показано на рисунке ниже.
Затем в правой боковой панели выберите предпочтительный показатель, который будет использоваться для этой конкретной карты оценок. Для нашего первого примера мы выбрали отображение сеансов:
Затем вы можете скопировать и вставить эту карту оценок, изменив источник метрики.
Шаг 14
Теперь пришло время добавить первый график, который будет представлять количество сеансов и просмотров страниц для нашего выбранного диапазона дат.
Сначала нажмите на вкладку « Временные ряды » и выберите область, где вы хотите, чтобы ваш график появился. Затем выберите источники метрики. В этом случае мы будем использовать сеансы и просмотры страниц:
Шаг 15
Давайте теперь добавим гистограмму, представляющую источники сессии.
Нажмите на гистограмму и выберите область, где вы хотите, чтобы она появилась. Затем выберите « Источник» в « Данные»> «Измерения» :
Шаг 16
Теперь мы можем добавить круговую диаграмму, отображающую распределение сеансов по устройствам (то есть настольным, мобильным и планшетным компьютерам).
Для этого перейдите на вкладку Круговая диаграмма и выберите « Категория устройства» в разделе «Измерения» на правой боковой панели:
Шаг 17
И последнее, но не менее важное: давайте добавим географическую карту и таблицу пользователей. Нажмите « Географическая карта» , выберите « Код страны по стране» в списке измерений и выберите пользователей из списка метрик.
Чтобы добавить таблицу лучших стран по пользователям, перейдите на вкладку « Таблица » и выберите те же показатели, что и для географической карты:
Вот и все. Вот как выглядит наша финальная версия:
Шаг 18
Теперь, когда у нас все готово, пришло время пойти дальше и поделиться этим отчетом с нашими коллегами или клиентами.
Нажмите кнопку « Поделиться» в правом верхнем углу экрана.
Вы можете скопировать ссылку общего доступа или ввести адреса электронной почты людей, которым вы хотите отправить этот отчет:
Заключить
Надеемся, что после прочтения этого руководства у вас появится представление о том, насколько важной и мощной может быть визуализация данных, и о том, как включить Google Data Studio, чтобы предоставить вашим клиентам исчерпывающие и понятные интерактивные отчеты.
Мы хотели бы услышать ваши мысли и любой опыт, который вы имели с этим инструментом.