С момента своего появления Git прошел долгий путь, и с ним стало значительно проще работать в среде Windows. В этом уроке мы собираемся настроить Git для Windows.
Эта статья была написана с учетом GUI. Я НЕ буду переходить к использованию командной строки, потому что есть много ресурсов, которые уже учат этому аспекту Git. Я сделал это для настоящих пользователей Windows , с графическим интерфейсом ниндзя. Если вы похожи на меня и предпочитаете графический интерфейс, а не командную строку, то это руководство для вас!
Шаг 1: Установите Git
Первое, что нам нужно сделать, это установить Git на Windows; Вы можете сделать это с помощью следующих шагов:
- Загрузите и установите последнюю версию Git для Windows
- Используйте параметры по умолчанию для каждого шага установки
- Удалить значок рабочего стола Git Bash
- Перейдите в Пуск> Все программы> Git> Git GUI и создайте ярлык на рабочем столе
Как ни странно, последний шаг казался немного запутанным, если у вас не включен поиск Windows. Вы также можете закрепить Git GUI на панели задач и / или в меню «Пуск».
Важно использовать все параметры по умолчанию, поскольку они поддерживаются всеми основными поставщиками репозиториев, такими как Github, Bitbucket и Beanstalk.
Шаг 2. Настройка ключей SSH
По сравнению с Git Bash, настройка ключа SSH для вашего компьютера относительно проста. Просто откройте Git GUI.
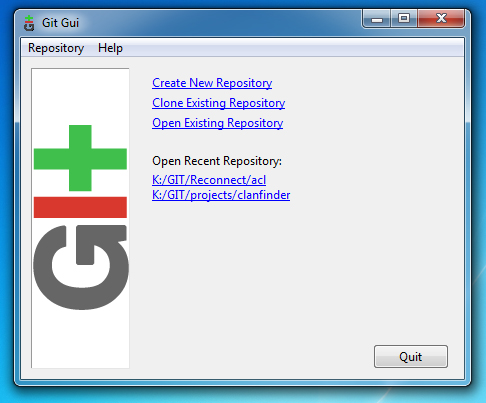
Теперь нажмите « Показать ключ SSH» в меню « Справка» .
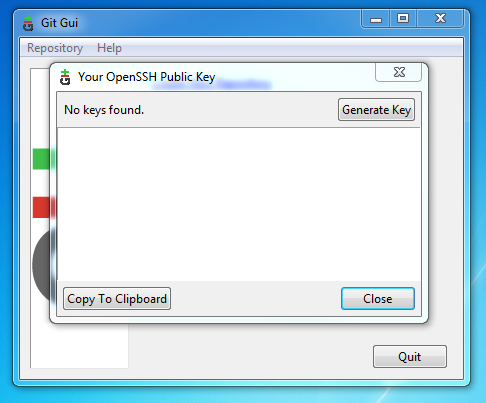
Возможно, в вашей системе уже есть ключ SSH; Лучше всего удалить или сделать резервную копию ключа, если вы не знаете, откуда он взялся. Для этого просто удалите все файлы в: C:\Users\<username>\.ssh. Обязательно замените <username> своим именем пользователя Windows.
Вы можете создать ключ SSH, нажав кнопку «Создать ключ». Когда вы это сделаете, вам нужно будет предоставить пароль в целях безопасности. Запомните эту фразу-пароль; Вы должны будете использовать это позже.
Настройка ключа SSH с размещенным Git-репозиторием
Github — не единственный доступный репозиторий Git. Это, однако, самое популярное решение, и мы будем использовать его в качестве примера.
Созданный вами ключ SSH позволяет перенести ваши изменения в размещенный репозиторий. Итак, чтобы отправить изменения с вашего компьютера, Github должен знать ваш открытый SSH-ключ. Это легко доступно; просто нажмите кнопку «Копировать в буфер обмена».
Затем вам нужно предоставить свой сервис репо с вашим открытым ключом SSH. Подобно Github, на большинстве этих сайтов обычно есть вкладка под названием «SSH Keys». Перейдите на вкладку и добавьте свой ключ SSH на веб-сайт.
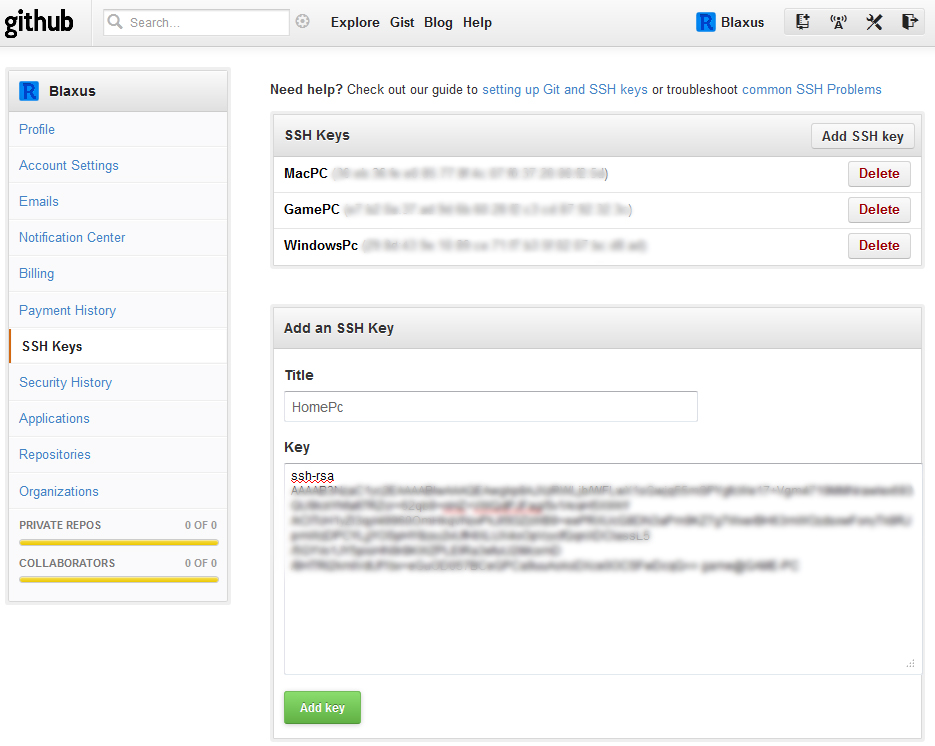
Поле заголовка — это просто метка для идентификации ключа SSH; это только для ваших целей. Например, «WindowsPc», «Macbook», «Linux». Просто убедитесь, что он точно описывает, какому устройству назначен SSH-ключ.
Шаг 3: Начало работы с Git
Далее нам нужен Git-репозиторий, и мы создадим новый удаленный репозиторий на Github.
Создать удаленный репозиторий
При создании удаленного репозитория Github предлагает вам инициализировать репозиторий. Это хороший вариант, но в целях изучения того, как настроить альтернативные веб-сайты, мы не будем устанавливать флажок инициализации.
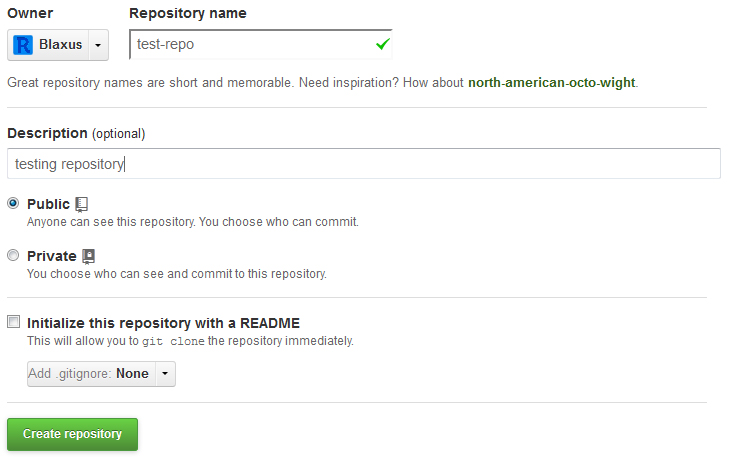
Создать локальный репозиторий
Теперь мы создадим локальный репозиторий. В нашем Git GUI нажмите «Создать новый репозиторий».
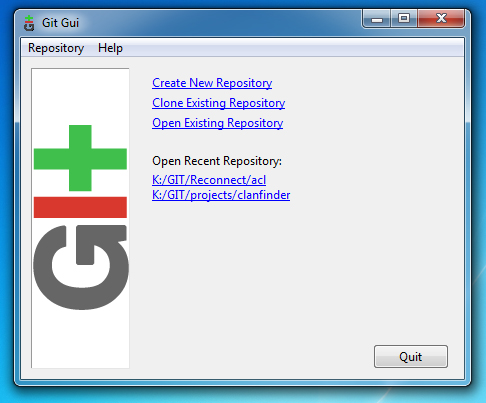
Выберите местоположение, в котором вы хотите сохранить свой репозиторий. Важно отметить, что выбранное местоположение репозитория НЕ ДОЛЖНО существовать. Поэтому выберите желаемое местоположение и добавьте имя папки, в которой вы хотите разместить репозиторий, например:
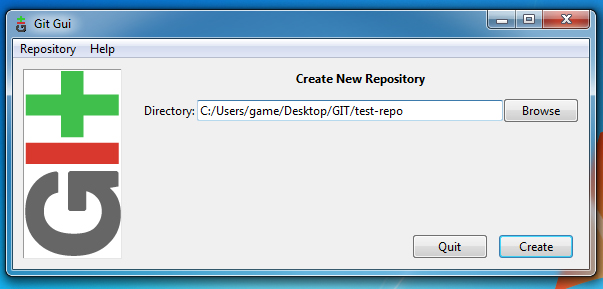
Для инициализации этого нового репозитория вы должны сначала создать файл, любой файл, в вашем локальном репо. Затем вы должны зафиксировать и отправить в удаленное хранилище Git. Мы рассмотрим принятие и продвижение в шаге 4; Я рекомендую пропустить, если вы не хотите клонировать репозиторий. Ваше удаленное местоположение Git должно выглядеть примерно так: git@github.com:Username/repository-name.git .
Клонировать удаленный репозиторий в локальный репозиторий
Как я уже отмечал ранее, Github может предоставить вам уже инициализированный репозиторий, и вы можете начать работу намного быстрее, чем обычно. Чтобы клонировать репозиторий, нажмите на ссылку «Клонировать существующий репозиторий» в окне Git GUI. Существующий репозиторий — это тот, который уже инициализирован и / или имеет коммиты, отправленные в него.
В поле Местоположение источника укажите местоположение удаленного репозитория Git. Поле Target Directory работает так же, как я показал вам, как создать хранилище ранее. Короткая версия: выберите местоположение и добавьте папку, в которой вы хотите разместить файлы. Git попытается создать ее, и она потерпит неудачу, если она уже существует.
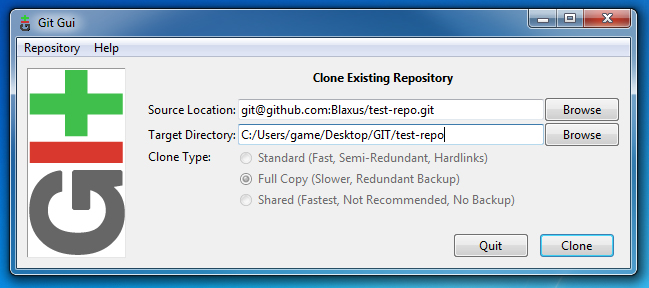
Вот, пожалуйста. Теперь вы должны быть готовы к локальной работе.
Шаг 4: Работа с клиентом GUI
Графический интерфейс Git упрощает выполнение задач, связанных с Git, таких как внесение изменений, фиксация и отправка.
Сцена изменена
Когда вы перемещаете файлы в каталог Git, вы увидите все файлы в окне «Unstaged Changes». В основном это означает, что новые файлы были добавлены, удалены, обновлены и т. Д. Вы можете нажать кнопку «Пересканировать», чтобы увидеть любые новые изменения, которые могли произойти.
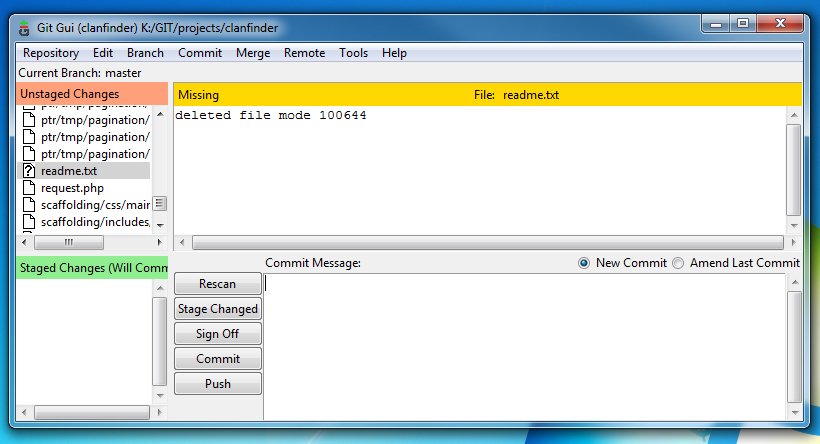
Когда вы нажимаете кнопку «Stage Changed», он пытается добавить все новые файлы в индекс Git.
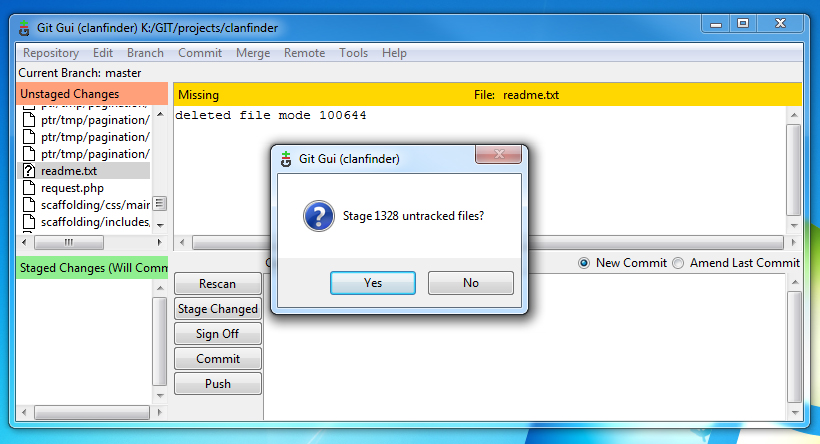
Фиксации:
После того, как вы подготовили свои изменения, вам необходимо зафиксировать их в вашем локальном хранилище. Введите сообщение фиксации, которое имеет смысл для внесенных изменений. Когда вы закончите, нажмите кнопку фиксации.
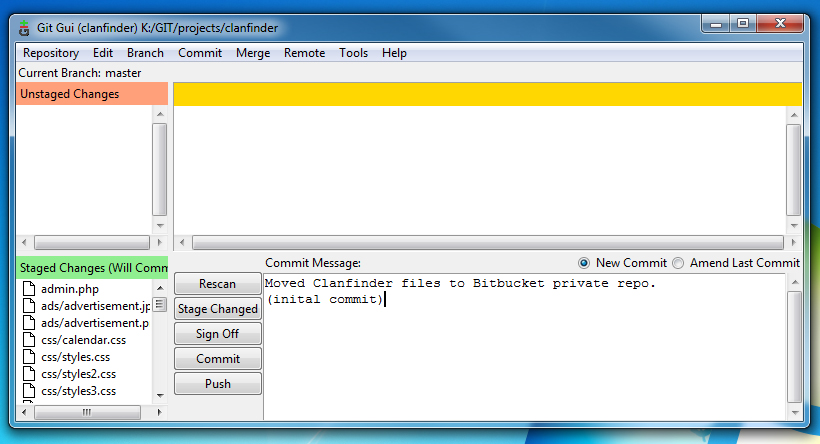
Нажимать
Прежде чем другие смогут получить доступ к нашему новому коду, мы должны отправить эти изменения в наш размещенный репозиторий. Без внесения изменений другие не смогут получить доступ к коду.
Прежде чем мы сможем приступить к толканию, нам нужно настроить местоположение для толкания. Большинство людей называют это место «происхождением». Если вы хотите, вы можете выбрать опцию в области «Дальнейшие действия», но, по моему опыту, бездействие принесет вам наибольшую пользу. Вы всегда можете клонировать или нажать позже.

После добавления удаленного источника вы можете просто нажать кнопку. Он спросит вас, куда вы хотите нажать; Скорее всего, «источник» будет предварительно выбран (и это может быть ваш единственный вариант). Так что просто нажмите на кнопку еще раз.
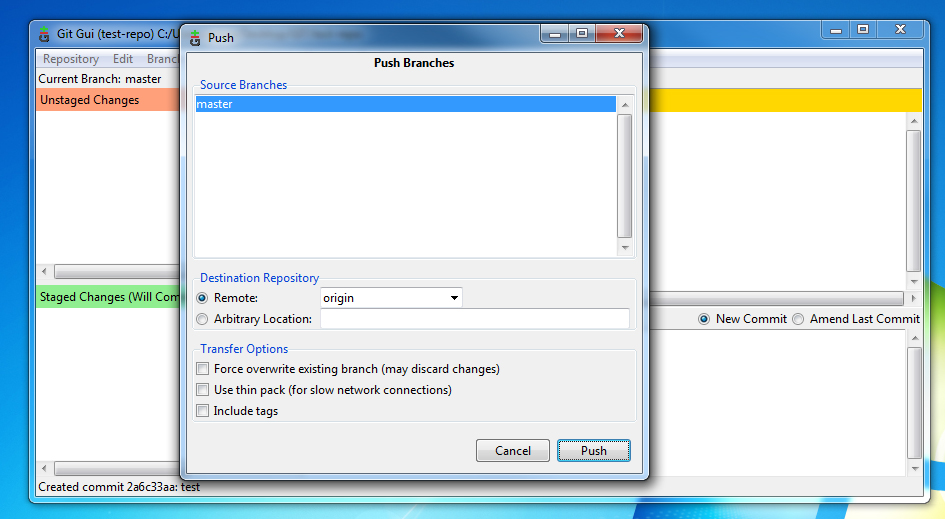
Далее вас засыпают окном за окном. Но не волнуйтесь, это происходит только в первый раз. Просто следуйте инструкциям, данным вам.
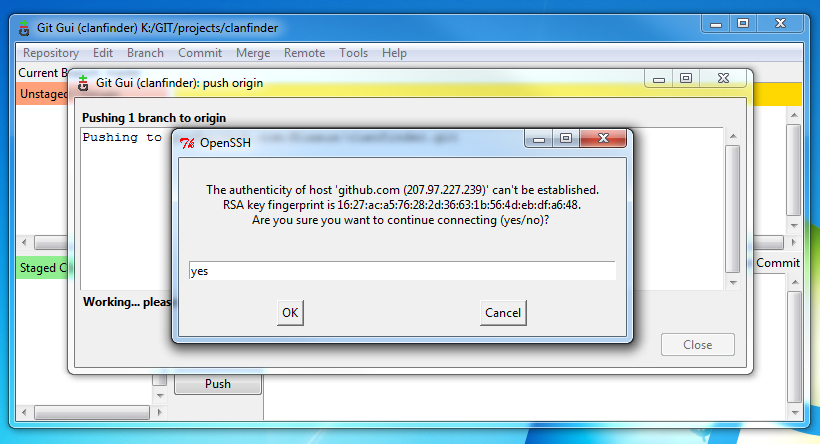
Git спросит у вас пароль вашего SSH-ключа.
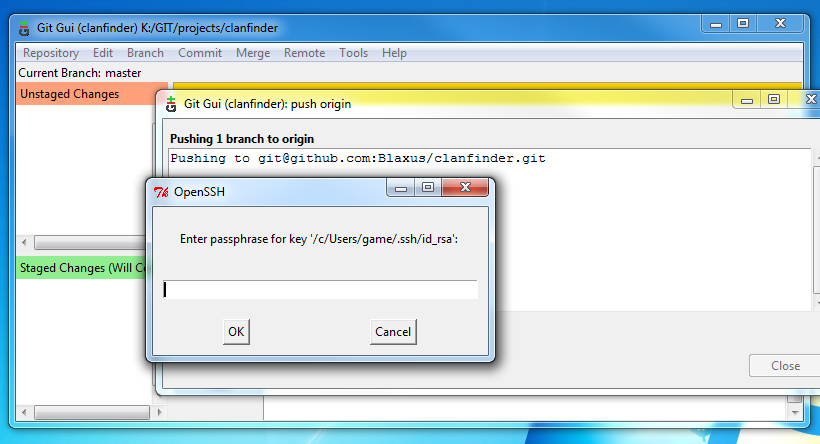
Не паникуйте, если вы видите более одного запроса вашей парольной фразы. Это совершенно нормально! Вам не нужно беспокоиться, если вам не сказали, что пароль неверен. Просмотр нескольких запросов на вашу фразу-пароль обычно происходит только один раз для каждого ключа SSH.
В случае, если ваш толчок был завершен, вы должны увидеть окно, подобное этому:

Небольшое руководство по Git и развертыванию
Прежде чем я отпущу вас, вот список фантастических ресурсов для продолжения изучения Git.
- Git Essentials (курс Tuts + Premium)
- Github — неограниченные бесплатные публичные репозитории
- Bitbucket — неограниченное количество бесплатных публичных и частных репозиториев
- Beanstalk — Частный Git с отличными развертываниями FTP
- DeployHq — Развертывание любого репозитория Git через FTP
- Простое управление версиями с помощью Git
- Terminal, Git и GitHub для остальных