В моей предыдущей статье я рассказал о некоторых преимуществах ведения записей для транзакций и обсудил некоторые функции, которые являются исключительно частью раздела отчетов в плагине EDD. В этой статье я планирую рассмотреть способы экспорта различных отчетов и способы работы с журналами.
Отчеты в EDD
В этой статье я расскажу о двух других вкладках отчетов, которые называются « Экспорт» и « Журналы» .
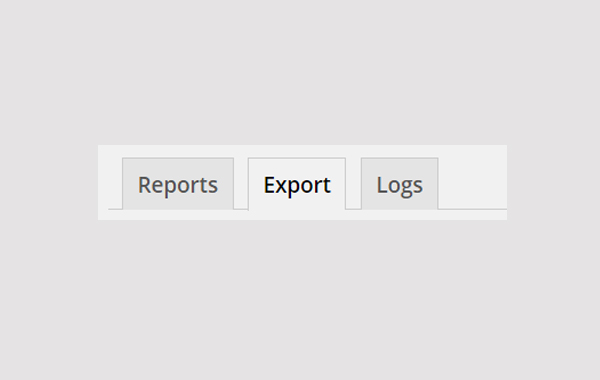
Чтобы получить доступ к этой области, следуйте по этому пути: Загрузки> Отчеты> Экспорт.
Экспорт отчетов в EDD
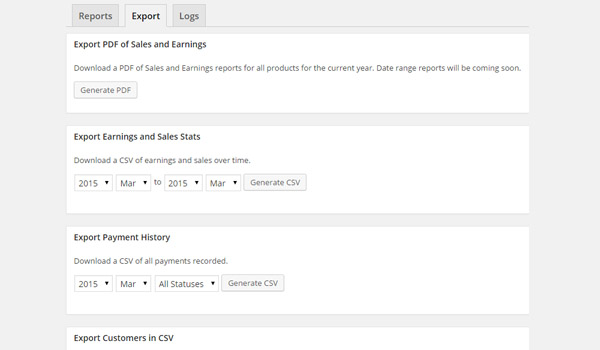
Настройки располагаются в разных мета-окнах при доступе к вкладке экспорта. Эти настройки включают в себя типы отчетов, которые можно экспортировать, создав соответствующие CSV. Ниже приведены подробности мета-блоков:
Экспорт PDF продаж и доходов
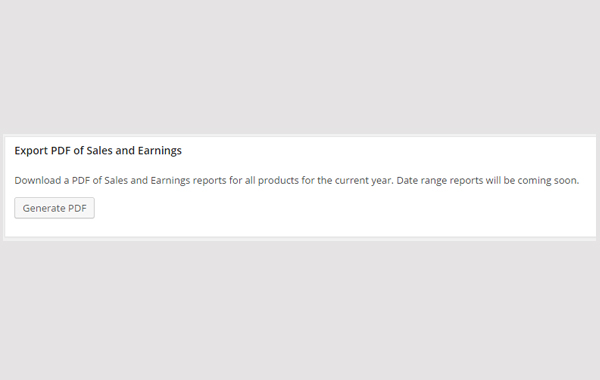
Этот мета-блок поможет вам создать PDF-файл о ваших продажах и доходах за текущий год. Просто нажмите на Создать PDF кнопка и файл будет загружен.
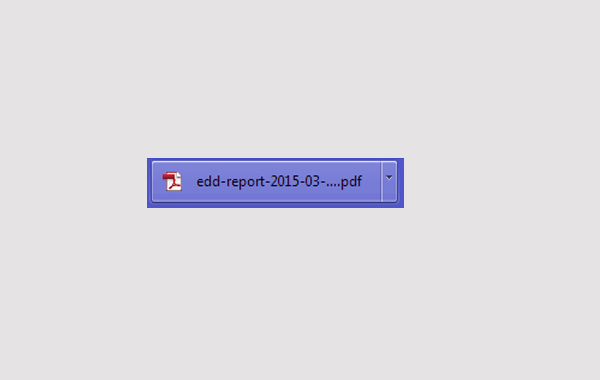
Просто нажмите, чтобы открыть показанный выше файл в ваших загрузках.
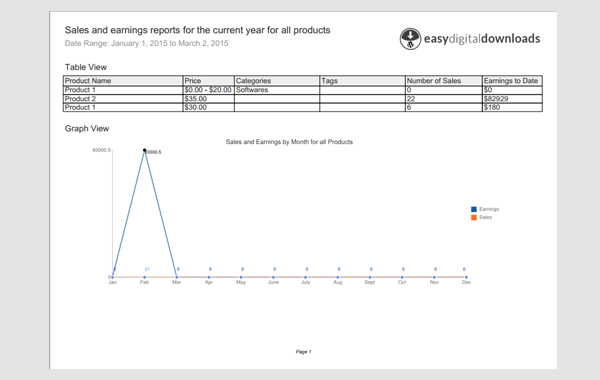
Когда вы откроете загруженный файл, он отобразит результат, подобный показанному на рисунке выше. В этом случае вы найдете график и некоторые журналы продаж и прибыли текущего года в формате PDF.
Статистика доходов от продаж и продаж

Используйте это мета-поле, чтобы определить пользовательский период времени, за который вам нужны данные статистики. После ввода требуемого периода времени нажмите « Создать CSV» . Файл формата CSV будет загружен.
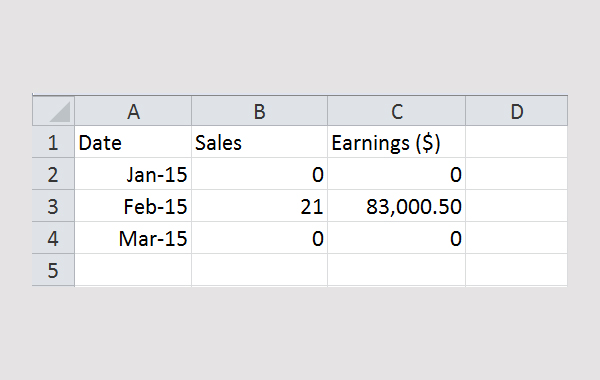
Это статистика заработка и продаж. Не говоря уже о том, что это лист Excel.
Экспорт истории платежей
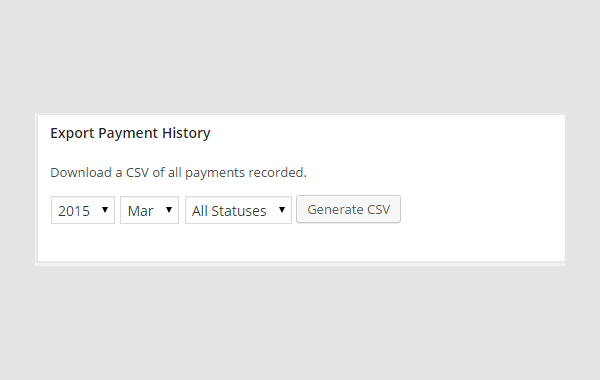
Этот мета-блок поможет вам сгенерировать лист истории платежей Excel локально на вашем компьютере.
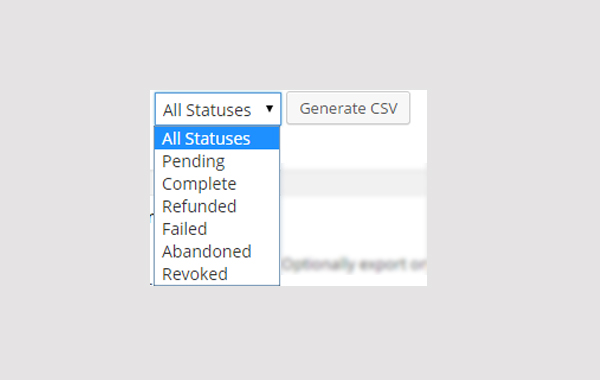
Вы также можете настроить статус платежей, которые вы хотите генерировать. На рисунке выше показан список статусов через выпадающее меню.
После выбора нужного статуса нажмите « Создать CSV» . Я выбрал опцию « Все статусы» из списка, который обычно выбирается по умолчанию. И я выбрал февраль как месяц.
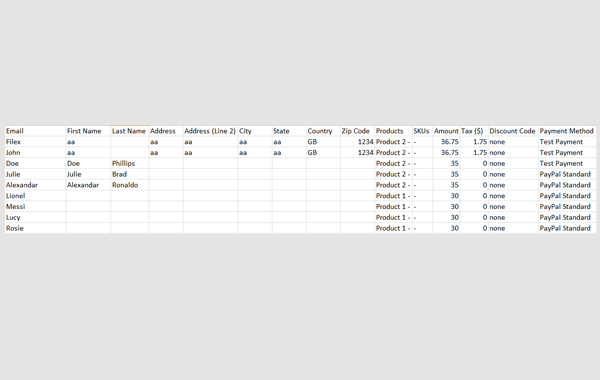
Это подробный отчет об истории платежей, который можно экспортировать с вашего сайта в локальную базу данных. Этот отчет включает имя клиента, адрес электронной почты, идентификатор, адрес, город и все другие связанные категории оплаты.
Экспорт клиентов в CSV
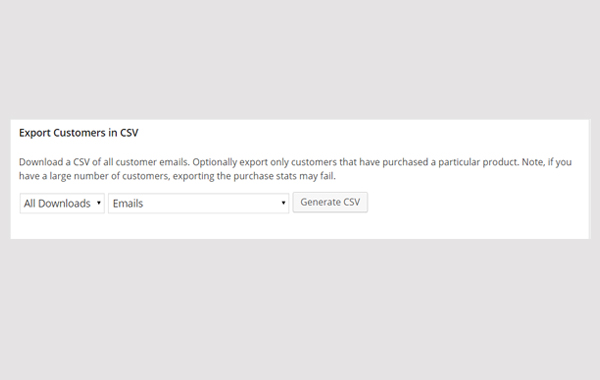
В этом метабоксе вы можете экспортировать информацию о ваших клиентах, нажав кнопку « Создать CSV». Вы можете настроить тип загрузок, выбрав в раскрывающемся списке либо Все загрузки, либо какой-либо конкретный загружаемый продукт. Вы также можете выбрать необходимую информацию о клиентах, выбрав в раскрывающемся списке электронные письма , электронные письма и имена или электронные письма, имена и статистику покупок .
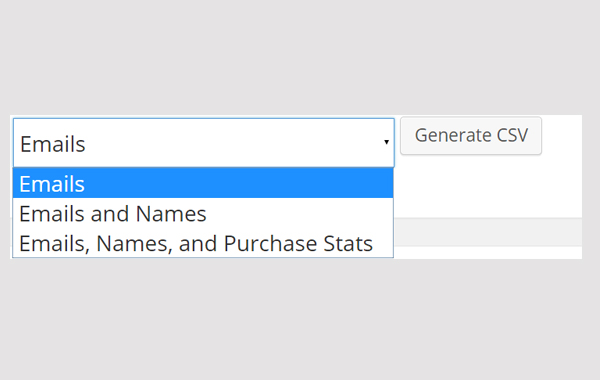
Вы даже можете выбрать и сгенерировать определенный тип данных. Сделав свой выбор, нажмите « Создать CSV». Например, Я выбрал « Все загрузки» и « Электронная почта, имена и статистика покупок» . Файл загружен, поэтому нажмите на файл, и он откроется в листе Excel.
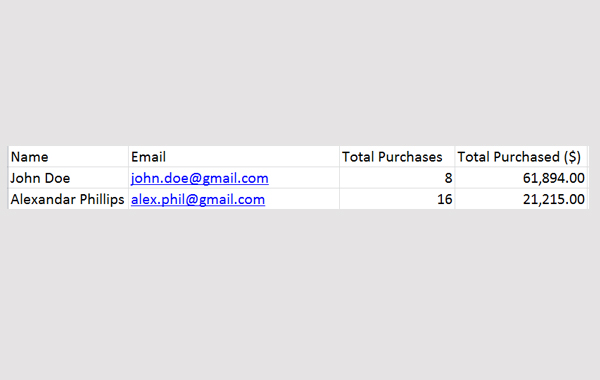
Это список клиентов, которые вы найдете в листе Excel.
Экспорт истории загрузок в CSV
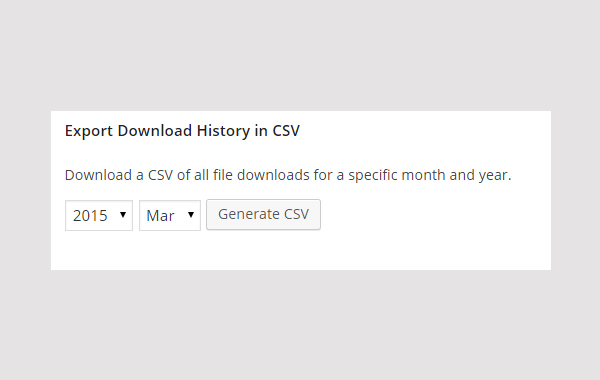
С помощью этого метабокса вы можете генерировать историю ваших загружаемых продуктов. Вы можете выбрать необходимый интервал, выбрав год и месяц. После этого нажмите на Generate CSV кнопка.
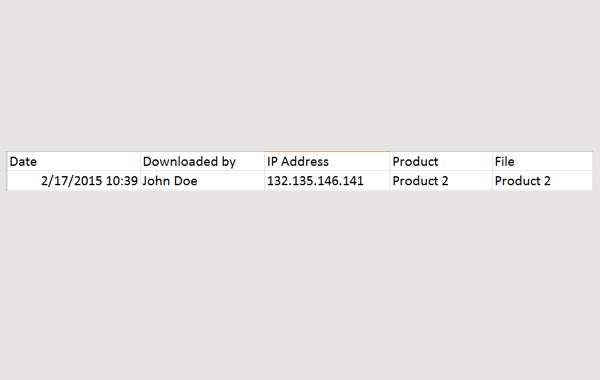
Вот список клиентов, которые купили продукты с их IP-адресом, названием загружаемого продукта , именем файла и датой / временем покупки.
Это было все об экспорте Вкладка. Теперь перейдем к вкладке « Журналы » в разделе « Отчеты ».
Журналы Отчеты в EDD
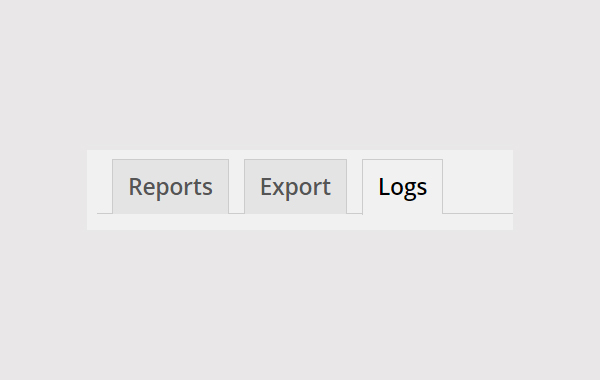
Последняя вкладка раздела отчетов предназначена для журналов. Вы можете получить доступ к этой части плагина через Загрузки> Отчеты> Журналы .
Теперь вы можете увидеть выпадающий список типа журнала и выпадающий список всех загрузок. Вы можете выбрать настраиваемые параметры для типа журнала и требуемого загружаемого продукта из раскрывающегося списка.
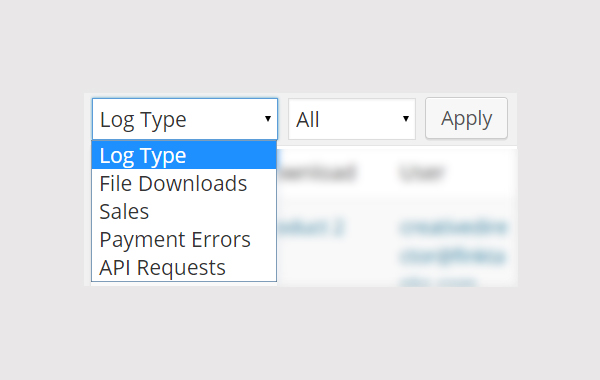
На рисунке выше показаны параметры, доступные в раскрывающемся списке. Например, я выбрал « Загрузки файлов» и « Все» , а затем нажал кнопку « Применить» .
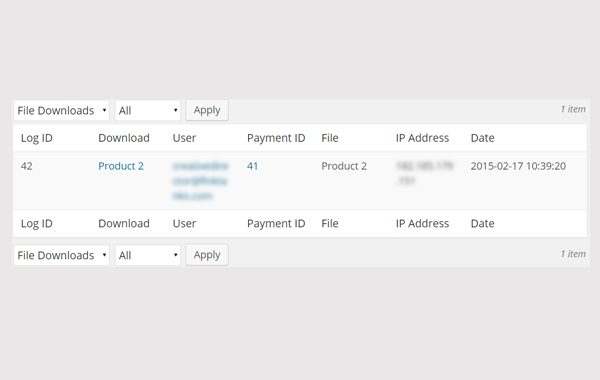
Вы также можете обнаружить, что вся информация указана в таблице. Давайте посмотрим на его различные столбцы:
- Идентификатор журнала: в первом столбце указан идентификатор. Каждой загрузке присваивается уникальный идентификатор журнала.
- Загрузка: в следующем столбце упоминается название загружаемого продукта.
- Пользователь: Идентификатор электронной почты клиента указан ниже в таблице.
- Идентификатор платежа. Как и в журнале регистрации, существует уникальный идентификатор платежа, который связан с вашим платежным шлюзом. Это упоминается далее.
- Файл: имя загружаемого файла упоминается далее.
- IP-адрес: в этом столбце вы найдете IP-адрес клиента.
- Дата: в этом разделе указывается дата / время покупки.
Вывод
Раздел отчетов завершен. В следующей и последней статье этой серии я расскажу о разделе «Инструменты».