В моей предыдущей статье я обсуждал первый набор базовых настроек, которые вы найдете во время создания новой загрузки или, скажем, загружаемого продукта, в Easy Digital Downloads. Давайте начнем с того места, где мы остановились, и завершим весь этот процесс.
Добавление новой загрузки
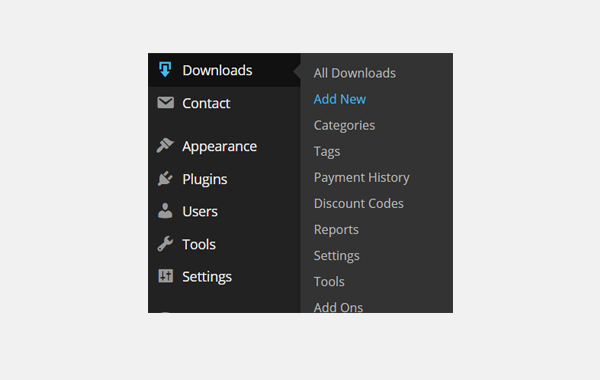
Чтобы добавить новый загружаемый продукт, перейдите по этому пути: Загрузки> Добавить новый.
После настройки различных параметров в окне « Добавить новый» посмотрите на правую часть страницы, где вы найдете несколько мета-блоков. Давайте начнем обсуждать каждый из них в отдельности.
Скачать статистику
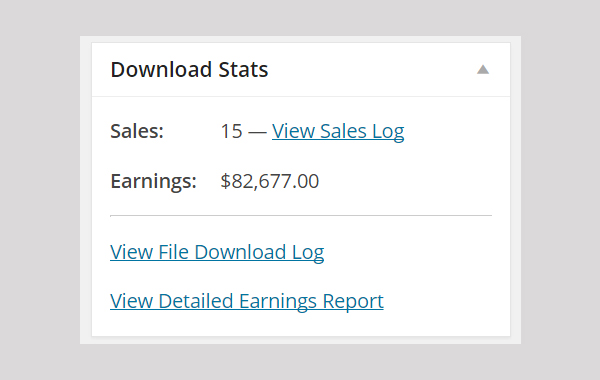
Это первая мета-коробка, с которой вы столкнетесь с правой стороны. Это отображает все виды статистики о вашем продукте. Не только это, вы также найдете определенные ссылки, которые направят вас к подробному отчету об этой статистике. Информация об общих продажах и доходах продукта приведена здесь.
Первоначально продажи и прибыль будут нулевыми, потому что этот продукт только что создан. На приведенном выше рисунке показана статистика загрузки уже созданного продукта, показывающая, что продукт был куплен 15 раз и на данный момент сумел заработать $ 82 677,00. Ссылки, которые вы найдете:
- Просмотр журнала продаж
- Просмотреть файл Скачать журнал
- Посмотреть подробный отчет о доходах
Просмотр журнала продаж
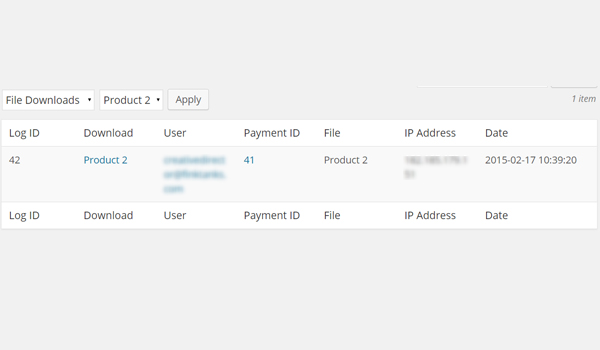
Нажав на эту ссылку, вы найдете таблицу, в которой будут перечислены все детали о продажах продукта. На рисунке показана такая информация, как идентификатор журнала, загрузка, пользователь, идентификатор платежа, файл, IP-адрес и дата .
Просмотреть файл Скачать журнал
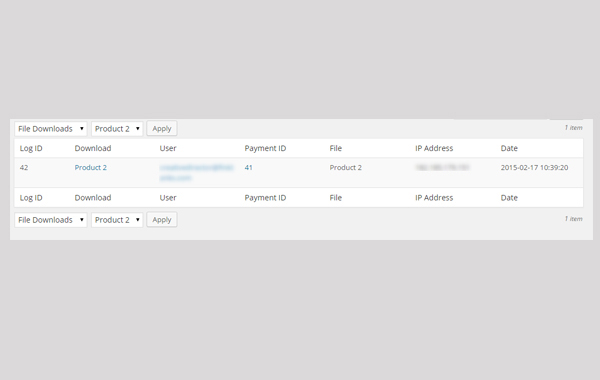
Эта ссылка направляет вас к деталям о загрузке файлов . Еще раз все это будет перечислено в таблице. Информация о покупателях , их IP-адресах , дате покупки и идентификаторе платежа указана здесь.
Посмотреть подробный отчет о доходах
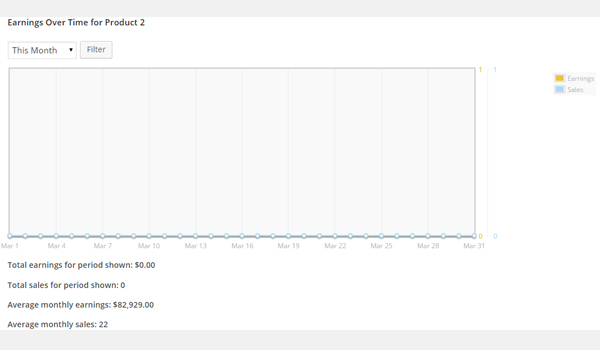
Показанный выше рисунок представляет собой макет отчета о покупке. Продукт, который вы только что создали, покажет ноль на графике отчета. Все покупки этого продукта могут быть просмотрены с помощью фильтра времени (т.е. конкретный год, месяц или день).
Настройки загрузки
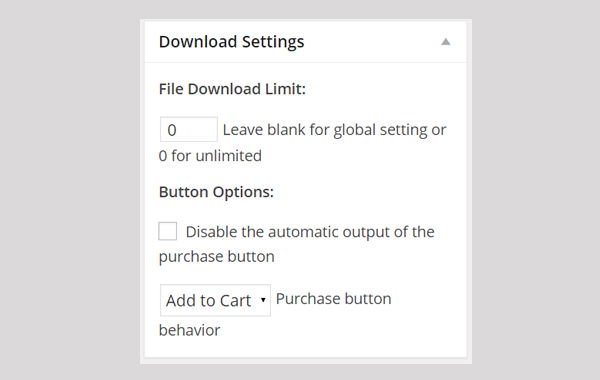
Следующий мета-бокс позволяет вам настроить различные параметры загрузки . Он включает в себя такие параметры, как:
- Предел загрузки файла
- Настройки кнопок
Предел загрузки файла
В этом поле будет указано, сколько раз один покупатель может загрузить товар после его покупки в цифровом магазине. Значение по умолчанию для этого поля равно 0, что означает, что вы можете загрузить продукт без каких-либо ограничений. Однако, если вы хотите ограничить его, просто введите какое-то пользовательское значение.
Настройки кнопок
В этом разделе будут настроены выходные данные и поведение кнопки покупки.
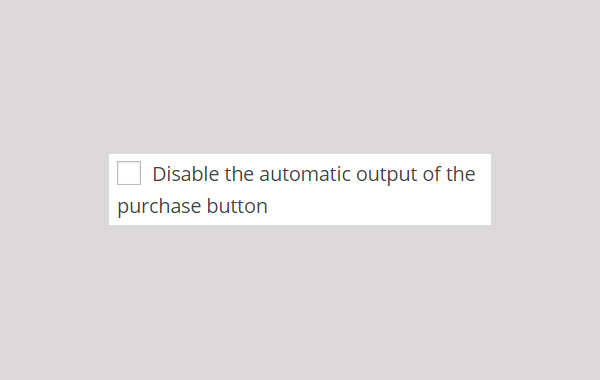
Под опциями кнопок вы сначала найдете флажок, который при включении отключит автоматический вывод кнопки покупки .
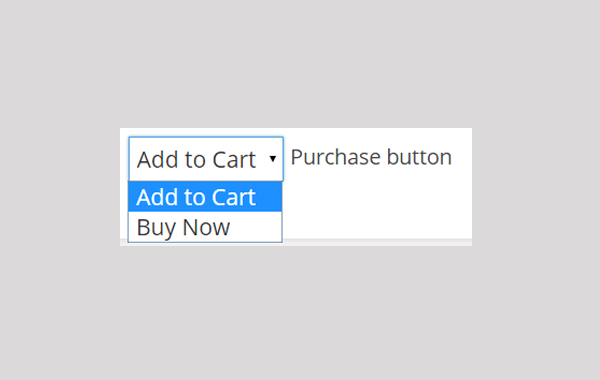
Если говорить о поведении кнопки покупки, то здесь есть раскрывающийся список, который включает в себя две опции:
- добавить в корзину
- купить сейчас
1. Добавить в корзину
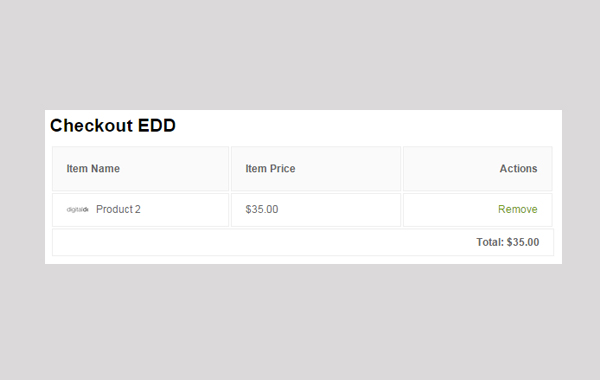
По умолчанию Добавить в корзину уже выбран, что означает, что при размещении любого заказа вы будете направлены на Сначала проверьте страницу, а затем нажмите кнопку « Купить». кнопка. Затем отображается квитанция о покупке , которая подтверждает информацию о приобретенном товаре.
2. Купить сейчас
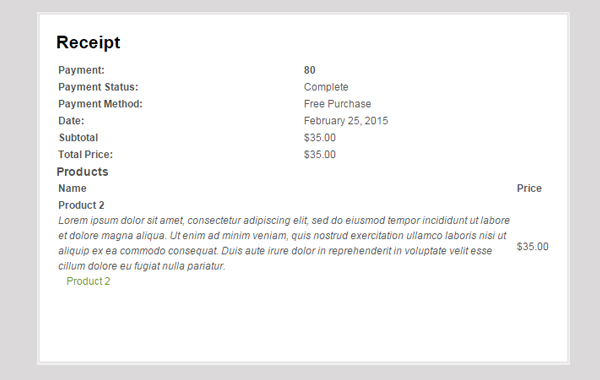
Если вы выбираете другой вариант, т.е. «Купить сейчас» , затем покупатели напрямую просят нажать кнопку « Оформить заказ» , после чего они перенаправляются к чеку . Никакие пути для Страницы Оформления заказа и кнопки Покупки не будут испытаны.
Выбрав эту опцию, вы должны позаботиться о том, чтобы ваш платежный шлюз находился в тестовом режиме. тогда это поведение кнопки покупки не появится в настройках загрузки. Он появится только в том случае, если был установлен какой-либо реальный метод транзакции, такой как PayPal Standard
Популярное изображение
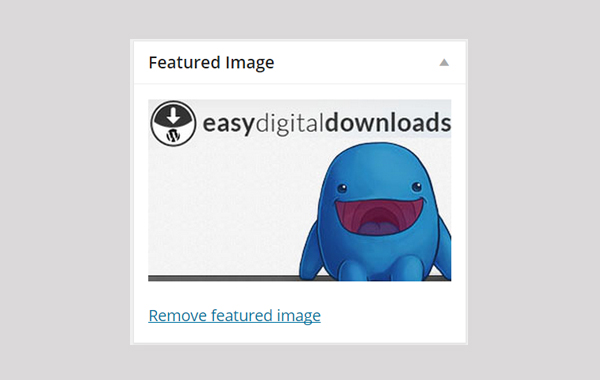
Далее вы настроите мета-поле для избранного изображения . Это изображение настраивается так же, как вы добавляете любой обычный пост или страницу WordPress.
Скачать категорию
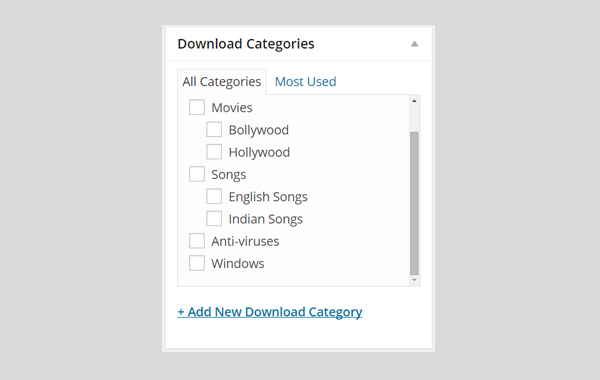
Давайте теперь выберем соответствующую категорию товара. Процесс выбора категорий — это снова тот же процесс, который вы выбираете для классификации любого контента в WordPress. Вы можете выбрать более одной категории одновременно в зависимости от типа вашего продукта.
Скачать Теги
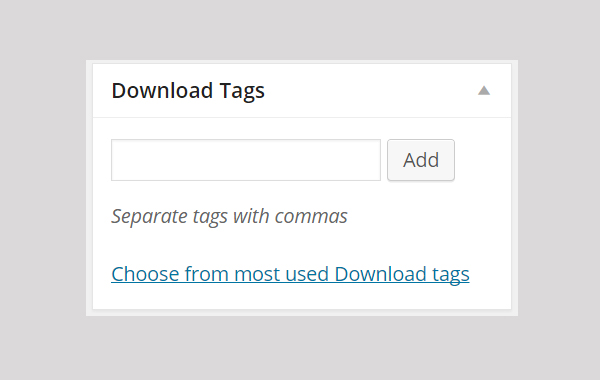
Затем заполните свои теги загрузки так же, как вы делаете, добавляя теги в пост WordPress.
Публикация Скачать
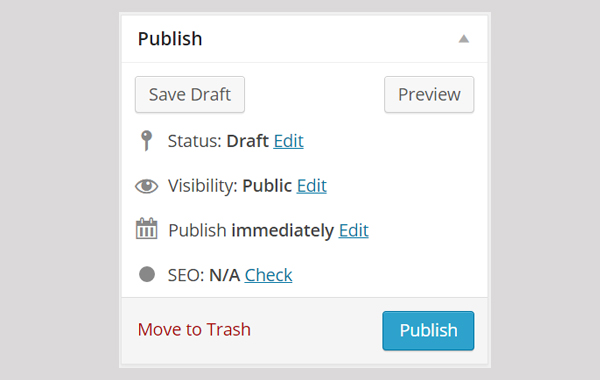
Давайте перейдем к нашему последнему мета-блоку, откуда вы опубликуете продукт. Просто нажмите кнопку « Опубликовать» , чтобы показать ваш продукт на продажу. Вы также можете нажать « Сохранить черновик» для последующих изменений или просмотреть продукт в цифровом магазине.
Вывод
Это был самый простой и простой способ добавления нового загружаемого продукта в ваш цифровой магазин. Вы можете настроить загружаемый продукт всего за несколько кликов. В следующей статье этой серии я перейду к разделу «История платежей». До тех пор, если вы обнаружите какие-либо трудности в этой части плагина, оставьте свой комментарий ниже.