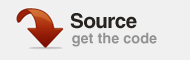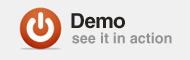В этом уроке мы построим коробку, в которую можно бросать кости. Для этого мы будем использовать Away3D в качестве 3D-движка и Jiglib в качестве физического движка. Давайте застрять в ..
Шаг 1. Новый файл ActionScript 3.0
Как следует из заголовка, сначала мы создадим новый файл ActionScript 3.0.
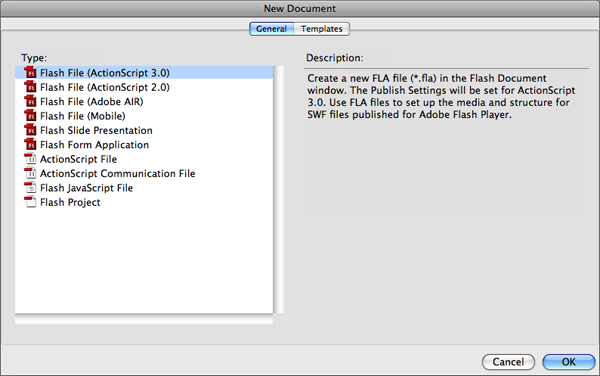
Шаг 2: Редактировать профиль
На панели «Свойства» нажмите кнопку «Изменить».
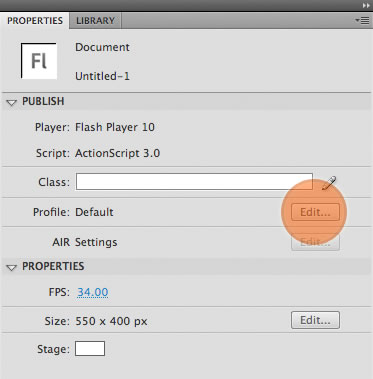
Шаг 3. Выберите версию Flash Player
Выберите профиль Flash Player 9 и нажмите «ОК».
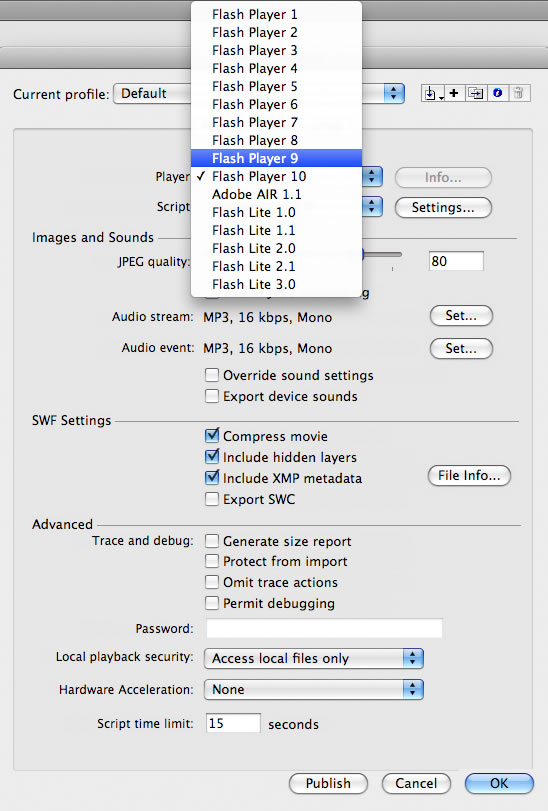
Шаг 4: Получите Away3D Engine!
Сохраните ваш файл как «3D Dice.fla» в новой папке под названием «3D Dice». Теперь загрузите движок Away3D с Away3D Downloads . Мы будем использовать версию 2.3.3 для Flash Player 9. Распакуйте архив и скопируйте все папки в папку «3D Dice».
Шаг 5: Получите физический движок Jiglib для Flash!
Вам нужно установить программу SVN, чтобы получить эти исходные файлы. Вот адрес SVN. Если вы не хотите иметь дело со всем этим, вы также можете получить их из исходных файлов для этой статьи. После перемещения классов Away3D и Jiglib в папку 3D Dice ваши документы должны выглядеть следующим образом:
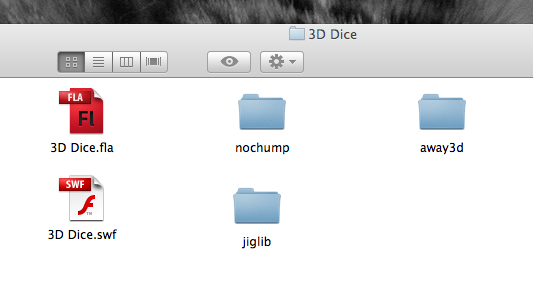
Шаг 6: Импорт текстур
Я нарисовал несколько текстур для нашей кости. Конечно, вы можете изменить их, но они неплохие 🙂 Вы можете найти другие текстуры в исходном файле.
Кости Текстуры:
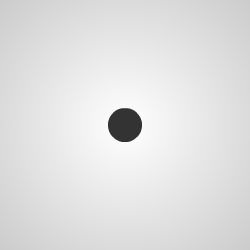
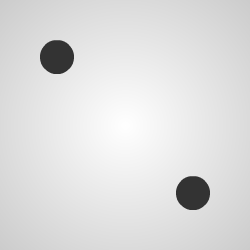
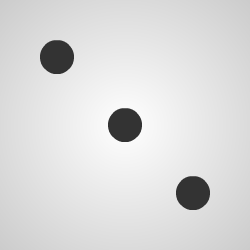
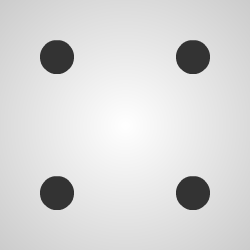
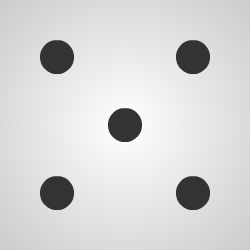
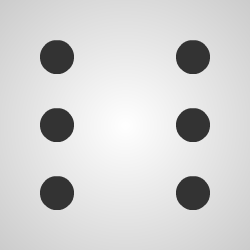
Теперь нам нужно дать им имена связей, чтобы прикрепить их во время выполнения (сделайте это для каждого изображения в вашей библиотеке по одному):
Выберите изображение, затем щелкните правой кнопкой мыши> Свойства
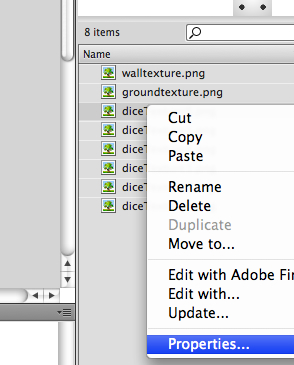
Экспорт для ActionScript> Удалить часть «.png»
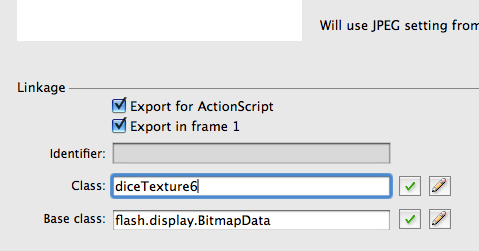
Шаг 7: Начать кодирование
ОК, мы готовы начать кодирование. Сначала мы импортируем наши классы:
|
1
2
3
4
5
|
import away3d.cameras.*;
import away3d.containers.*;
import away3d.materials.*;
import away3d.primitives.*
import away3d.lights.DirectionalLight3D
|
|
1
2
3
4
|
import jiglib.physics.RigidBody;
import jiglib.plugin.away3d.Away3DPhysics;
import jiglib.plugin.away3d.Away3dMesh;
import jiglib.math.JNumber3D
|
Шаг 8: Настройка переменных
После импорта наших классов нам нужно определить наши переменные, чтобы использовать их на следующих этапах.
|
1
2
3
4
5
|
var scene:Scene3D;
var camera:HoverCamera3D;
var view:View3D;
var light:DirectionalLight3D;
var physics:Away3DPhysics;
|
|
1
2
3
4
|
var boxWidth:Number = 250
var boxHeight:Number = 30
var boxDepth:Number = 250
var boxThickness:Number = 5
|
|
1
2
3
4
5
6
|
var diceTextures:Array = [ new WhiteShadingBitmapMaterial( new diceTexture1(0,0) ),
new WhiteShadingBitmapMaterial( new diceTexture2(0,0) ),
new WhiteShadingBitmapMaterial( new diceTexture3(0,0) ),
new WhiteShadingBitmapMaterial( new diceTexture4(0,0) ),
new WhiteShadingBitmapMaterial( new diceTexture5(0,0) ),
new WhiteShadingBitmapMaterial( new diceTexture6(0,0) ) ]
|
|
1
2
|
var wallTexture:WhiteShadingBitmapMaterial = new WhiteShadingBitmapMaterial( new walltexture(0,0))
var groundTexture:WhiteShadingBitmapMaterial = new WhiteShadingBitmapMaterial( new groundtexture(0,0))
|
|
1
2
3
|
var diceScale:Number = 30
var dices:Array = new Array()
var diceRandomForce:Number = 50
|
Как вы уже догадались, первые для Away3D. Имена переменных просты, поэтому вы можете догадаться, для чего они.
DiceTextures содержит текстуры лица костей. Мы берем изображения текстуры кости из библиотеки и помещаем их в WhiteShadingBitmapMaterial. Мы выбираем этот материал, потому что он будет держать свет и для дальнейшего повышения производительности он также будет плоским. WhiteShadingBitmapMaterial — лучшее для наших нужд.
wallTexture и groundTexture используют разные изображения. Использование любого из них в нашем случае выглядело бы ужасно.
Шаг 9: Настройка Away3D
Далее нам нужно собрать Away3D.
|
1
2
|
function initAway3D():void {
scene = new Scene3D();
|
|
1
2
|
camera = new HoverCamera3D();
camera.distance = 300
|
|
01
02
03
04
05
06
07
08
09
10
|
light = new DirectionalLight3D({color:0xFFFFFF, ambient:0.25, diffuse:0.75, specular:0.9})
scene.addChild(light)
view=new View3D({scene:scene,camera:camera});
view.x=stage.stageWidth/2;
view.y=stage.stageHeight/2;
addChild(view);
physics = new Away3DPhysics(view,4)
}
|
Первая строка этой функции создает нашу трехмерную сцену, в которую мы добавляем трехмерные объекты. Для камеры выбираем HoverCamera3D. HoverCamera — лучший способ повернуть камеру вокруг объектов. На самом деле вам не нужно использовать свет для этого проекта, но это делает эксперимент классным 🙂 Мы создаем вид и устанавливаем его в середине сцены.
Наконец, мы создаем новую Away3DPhysics. Первый параметр — «View3D», а второй — «сила тяжести» (я использую 4, но если вы хотите, вы можете попробовать другое число).
Шаг 10: Создание стен
|
01
02
03
04
05
06
07
08
09
10
11
12
13
14
15
16
17
18
19
20
21
22
23
24
25
26
27
|
function createWalls():void {
var left:RigidBody = physics.createCube({width:boxThickness, height:boxHeight, depth:boxDepth});
left.movable = false;
left.x = -(boxWidth+boxThickness)/2
Away3dMesh(left.skin).mesh.material = wallTexture
var right:RigidBody = physics.createCube({width:boxThickness, height:boxHeight, depth:boxDepth});
right.movable = false;
right.x = (boxWidth+boxThickness)/2
Away3dMesh(right.skin).mesh.material = wallTexture
var front:RigidBody = physics.createCube({width:boxWidth, height:boxHeight, depth:boxThickness});
front.movable = false;
front.z = (boxDepth+boxThickness)/2
Away3dMesh(front.skin).mesh.material = wallTexture
var back:RigidBody = physics.createCube({width:boxWidth, height:boxHeight, depth:boxThickness});
back.movable = false;
back.z = -(boxDepth+boxThickness)/2
Away3dMesh(back.skin).mesh.material = wallTexture
var ground:RigidBody = physics.createCube({width:boxWidth, height:boxThickness, depth:boxDepth, segmentsW:2, segmentsH:2});
ground.movable = false;
ground.y = -(boxHeight+boxThickness)/2
Away3dMesh(ground.skin).mesh.material = groundTexture
Away3dMesh(ground.skin).mesh.pushback = true
}
|
Это похоже на беспорядок правильно 🙂 На самом деле нет. Нажмите на стены коробки в следующей демонстрации, чтобы узнать, как мы устанавливаем их положение:
Мы используем кубы в качестве стен, но для этого мы используем физику. Создаем куб, вы не можете напрямую устанавливать параметры материала. Плагин Jiglib Away3D не позволяет этого (хотя вы можете изменить файл Away3DPhysics.as, чтобы разрешить его, если хотите). Чтобы изменить материал, нам нужно получить оригинальный объект Away3D:
|
1
|
Away3dMesh(rigidObject.skin).mesh
|
Используя это, мы прикрепляем наши текстуры к граням наших стен. Мы устанавливаем значение «движимое» в «ложь», потому что не хотим, чтобы они перемещались, верно? 🙂 Когда мы создаем землю, мы также устанавливаем для ее свойства pushback значение true, поэтому земля не сможет перепрыгнуть через стены.
Шаг 11: Создание кубика
|
01
02
03
04
05
06
07
08
09
10
11
12
|
function createDice():void {
var dice:RigidBody = physics.createCube({width:diceScale, height:diceScale, depth:diceScale});
dice.y=500
dice.movable=true
Cube(Away3dMesh(dice.skin).mesh).cubeMaterials.left = diceTextures[0]
Cube(Away3dMesh(dice.skin).mesh).cubeMaterials.right = diceTextures[1]
Cube(Away3dMesh(dice.skin).mesh).cubeMaterials.front = diceTextures[2]
Cube(Away3dMesh(dice.skin).mesh).cubeMaterials.back = diceTextures[3]
Cube(Away3dMesh(dice.skin).mesh).cubeMaterials.top = diceTextures[4]
Cube(Away3dMesh(dice.skin).mesh).cubeMaterials.bottom = diceTextures[5]
dices.push(dice)
}
|
Как видите, все очень просто. Мы в основном создаем куб и прикрепляем текстуры к его граням. Чтобы прикрепить разные текстуры к разным граням, мы используем cubeMaterials. У cubeMaterials есть 6 свойств, которые мы используем. Эти:
- фронт
- назад
- верх
- дно
- осталось
- право
Вы можете установить для них любой материал, но мы используем элементы diceTextures, которые мы создали на шаге 8.
Шаг 12: Сброс костей
|
01
02
03
04
05
06
07
08
09
10
11
|
function resetOnlyPositions():void {
for(var i:int = 0; i<dices.length; i++) {
dices[i].moveTo( new JNumber3D( 0, 100 + i*(diceScale+10) , 0 ) )
}
}
function resetAllDices(e:MouseEvent):void {
for(var i:int = 0; i<dices.length; i++) {
dices[i].moveTo( new JNumber3D( 0, 100 + i*(diceScale+10) , 0 ) )
addRandomForce(dices[i])
}
}
|
В этих функциях мы сбрасываем свои позиции. Первый для начала. Второй запускается, когда пользователь щелкает по сцене. Вторая функция также добавляет случайные силы в кости. Это заставляет наши кости начать падать.
Шаг 13: Добавление случайных сил в кубики
|
01
02
03
04
05
06
07
08
09
10
|
function addRandomForce(rigid:RigidBody) {
var forceX:Number = + Math.random()*( diceRandomForce )
var forceY:Number = + Math.random()*( diceRandomForce )
var forceZ:Number = + Math.random()*( diceRandomForce )
rigid.addBodyForce(new JNumber3D(forceX,forceY,forceZ) , new JNumber3D( rigid.x + diceScale ,rigid.y,rigid.z) )
rigid.addBodyForce(new JNumber3D(-forceX,-forceY,-forceZ) , new JNumber3D(rigid.x — diceScale,rigid.y,rigid.z) )
}
|
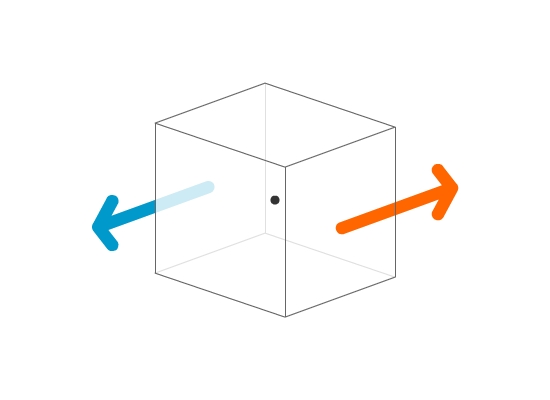
Сначала мы получаем случайные значения для наших сил. С этими значениями мы прикладываем силы в противоположных направлениях к противоположным сторонам каждого кристалла. Это заставляет кости вращаться.
Шаг 14: Слушатели
|
1
2
3
4
|
function initListeners():void {
stage.addEventListener(Event.ENTER_FRAME, render);
stage.addEventListener(MouseEvent.MOUSE_DOWN,resetAllDices)
}
|
В этой функции мы добавляем на сцену слушателей MOUSE_DOWN и ENTER_FRAME.
Шаг 15: Рендеринг
|
01
02
03
04
05
06
07
08
09
10
11
|
function render( e:Event ):void {
view.render();
camera.targetpanangle = stage.mouseX/stage.stageWidth*360
camera.targettiltangle = stage.mouseY/stage.stageHeight*30
camera.hover();
physics.step();
light.x = camera.x
light.y = camera.y
light.z = camera.z
}
|
Первая строка этой функции визуализирует 3D. Затем мы используем истинную пропорцию в математике, чтобы вращать камеру с помощью позиций мыши. Затем мы выравниваем направление света в соответствии с позициями нашей камеры. Это делает наш свет динамичным и делает наш эксперимент довольно крутым.
Шаг 16: Последний шаг
|
1
2
3
4
5
6
|
initAway3D();
createWalls();
createDice();
createDice();
resetOnlyPositions()
initListeners();
|
Мы называем наши функции одну за другой. Я дважды вызывал функцию createDice (), поэтому в демонстрационной версии есть 2 кубика. Вы можете добавить сколько угодно.
Ok. Мы готовы. Проверьте свою работу и нажмите на сцену 🙂
Вывод
В этом уроке мы узнали, как использовать Jiglib с Away3D и построить простой эксперимент.
Надеюсь, вам понравилось, спасибо за чтение!