Сегодня вы узнаете, как удалить цвет фона со спрайт-листа с помощью AS3, и перетащите результат на растровый холст. Читайте дальше, чтобы узнать больше!
Окончательный результат предварительного просмотра
Давайте посмотрим на конечный результат, к которому мы будем стремиться:
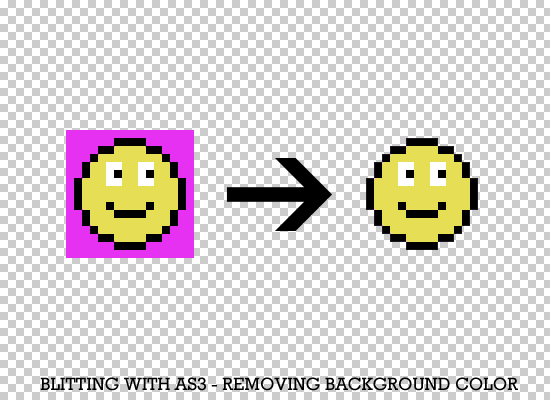
Шаг 1: Рисование таблицы спрайтов
Итак, пришло время нарисовать вашу таблицу. Откройте вашу любимую программу «pixel-art», создайте изображение размером 128×128 и задайте для него цвет фона «# e731f2», который является приятным фиолетовым цветом!
Это моя удивительная работа:
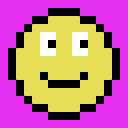
Сохраните свое изображение где-нибудь организованно и давайте продолжим
Шаг 2: Импорт листа спрайта
Теперь я называю это спрайт- лист, хотя это всего лишь одно изображение. «Лист спрайтов» обычно состоит из нескольких спрайтов, но мы можем представить, что у нас их больше, верно?
В любом случае, если вы используете Flash CS4 или выше, просто импортируйте изображение через File | Импорт | Импорт в библиотеку :
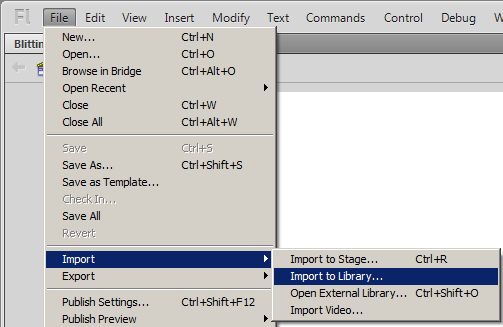
Если вы используете любую другую AS3 IDE, я включил SWC-файл, поэтому вам, вероятно, следует пропустить этот шаг. Если вы хотите встроить свои собственные изображения, я уверен, что у вашей IDE будет эта функция.
Шаг 3: Экспорт листа спрайта
Теперь у нас есть наш список спрайтов в библиотеке; мы действительно должны сделать это в Class .
Щелкните правой кнопкой мыши изображение в библиотеке и выберите «Свойства». Придайте изображению следующие свойства:
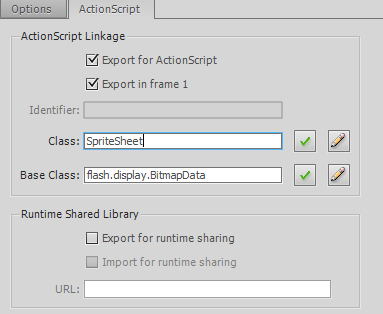
Хит ОК. Если вы получаете предупреждение, просто игнорируйте его; это не имеет значения здесь.
Шаг 4: Создание класса документа
Если вы не знакомы с концепцией класса документа, ознакомьтесь с этим кратким советом, прежде чем читать дальше.
Создайте новый класс ActionScript 3.0 и назовите его «Главный». Когда файл будет создан, сохраните его как «Main.as».
Этот код должен быть помещен в наш новый класс:
|
01
02
03
04
05
06
07
08
09
10
11
12
13
14
15
16
17
18
19
|
package
{
import flash.display.MovieClip;
public class Main extends MovieClip {
public function Main()
{
// constructor code
}
}
}
|
Однако мы еще не закончили! Если вы используете Flash IDE, перейдите на «Панель свойств» и установите для «Класса документа» значение «Основной». Если вам интересно, что это делает, это означает, что когда ваше приложение / игра запускается Flash Player, Main.as будет классом, который связан с самим SWF. Круто, да?
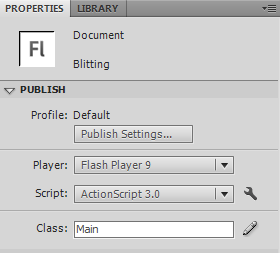
Запустите программу; если вы не получили ошибок, то вам нужно идти!
Шаг 5: Создание холста
Перед тем, как мы сделаем блиц, нам нужно будет создать холст, на который можно будет бить. Если вы не знаете термин Blitting или хотите узнать больше о нем, ознакомьтесь с этим руководством .
Теперь мы объявим новую переменную Bitmap, в которую мы будем копировать (копировать) изображение.
|
1
|
private var canvas:Bitmap;
|
После того, как мы это сделаем, мы добавим function Initialize() которая позволит нам все настроить аккуратно:
|
1
2
3
4
|
public function Main()
{
Initialize();
}
|
Давайте создадим функцию сейчас:
|
1
2
3
4
5
|
private function Initialize():void
{
canvas = new Bitmap( new BitmapData( 550, 400, false, 0x000000 ) );
stage.addChild( canvas );
}
|
Однако мы еще не закончили, поскольку нам еще нужно добавить imports :
|
1
2
3
|
import flash.display.MovieClip;
import flash.display.Bitmap;
import flash.display.BitmapData;
|
Запустите программу; если у него черный фон, это сработало!
Шаг 6: Инициализация SpriteSheet
Во-первых, нам нужно будет создать новую переменную типа SpriteSheet — каким был класс для изображения, которое мы импортировали ранее, помните?
|
1
2
|
private var canvas:Bitmap;
private var spriteSheet:SpriteSheet;
|
Затем мы инициализируем его:
|
1
2
3
4
5
6
|
private function Initialize():void
{
canvas = new Bitmap( new BitmapData( 550, 400, false, 0x000000 ) );
spriteSheet = new SpriteSheet();
stage.addChild( canvas );
}
|
Запустите программу, и вы ничего не увидите; давайте исправим это прямо сейчас!
Шаг 7: Обновление программы
Теперь нам нужно добавить событие ENTER_FRAME . Это позволит программе обновляться 24 раза в секунду (24 FPS) в нашем случае.
В функцию Main() добавьте следующую строку:
|
1
2
3
4
5
|
public function Main()
{
Initialize();
stage.addEventListener( Event.ENTER_FRAME, Update );
}
|
Теперь нам нужно сделать функцию Update() . Добавьте эту функцию после других функций:
|
1
2
3
4
|
private function Update(e:Event):void
{
}
|
Не забывайте imports :
|
1
2
3
4
|
import flash.display.MovieClip;
import flash.display.Bitmap;
import flash.display.BitmapData;
import flash.events.Event;
|
Теперь мы готовы сделать блиц!
Шаг 8: Блиттинг
Здесь начинается интересная часть!
Хорошо, так что мы хотим сделать это:
- Очистить холст.
- Blit изображение и удалить цвет фона.
В функции обновления введите следующий код:
|
1
2
3
4
5
6
7
8
9
|
private function Update(e:Event):void
{
canvas.bitmapData.lock();
canvas.bitmapData.fillRect( new Rectangle( 0,0,stage.width, stage.height ), 0x000000 );
canvas.bitmapData.copyPixels( spriteSheet, new Rectangle( 0,0,128,128 ), new Point( 100, 100 ) );
canvas.bitmapData.unlock();
}
|
Если вы запустите это, вы получите свое изображение на холсте! Однако это не только то, к чему мы стремимся, так как мы хотим удалить этот цвет фона с изображения.
Сначала я объясню часть кода выше:
-
canvas.bitmapData.lock();— Эта линия оптимизирует блиттинг, и это хорошая привычка печатать ее большую часть времени! -
canvas.bitmapData.fillRect();— Эта линия очищает холст, заполняя его черным цветом. -
canvas.bitmapData.copyPixels();— Не очень полезно в нашей ситуации, но копирует все пиксели из части изображения. -
canvas.bitmapData.unlock();— Это работает сlock()для оптимизации процесса.
Теперь вы должны иметь это на экране …
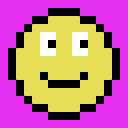
Да, я знаю, вы, вероятно, правы. Я думаю, что мы должны избавиться от пурпура тоже …
Шаг 9: удаление цвета
Наконец пришло время убрать фиолетовый цвет!
Что мы хотим сделать, это проверить каждый пиксель; если пиксель фиолетовый, мы просто не копируем его на холст. Для этого мы сделаем нашу собственную функцию.
Замените Update() на следующее:
|
01
02
03
04
05
06
07
08
09
10
11
|
private function Update(e:Event):void
{
canvas.bitmapData.lock();
canvas.bitmapData.fillRect( new Rectangle( 0,0,stage.width, stage.height ), 0x000000 );
CustomBlitting( spriteSheet, new Rectangle( 0,0,128,128 ), new Point( 100, 100 ), 0xE730F2 );
canvas.bitmapData.unlock();
}
|
Наша новая функция ( CustomBlitting() , которую мы еще не написали) принимает большинство параметров, которые делает copyPixels, вместе с дополнительным: цвет, который мы хотим удалить.
Время написать функцию. Этот код может выглядеть сложным, если вы никогда не делали nested for-loop . Этот цикл работает в основном так:
- Для каждого ряда у нас есть …
- Проверьте каждый пиксель в этой строке …
- Перейти к следующему ряду вниз …
|
01
02
03
04
05
06
07
08
09
10
11
12
13
14
15
16
17
18
19
|
private function CustomBlitting( src:BitmapData, srcRect:Rectangle, destPoint:Point, color:uint ):void
{
for( var i:int = 0; i < srcRect.height; i++ )
{
for( var j:int = 0; j < srcRect.width; j++ )
{
var currentPixel:uint = src.getPixel( srcRect.x + j, srcRect.y + i );
if( currentPixel != color )
{
canvas.bitmapData.setPixel( destPoint.x + j, destPoint.y + i, currentPixel );
}
}
}
}
|
Позвольте мне объяснить getPixel и setPixel, хотя они, вероятно, должны быть понятны:
-
getPixel( x, y );— Это возвращает цвет пикселя в X, Y месте. -
setPixel( x, y, color );— Это устанавливает цвет пикселя в X, Y месте холста.
Теперь, если вы запустите программу, она работает!
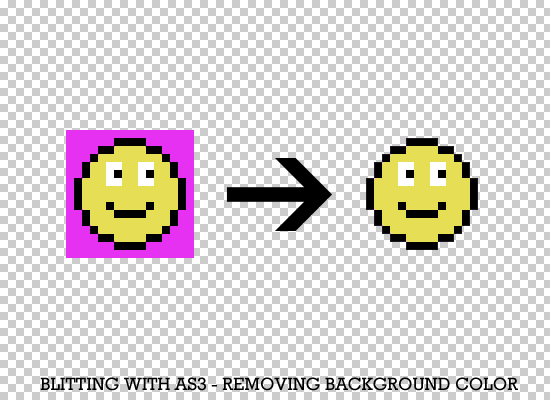
Шаг 10: Проблемы
У меня есть только одна задача для этого урока:
Примите Массив цветов в качестве параметра и удалите все цвета из изображения, которые находятся в массиве.
Удачи!
Вывод
Я надеюсь, что вам понравился этот урок и вы узнали что-то новое сегодня. Если вы хотите показать мне свой SWF с выполненными заданиями, оставьте комментарий ниже!