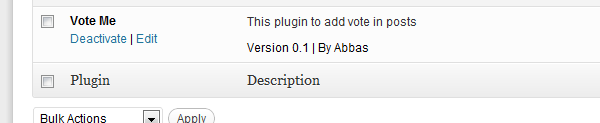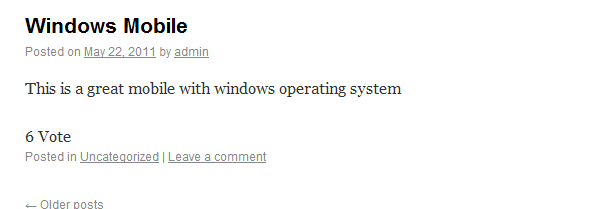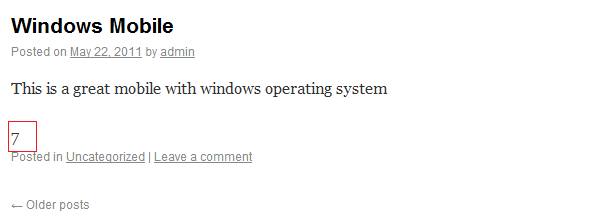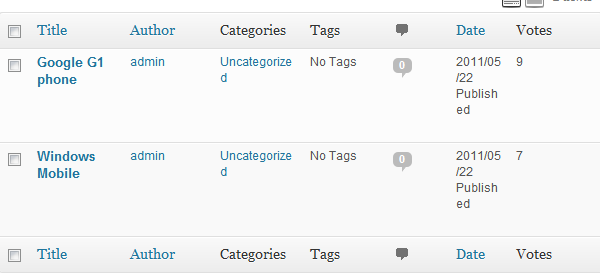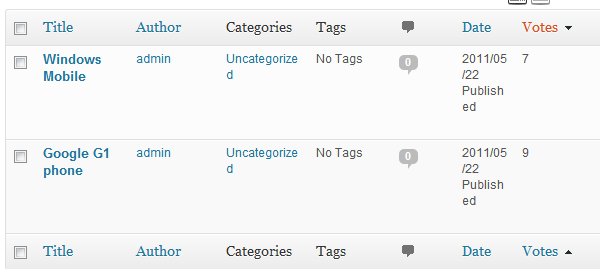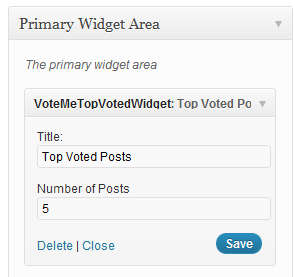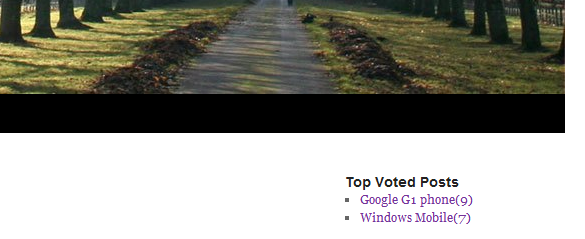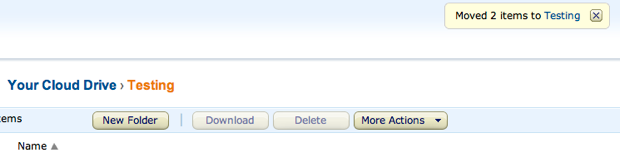Доступно множество вариантов облачного хранения, и многие теперь предлагают 5 ГБ свободного места. Google только что присоединился к игре с Drive, и мы все, конечно, знаем о DropBox.
Возможно, вы слышали об Amazon S3 и EC2, но Amazon также предлагает другое решение облачного хранилища под названием Amazon Cloud Drive . Это более удобное для пользователя хранилище, и вы получаете бесплатный лимит хранилища 5 Гб, и любая музыка, которую вы покупаете в Amazon MP3, может быть сохранена там — без ущерба для свободного места на 5 Гб.
Amazon выпустила настольное приложение для Windows и Mac. Он пытается предложить некоторую интеграцию с операционной системой, чтобы можно было легко загружать материалы на ваш Amazon Cloud Drive.
Но очень ли полезен Cloud Drive? Как его возможности сравниваются с DropBox? Давайте взглянем.
Концепция
Идея Cloud Drive не совсем совпадает с DropBox. С DropBox идея заключается в следующем: «папка везде» для хранения ваших вещей, в то время как Cloud Drive использует идею, что вы получаете доступ к облаку, чтобы получить ваши вещи, а локально сохраненной папки нет.
Вы можете загрузить файл с помощью настольных приложений (мы увидим их позже в этой статье) или сделать это прямо из веб-интерфейса.
Начиная
Если у вас уже есть учетная запись Amazon (а у кого ее нет?), Начинать легко. Все, что вам нужно сделать, это перейти на информационную страницу Cloud Drive , нажать кнопку «Начать» и войти в систему, используя свои учетные данные Amazon. Ваш облачный диск будет доступен сразу.
Основной интерфейс предоставляет обычные папки, которые вы можете ожидать:
Вы можете видеть, что все обычные опции, которые вы можете ожидать, доступны. Вы можете: загружать файлы, создавать папки и удалять файлы. Чтобы загрузить новые файлы, нажмите большую кнопку «Загрузить файлы»:
Я создал папку под названием «Тестирование», и, щелкнув по этой папке, я могу быть уверен, что именно туда будут загружены мои материалы. Вы можете выбрать несколько файлов (не папок, хотя, есть другой способ сделать это), и Cloud Drive будет загружать каждый по очереди. По завершении вы увидите ваши файлы и подтверждающее сообщение:
Куда загружаются файлы по умолчанию?
Все загруженное будет идти в папку «Uploads» на вашем облачном диске. затем вы можете переместить их в другую папку, к которой мы перейдем позже в этой статье.
Использование планшета / мобильного телефона
Вы можете получить доступ к Cloud Drive со своего iPad и просматривать содержимое папок. однако вы не можете загружать или скачивать файлы, потому что требуется Flash. Кроме того, нет мобильных приложений, доступных для взаимодействия с вашим облачным диском.
Настольные приложения
Amazon недавно выпустила настольные приложения, чтобы предложить некоторую интеграцию с Cloud Drive. Приложения доступны для Mac и Windows, и их можно скачать здесь .
Amazon решил игнорировать Linux на данный момент, хотя вы все равно можете использовать веб-интерфейс.
После установки настольного приложения у вас появится значок на панели задач (Windows) или значок строки меню (Mac) для взаимодействия с Cloud Drive. Как я уже сказал, Cloud Drive хранит вещи не локально, а только в облаке. Так что не будет папки Cloud Drive, такой как DropBox, которую вы, вероятно, уже имеете.
Windows
Вы можете щелкнуть правой кнопкой мыши файл или папку и выбрать «Отправить в…». Во всплывающем подменю появится «Amazon Cloud Drive» в качестве опции.
Нажмите на него, и ваш файл / папка будет загружен. Вы также получите уведомление в системном трее, когда загрузка будет успешно завершена. Когда вы загружаете файл из веб-интерфейса, он будет храниться в папке «Загрузки», если вы не указали другой файл в меню параметров.
макинтош
Существует 2 варианта загрузки файлов: вы можете перетащить файл / папку на значок Cloud Drive в строке меню или щелкнуть правой кнопкой мыши, щелкнуть «Services» и затем выбрать «Upload to Cloud Drive». В зависимости от типа файла, вы можете иметь опцию загрузки при первом щелчке правой кнопкой мыши.
Если у вас установлен Growl, вы получите уведомление о завершении загрузки:
Перемещение файлов на вашем облачном диске
Теперь, когда вы загрузили некоторые файлы и / или папки, нам нужно рассмотреть следующее. Это должно быть сделано через веб-приложение.
Зайдя в систему, нажмите на папку загрузки, а затем используйте флажки, чтобы выбрать файлы, которые вы хотите переместить. Нажав на кнопку «Дополнительные действия», вы сможете переместить выбранные файлы:
Нажав на кнопку «Переместить», вы получите окно, в котором вы можете выбрать папку, в которую вы хотите переместить файлы:
Нажатие на кнопку «Переместить элементы» приведет к перемещению файла, а после завершения закроет окно. В главном окне появится сообщение, подтверждающее, что вы переместили файлы:
Вывод
Amazon Cloud Drive гораздо более простой, чем DropBox. Также не хватает функций по сравнению со многими другими облачными сервисами хранения. Однако, в некотором смысле, это одна из его самых полезных функций — простота. Хотя веб-интерфейс должен быть включен для планшета, он делает все, что вам нужно, с минимальными усилиями.
5 ГБ места более щедры, чем бесплатное предложение от DropBox, а стоимость дополнительного места весьма конкурентоспособна. Amazon взимает 20 долларов в год за 20 ГБ пространства по сравнению с 99 долларов в год за 50 ГБ пространства от DropBox. В качестве дополнительного бонуса, Amazon будет хранить все ваши MP3-файлы, купленные у них бесплатно.
Теперь, когда Amazon предоставила программное обеспечение для интеграции с настольными системами, оно делает Cloud Drive немного более удобным, поэтому, если вы ищете дешевое облачное решение для хранения данных, попробуйте Cloud Drive.