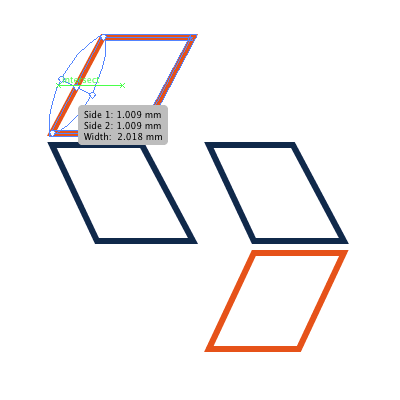В последней версии Adobe Suite Illustrator CS5 привнес множество новых функций и улучшений в одно из моих любимых приложений.
К счастью, Adobe рассмотрела то, что сработало, и, что более важно, что не сработало: основные функции дополнений сосредоточены на реальном рисовании.
Ширина хода
Одной из самых больших проблем предыдущих версий была способность манипулировать ударами. У вас всегда была возможность установить ширину обводки (с помощью панели «Свойства» или «Обводка»), но помимо этого величина точного контроля была ограничена.
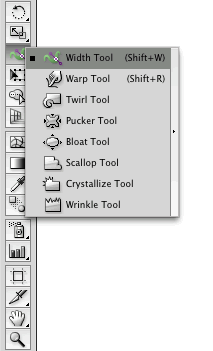
Это имеет много применений. В качестве примера я проведу переработку логотипа SitePoint.
Простой вектор графика состоит из четырех полигонов. Я поменял цвета заливки так, чтобы штрихи были цветными, а заливки были прозрачными, чтобы легко показать, что мы делаем.
Выбрав Width Tool — зеленую волнистую линию за линией, содержащей три точки — на панели инструментов, ваш курсор превратится в указатель с волнистой линией внизу. Теперь вы можете щелкнуть по угловым точкам (или в любом месте вдоль линии) и перетащить их, делая ширину штриха толще или меньше к вашему сердцу.
Width Tool в действии
С вашими файлами Illustrator теперь будет намного проще работать. Слишком много раз у меня были файлы Illustrator, заполненные сотнями дополнительных точек, чтобы получить необходимую форму обводки; Я должен был нарисовать дополнительные линии на более тонкой ширине обводки, чтобы имитировать то, что теперь можно легко сделать с помощью этого инструмента.
Больше режимов рисования
Это еще один потрясающий инструмент. Хотя я вижу меньше ежедневного использования, это сэкономит драгоценное время и облегчит жизнь, когда это необходимо.
С помощью этого инструмента вы можете рисовать фигуры выше, ниже или внутри других элементов. Рисование внутри элементов очень напоминает Clipping Mask из выпадающего меню Object; тем не менее, он позволяет сохранить внешний элемент как форму самостоятельно.

С выбранным Draw Inside , исходная форма должна иметь линии индикатора вокруг него. Выберите фигуру на панели инструментов (я выбрал Star Tool) и нарисуйте фигуру, которая перекрывает многоугольник, который вы изначально выбрали; он будет рисовать только часть фигуры, обрезанную исходной формой.
Вывод
Приятно видеть, как Adobe создает и добавляет инструменты, связанные с основной функциональностью Illustrator: рисованием. Слишком часто мы видим, что компании-разработчики программного обеспечения добавляют инструменты и функции, которые, хотя и удобны время от времени, добавляют сложность и отвлекают от основного использования программного обеспечения.
Что еще более важно, я вижу реальное использование и экономию времени с этими инструментами; они просты в использовании и значительно упростят обслуживание ваших файлов в будущем.