Запуск локального веб-сервера разработки — один из лучших способов изучения AJAX; читать это одно, но возможность передавать необработанные данные между браузером и сервером — действительно единственный способ по-настоящему понять, что происходит на фундаментальном уровне. Для создания динамичных и интерактивных приложений и сайтов, которые мы знаем и любим, вам необходим сервер разработки.
В системах Windows у нас действительно есть только несколько приличных вариантов; мы можем использовать Internet Information Services (IIS) Microsoft, которые обычно поставляются в комплекте с Ultimate или Business версиями Windows, или мы можем использовать Apache, чрезвычайно популярную альтернативу с открытым исходным кодом. Помните, когда Microsoft пользовалась 90% рынка браузеров? Apache является MS в мире веб-серверов, и в некоторые моменты его выдающейся истории почти полностью доминировал в своей области.
IIS, как правило, довольно прост в настройке, поскольку использует графический интерфейс и достаточно интуитивно понятен, однако IIS ориентирован на разработку с использованием .net framework; .net является проприетарным языком, и обычно вам нужно что-то вроде Visual Studio, чтобы преуспеть в создании веб-приложений с его помощью. Visual Studio не обходится дешево (хотя доступны бесплатные экспресс-версии, и если вы действительно хардкор, вы можете использовать блокнот для написания кода), и многие люди предпочитают альтернативный PHP с открытым исходным кодом.
Аналогичным образом, MSSql является совершенно адекватным решением для баз данных, разработанным Microsoft, но, как и другие его предложения, также является запатентованной технологией. Mysql является бесплатным, открытым исходным кодом и очень, очень популярным. Он прост в использовании, надежен и масштабируем, поэтому многие разработчики предпочитают его. Чтобы создать среду разработки, мы действительно хотим потратить как можно меньше, поэтому наши решения здесь ясны — Apache как платформа, PHP как серверный язык и Mysql как технология хранения. Но познакомить все эти технологии друг с другом не так просто, как запустить несколько инсталляторов.
Начиная
Прежде всего, нам нужно скачать установщики для Apache и Mysql и файлы, необходимые для запуска PHP. Установщики можно найти в следующих местах:
- http://httpd.apache.org/download.cgi
- http://dev.mysql.com/downloads/mysql/5.1.html#downloads
На указанных выше страницах выберите соответствующие пакеты MSI для вашей платформы (например, x64 или x32) и требования (вы также можете выбрать полную SSL-версию Apache). Однако с PHP нам не нужен установщик, нам нужен zip-файл, содержащий все файлы PHP, поскольку в этом пакете больше, чем вы получаете с помощью стандартного установщика. Его можно найти по следующему URL:
- http://uk2.php.net/get/php-5.2.11-Win32.zip/from/a/mirror
На сайте PHP есть два разных zip-файла для Windows, убедитесь, что вы не получите файл с NTS (не ориентированным на многопотоковое исполнение), так как это не будет работать с Apache (который ориентирован на многопотоковое исполнение). Перед запуском установщиков или распаковкой zip-файла нам просто нужно выполнить несколько небольших системных задач; мы должны временно остановить любые приложения для обмена мгновенными сообщениями, так как они могут помешать установке Apache, и мы должны отключить контроль учетных записей Windows (UAC), так как это мешает утилите конфигурирования Mysql. Чтобы отключить UAC, посетите приложение «Учетные записи пользователей» на панели управления:
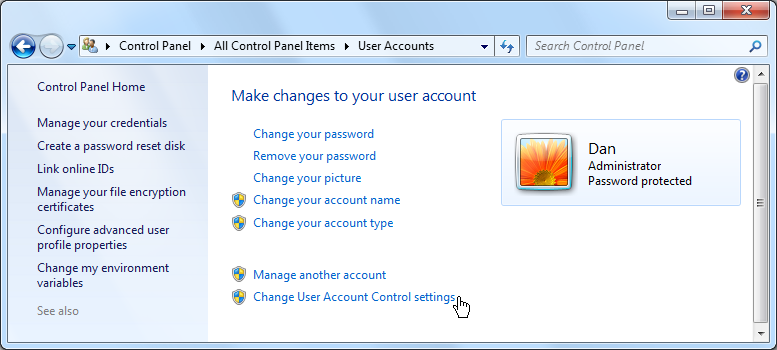
В апплете установите ползунок на нижнюю настройку:
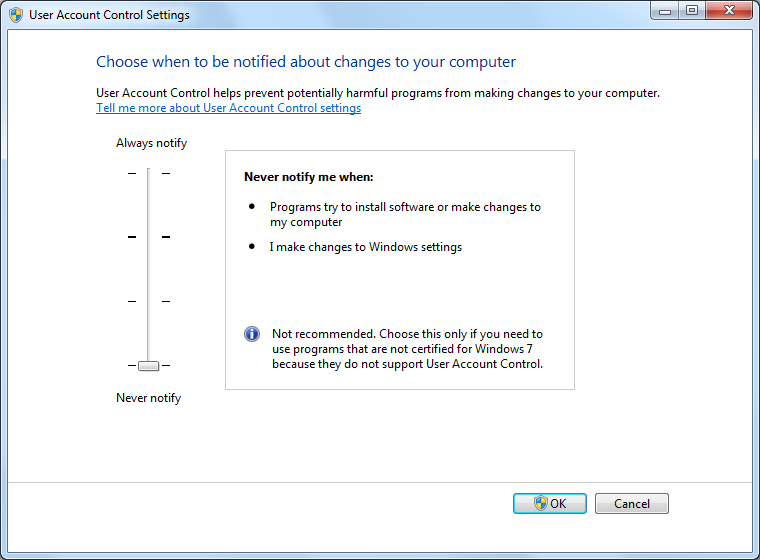
Нажмите кнопку OK и подтвердите самое последнее уведомление UAC, которое вы когда-либо должны были получить (w00t!), А затем перезагрузите компьютер в соответствии с указаниями.
Установка Apache
Первое, что нам нужно установить, — это веб-сервер Apache, который предоставляет веб-страницы браузерам после HTTP-запросов и составляет основу нашей среды разработки. Запустите установщик, нажмите кнопку « Далее» , чтобы начать работу и принять условия лицензии. Нажмите « Далее» еще раз, и вы должны увидеть следующий экран:
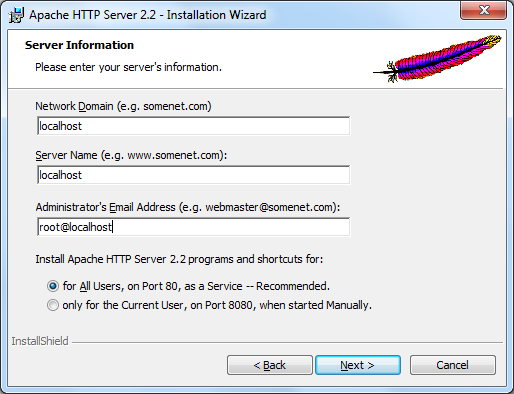
Завершите диалог, как показано выше, и снова нажмите « Далее» ; на следующем экране выберите типичный вариант:

Теперь мы можем просто нажимать дальше, пока не произойдет установка. После завершения вы должны увидеть значок Apache в области уведомлений; он должен иметь зеленый игровой символ, чтобы указать, что он работает:
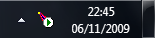
В результате успешной работы Apache мы должны открыть браузер, ввести http: // localhost в адресной строке и увидеть следующее сообщение:
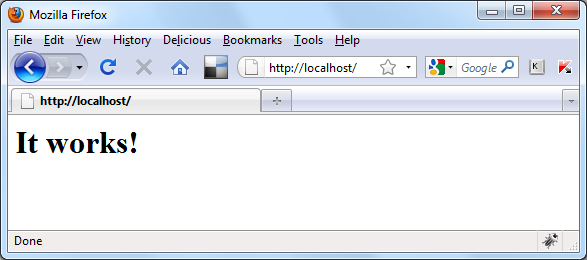
Настройка Apache
Веб-страница, которую мы видим, обслуживается из каталога по умолчанию для размещения контента Apache, который, вероятно, находится где-то так:
|
1
|
C:/Program Files (x86)/Apache Software Foundation/Apache2.2/htdocs
|
Это хорошо, но это будет немного тяжелой работой, когда нужно копать так глубоко, когда мы хотим добавить или удалить файлы. Мы можем легко настроить Apache для сервера содержимого из папки, которая находится ближе к руке; создайте новый каталог на вашем диске C и назовите его apachesite.
В группе меню «Пуск» для Apache есть опция « Изменить файл конфигурации Apache httpd.conf» , выберите ее и откроется текстовый файл. Это основной файл конфигурации Apache; в отличие от IIS, Apache не имеет графического интерфейса для конфигурации, вместо этого мы должны отредактировать этот текстовый файл, чтобы внести изменения на сервере. Прокрутите вниз до раздела « Конфигурация основного сервера », который начинается в строке 144. В строке 177 должна быть директива DocumentRoot , которая будет указывать на каталог, упомянутый выше. Измените эту строку так, чтобы она указывала на каталог, который мы создали на диске C :
|
1
|
DocumentRoot «C:/apachesite»
|
Чуть ниже этой директивы есть несколько директив Директории ; вам нужно установить второй так, чтобы он указывал на тот же путь, что и DocumentRoot :
|
1
|
<Directory «C:/apachesite»>
|
Сохраните файл и перезапустите Apache, что можно сделать, щелкнув левой кнопкой мыши значок в области уведомлений и выбрав Apache2.2 → Перезагрузить . Чтобы убедиться, что это работает, создайте новый HTML-файл index.html в новом каталоге и снова запросите localhost из браузера:
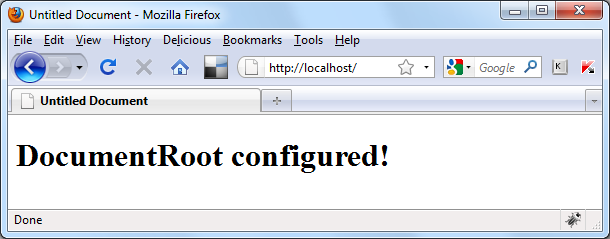
Установка PHP
Затем мы можем установить PHP, чтобы Apache мог запускать файлы PHP при необходимости; создайте еще один новый каталог на диске C и назовите его php , затем откройте скачанный ZIP-архив PHP и перетащите все содержимое в папку php . Это все, что нам нужно сделать в отношении «установки»; все, что нам нужно сделать сейчас, это настроить Apache для его использования.
Настройка Apache для использования PHP
Снова отредактируйте файл httpd.conf ; после всех директив AddModule рядом с началом файла добавьте следующий новый код:
|
1
2
3
4
5
|
####### PHP Config ###########
LoadModule php5_module «C:/php/php5apache2_2.dll»
AddType application/x-httpd-php .php
PHPIniDir «C:/php»
##############################
|
Сохраните файл, но пока не беспокойтесь о перезапуске Apache, так как нам нужно внести еще пару изменений и перезагрузить компьютер в любом случае.
Настройка PHP
Как и Apache, PHP опирается на файловую конфигурацию; в папке C: \ php переименуйте файл php.ini, рекомендованный в php.ini . Теперь нам нужно добавить переменную класса в Windows, чтобы она знала, где находятся файлы PHP. Вам нужно вернуться на панель управления и открыть системный апплет. На вкладке « Дополнительно » в нижней части диалогового окна находится кнопка « Переменные среды». Нажмите эту кнопку, и откроется новое диалоговое окно:
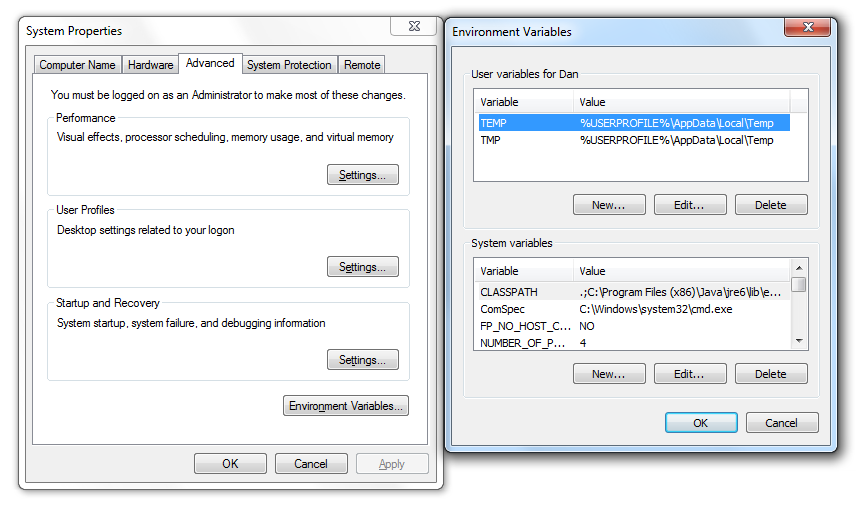
Новый диалог разделен на 2 раздела; в нижней части выберите строку с именем Path в качестве переменной (вам нужно немного прокрутить вниз), а затем нажмите кнопку « Изменить» под вторым разделом, чтобы открыть редактор:
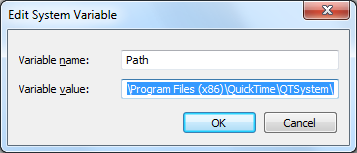
Перейдите в конец строки значения переменной и добавьте следующий текст к значению exsting:
|
1
|
;C:\php\;
|
Это отобразит папку php, которую мы создали на диске C и в которую распаковали файлы PHP из zip-файла. Очень важно, чтобы вы не удаляли какой-либо существующий текст в значении (или другие программы на вашем компьютере или на всем вашем компьютере, могли перестать работать) и чтобы вы вводили новый текст в точности так, как это показано выше. Как только это будет сделано, нажмите OK в трех диалоговых окнах и перезагрузите компьютер.
После перезагрузки компьютера на значке Apache все равно должен появиться зеленый символ воспроизведения, и PHP должен быть успешно настроен. Чтобы проверить это, создайте страницу в текстовом редакторе и добавьте в нее следующий код:
|
1
|
<?php phpinfo() ?>
|
Сохраните новый файл как phpinfo.php в папке C: \ apachesit e, а затем запросите страницу, введя следующий адрес в адресной строке браузера:
|
1
|
http://localhost/phpinfo.php
|
Ваш браузер должен отображать информационную страницу PHP:
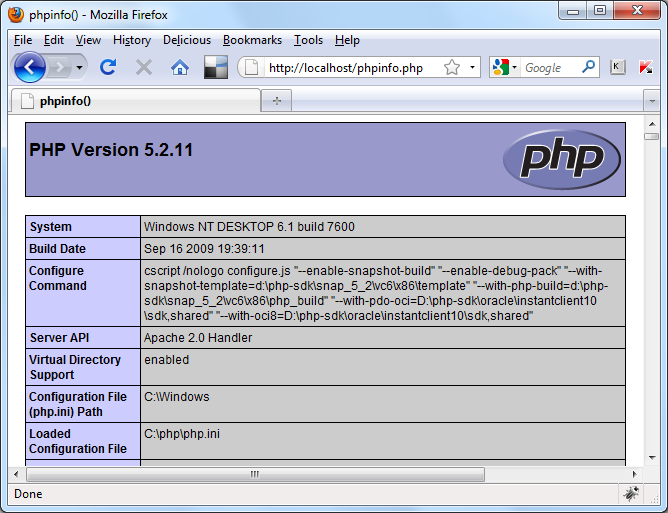
Успех! Теперь нам просто нужно установить Mysql и все готово.
Установка Mysql
Запустите инсталлятор Mysql, который мы скачали, и продолжайте нажимать Next, пока не дойдете до мастера настройки:
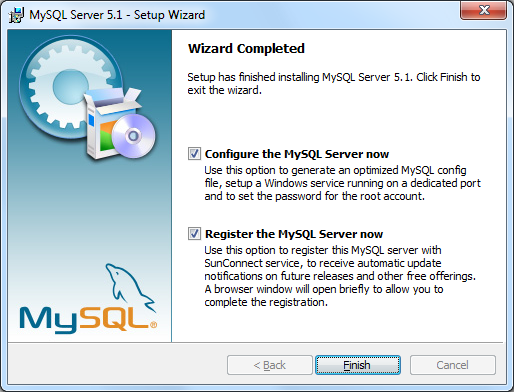
Снимите флажок « Регистрация» и нажмите кнопку « Готово» . Снова нажмите « Далее», а затем на следующем экране выберите опцию « Подробная конфигурация» по умолчанию:
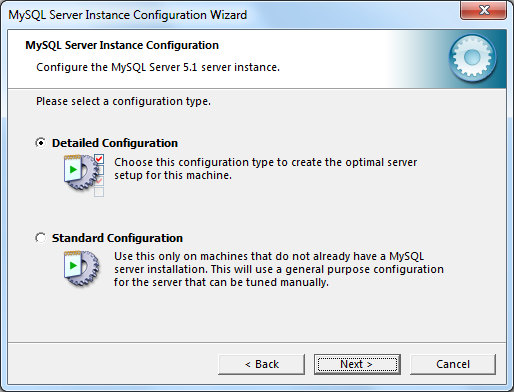
На следующем экране выберите опцию Developer Machine :
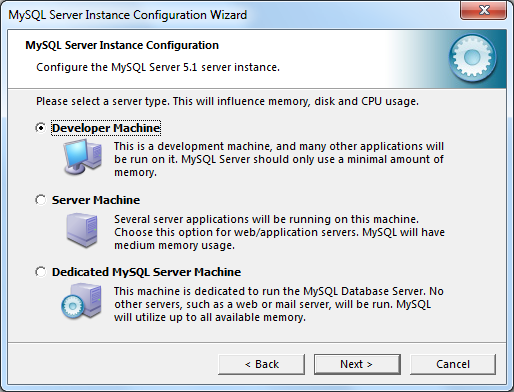
После нажатия Next на приведенном выше экране снова выберите вариант по умолчанию на следующем экране:
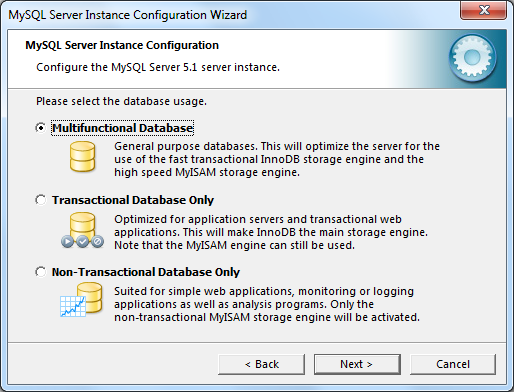
Перейдите с настройками по умолчанию, которые также выбраны на следующем экране:

И снова, просто перейдите с опцией по умолчанию на следующей странице:
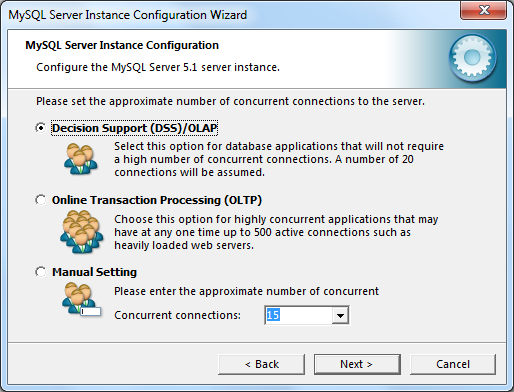
На следующем экране отмечены обе опции, просто оставьте их отмеченными и двигайтесь дальше:
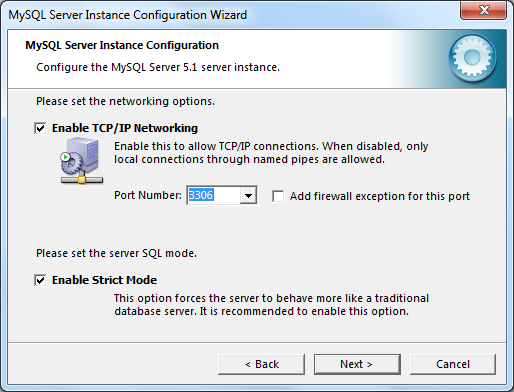
Не беспокойтесь о том, чтобы установить флажок Исключение брандмауэра , необходимость в этом будет зависеть от вашей системы и брандмауэра, поэтому вы можете сделать это за минуту вручную, если потребуется. При условии, что вам нужен стандартный набор символов латинского алфавита, вы можете снова выбрать значение по умолчанию и нажать кнопку « Далее»
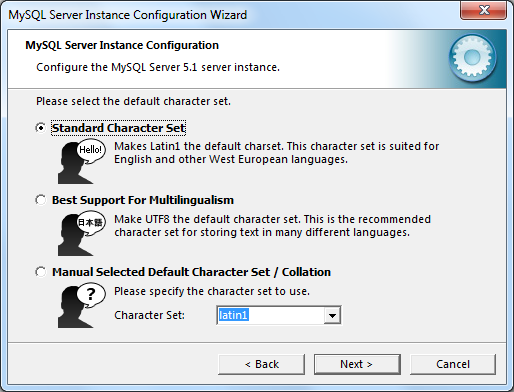
На следующем экране сохраните значения по умолчанию, но также установите флажок, чтобы добавить путь выполнения к переменной Windows Path (мы сделали это вручную при настройке PHP):
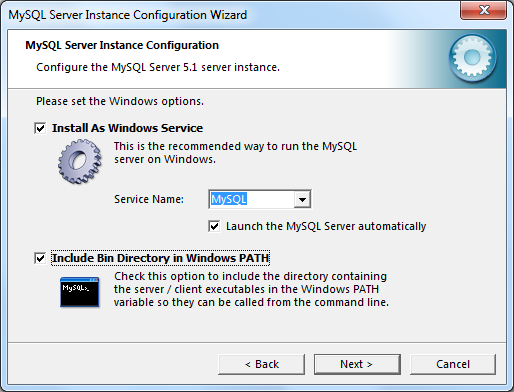
Введите новый пароль для учетной записи Root и снова нажмите кнопку « Далее» :
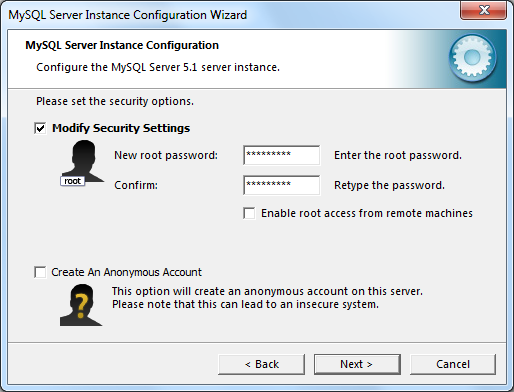
На последнем экране нажмите кнопку « Выполнить» и изменения конфигурации будут применены:
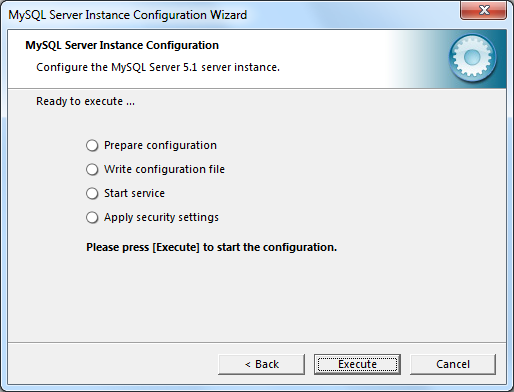
После завершения работы мастера вы должны увидеть подтверждение:
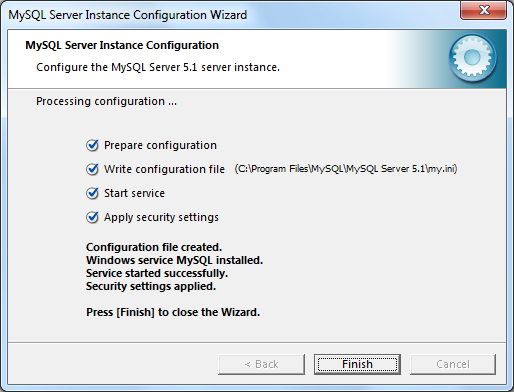
На этом этапе вы должны перезагрузить компьютер снова. Вам не предлагается, но Windows нестабильна, и установка может не работать правильно, если вы не сделаете этого. Так что убедитесь, что вы делаете.
Тестирование Mysql
Итак, вы вернулись после перезагрузки, верно? Хорошо. Давайте просто проверим, что Mysql работает правильно. В меню «Пуск» должно быть клиентское приложение командной строки Mysql , выберите его и введите пароль, который вы указали при запуске мастера настройки Mysql. Вы должны увидеть следующий экран:
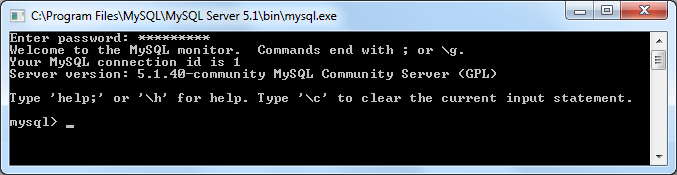
Введите в командной строке следующую команду:
|
1
|
show databases;
|
Должны быть показаны используемые базы данных; тестовая база данных установлена по умолчанию:
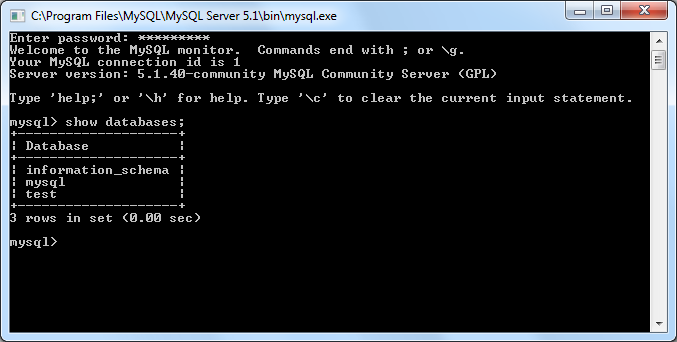
Введите команду
|
1
|
use test;
|
Тестовая база данных будет выбрана:
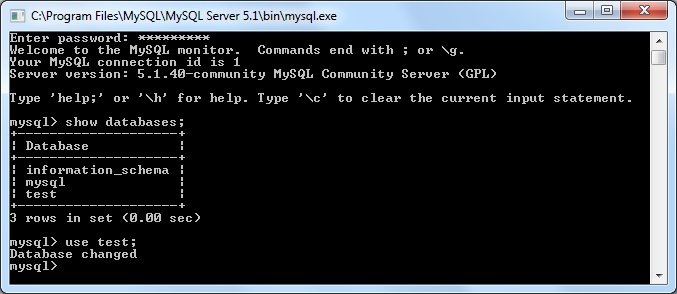
Давайте создадим базовую таблицу; введите следующую команду:
|
1
|
create table users(name varchar(20), age int);
|
Это создаст новую таблицу с именем users и добавит в нее два столбца, один для хранения данных имени, состоящий из до 20 переменных символов (алфавитно-цифровой), и второй для хранения данных возраста в виде целого числа. Нажмите Enter, и вы должны получить сообщение Query OK, чтобы подтвердить, что таблица была создана:
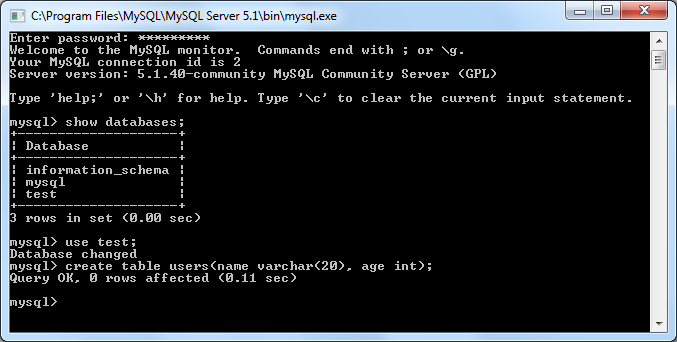
Чтобы заполнить таблицу некоторыми фиктивными данными, используйте следующую команду:
|
1
|
insert into users values(‘Dan’, 31);
|
Вы должны получить сообщение об успехе снова после нажатия Enter:
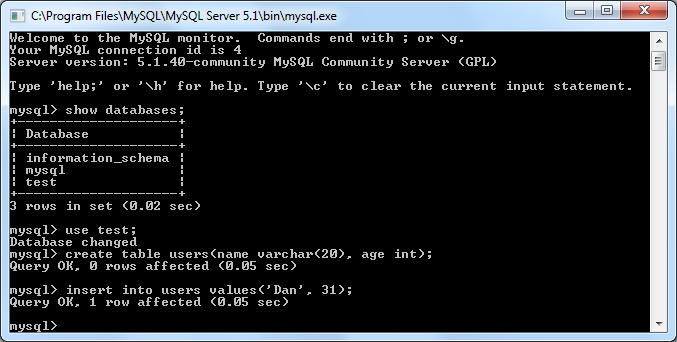
В качестве финального теста мы можем проверить, что данные были вставлены в таблицу, используя команду select :
|
1
|
select * from users;
|
Который должен показать таблицу и данные, которые мы вставили:
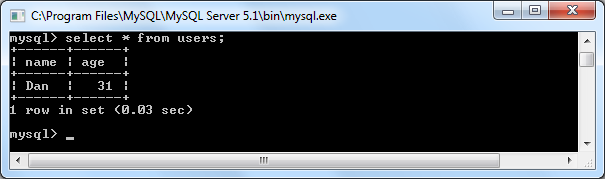
Настройка PHP для общения с Mysql
Все, что нам нужно сделать сейчас, это настроить PHP для общения с Mysql; ранее мы переименовали файл в php.ini в папке C: \ php , теперь откройте этот файл в текстовом редакторе. Прежде всего, прокрутите вниз до раздела Paths and Directories и найдите директиву extension_dir в строке 536; измените его так, чтобы он выглядел следующим образом:
|
1
|
extension_dir = «./ext»
|
Затем прокрутите вниз до раздела « Динамические расширения », который начинается в строке 628. В разделе « Расширения Windows » удалите точку с запятой перед следующими строками:
- расширение = php_mysql.dll
- расширение = php_mysqli.dll
Это все, что нам нужно сделать; сохраните файл и снова перезагрузите компьютер. После перезапуска вы можете снова проверить поддержку Mysql на странице phpinfo.php :
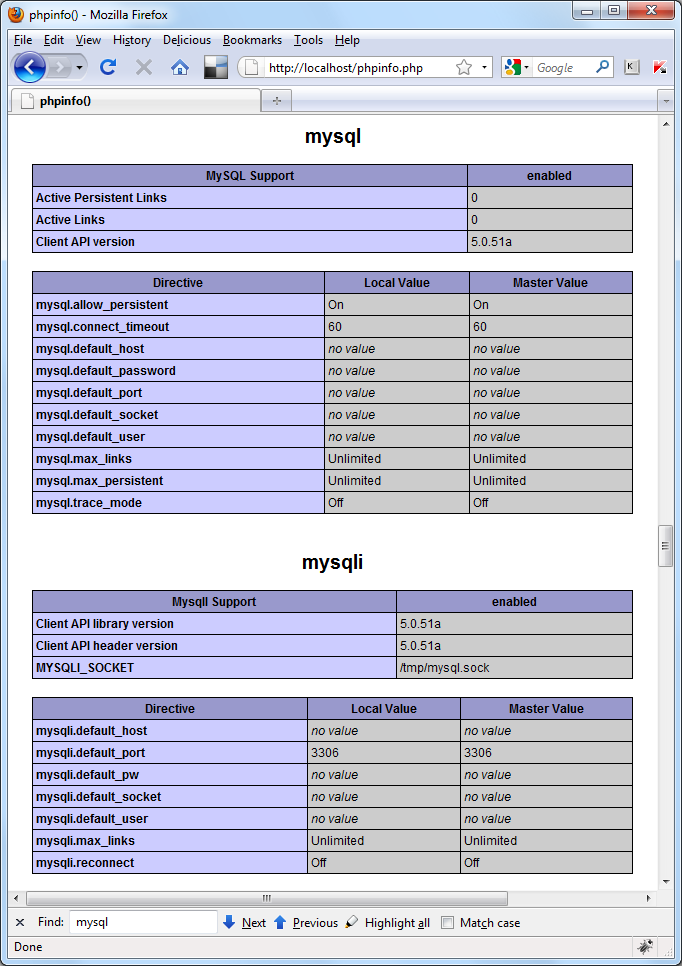
Это в значительной степени гарантия успеха, но на самом деле мы должны создать еще один файл PHP, чтобы мы могли проверить, что мы можем читать данные из нашей базы данных; в текстовом редакторе создайте следующий файл:
|
01
02
03
04
05
06
07
08
09
10
11
12
13
14
15
16
17
18
|
<?php
$user = ‘root’;
$password = your_password_here;
$database = ‘test’;
$server = ‘localhost’;
$connect = mysql_connect($server, $user, $password);
$select = mysql_select_db($database, $connect);
$query = mysql_query(‘select * from users’);
$data = mysql_fetch_assoc($query);
echo ‘Hi ‘ .$data[‘name’].
mysql_close($connect);
?>
|
Сохраните это как phpmysql.php в C: \ apachesite и запросите его, используя ваш браузер; Вы должны увидеть следующее сообщение:
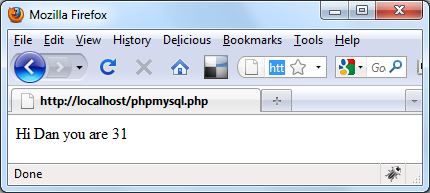
Если это не сработает, попробуйте перевести брандмауэр в режим обучения и посмотреть, появляется ли уведомление о том, разрешать ли приложение при запуске страницы.
Резюме
Теперь мы действительно преуспели и имеем идеальную среду разработки для создания динамических страниц на основе AJAX. Конечно, могут быть различные программы, которые мы можем запустить, которые будут выполнять некоторые или все настройки для нас, но которые могут работать, а могут и не работать на последней версии Windows, но где в этом удовольствие ?! Настройка Apache, Mysql и PHP вручную — это достижение, которое дает нам возможность больше узнать о платформах, которые мы используем при создании современных веб-приложений.
- Подпишитесь на нас в Твиттере или подпишитесь на ленту Nettuts + RSS для получения лучших учебных материалов по веб-разработке.